旋轉圖片:輕鬆翻轉圖片的簡易方法及4大工具推薦!
旋轉圖片看似簡單,卻能大幅改變照片的呈現效果。無論是修正橫拍照片、調整角度或準備專案素材,了解正確的旋轉方法都相當重要。到底如何讓圖片旋轉呢?別著急,今天本文將介紹多種旋轉圖片的方式,推薦免費在線工具,並提供專業影音編輯建議。
第一部分:不同平台旋轉圖片的方法
1. 在 Windows 與 Mac 上旋轉圖片
使用電腦內建軟體即可輕鬆旋轉圖片,操作如下:
Windows 系統:
步驟1: 開啟檔案總管,找到圖片所在資料夾並開啟圖片。

步驟2: 右鍵點擊圖片,選擇「開啟檔案」→「Windows 照片檢視器」。
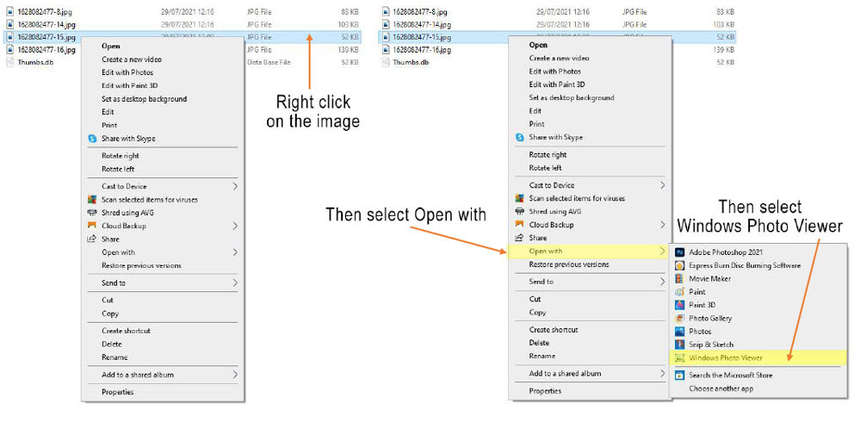
步驟3: 使用螢幕底部的旋轉按鈕調整方向,直到圖片顯示正確。
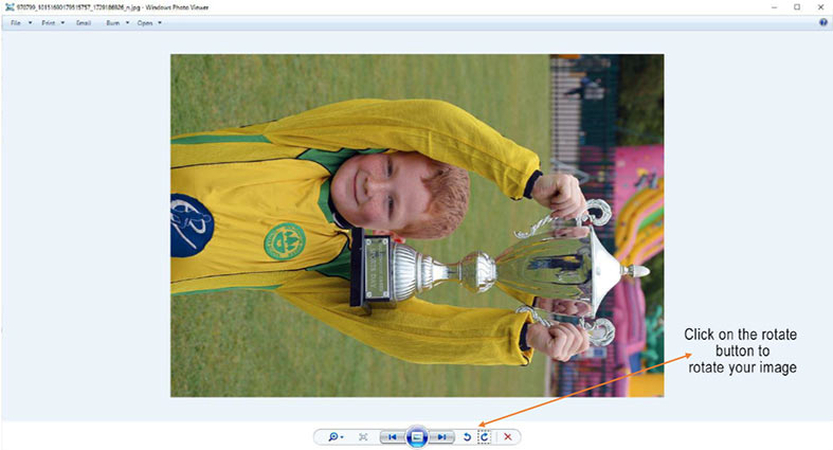
步驟4: 關閉照片檢視器,旋轉後的圖片即可上傳使用。
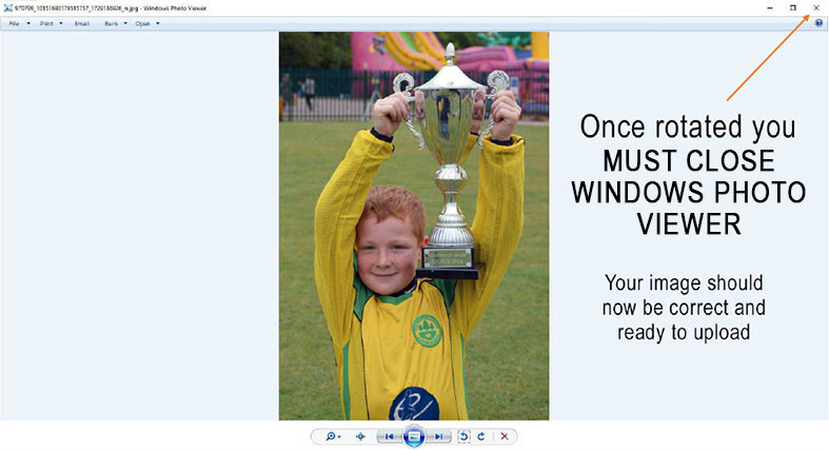
Mac 系統:
步驟1: 開啟「照片」應用程式,選取欲旋轉的圖片。
步驟2: 點擊「編輯」進入編輯模式。
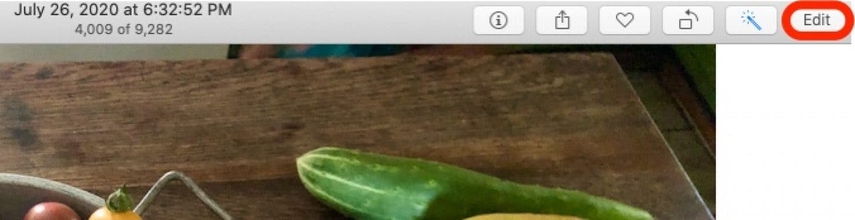
步驟3: 點擊「裁剪」按鈕,使用右側撥盤上下移動調整傾斜角度。
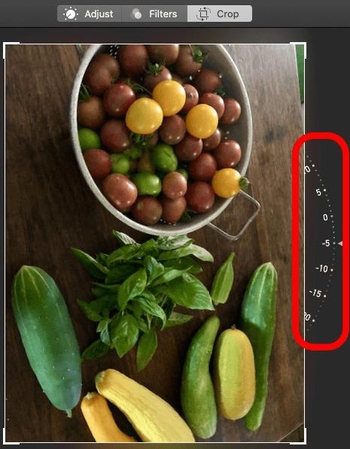
步驟4: 點擊「完成」儲存修改,或「還原原始檔」放棄變更。

步驟5: 點擊螢幕上方旋轉按鈕,直到圖片方向正確。

步驟6: 點擊「完成」確認修改,若要恢復原始方向,可繼續點擊旋轉按鈕。
2. 在線旋轉圖片
若想在線旋轉圖片,無需下載任何軟體。有許多網站提供免費工具,讓您輕鬆旋轉圖片。在線旋轉圖片的步驟如下:
步驟1: 打開在線照片編輯器,點擊「開啟圖片」上傳您的圖片。
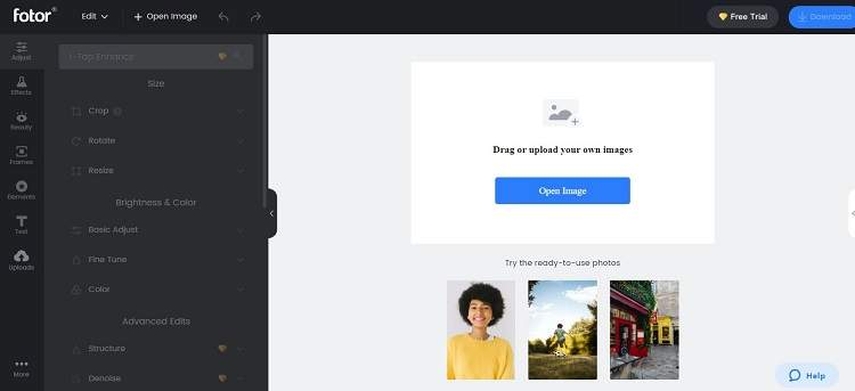
步驟2: 進入旋轉功能區,根據需求調整圖片角度。
步驟3: 點擊「下載」將編輯後的圖片保存到設備。
3. 在 Photoshop 中旋轉圖片
若要更精準地控制圖片旋轉,Photoshop 提供了豐富的功能。以下是在 Photoshop 中旋轉圖片的詳細步驟:
步驟1: 使用「選取工具 (V)」或「快速選取工具」選中圖片,確保僅旋轉圖片而不影響整個畫布。
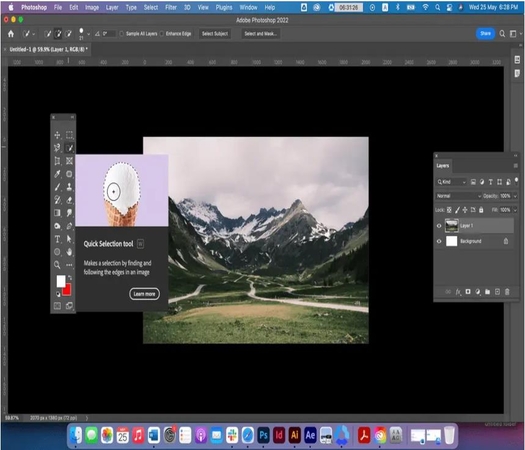
步驟2: 點擊工具列中的旋轉按鈕,選擇「自由旋轉圖層」,或直接按下 Ctrl + T 啟用變形控制。
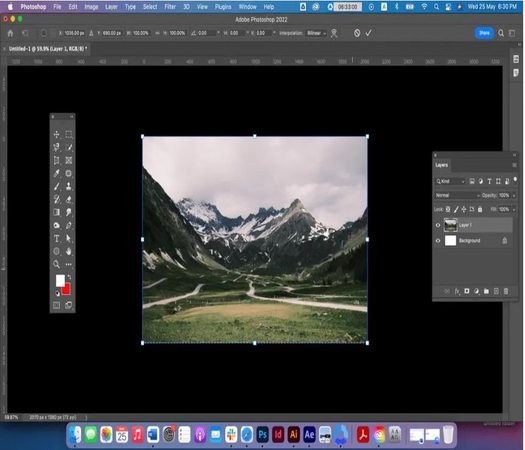
步驟3: 拖曳圖片周圍的邊界框角落,順時針或逆時針旋轉圖片。也可使用方向鍵進行精確調整。為確保對齊,可尋找圖片中的直線參考點,並將其與格線對齊。
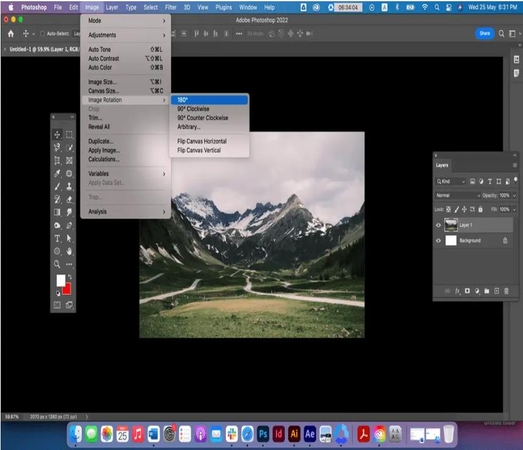
第二部分:2025 年最佳免費在線圖片旋轉工具
1. Ezgif – 簡單又快速
Ezgif 是最簡單且高效的在線圖片旋轉工具之一。其界面操作簡便,只需上傳圖片,即可單擊旋轉 90、180 或 270 度,也可輸入自訂角度以獲得更精確的旋轉效果。Ezgif 的另一大優勢是處理速度快,您可立即旋轉圖片並下載。它還支援 JPG、PNG、GIF 等多種檔案格式。
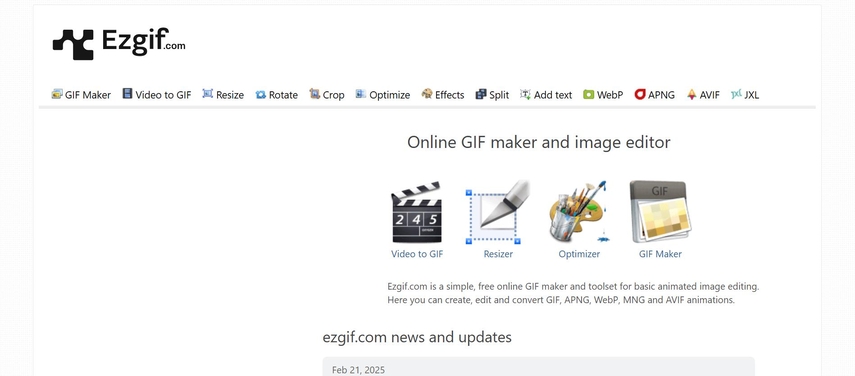
2. Fotor – 最適合批次旋轉
Fotor 是一款在線工具,提供眾多圖片編輯功能,包括大量圖片旋轉。若您需要旋轉多張照片,Fotor 是理想之選。您可一次上傳多張圖片進行批次旋轉,節省大量時間。除了圖片旋轉,Fotor 還具備從特效、濾鏡到文字和相框美化等全套編輯功能。Fotor 是免費的,但您也可以通過付費訂閱獲得更多高級功能。其簡潔易用的界面使您能輕鬆同時旋轉和編輯多張圖片。
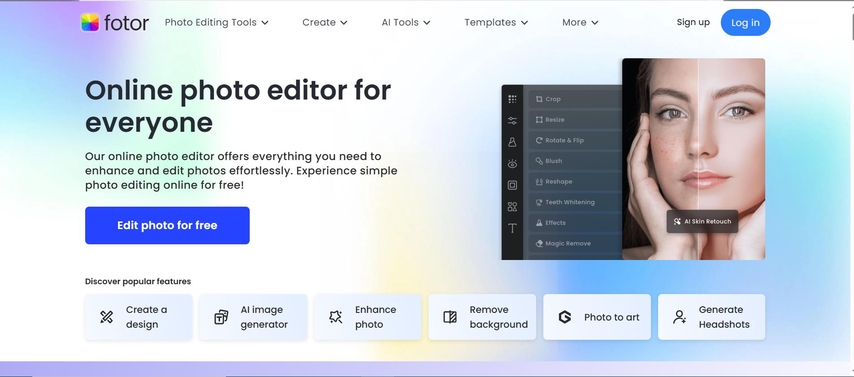
3. Canva – 最適合創意編輯
Canva 是一款廣受歡迎的在線設計平台,非常適合進行創意專案,包括為專案旋轉圖片。Canva 擁有強大的平面設計套件,其圖片旋轉功能雖基礎,但對於喜歡在演示文稿、社群媒體或行銷素材等大型專案中旋轉圖片的用戶來說非常實用。若要旋轉圖片,只需將其上傳至 Canva,點擊圖片,然後使用出現的旋轉控制點調整角度即可。Canva 還支援自訂角度,並提供水平或垂直翻轉圖片的選項。
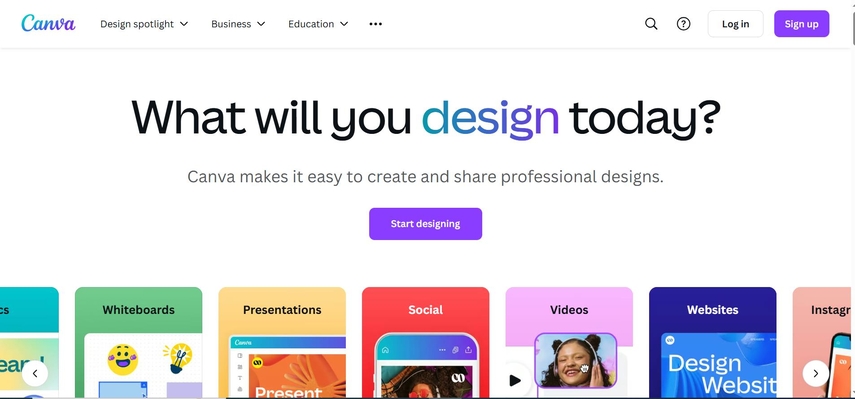
第三部分:用於影片與圖片編輯的 HitPaw Univd
若您需要專業級的影片和圖片編輯軟體,HitPaw Univd (HitPaw Video Converter) 是絕佳選擇。該軟體擁有無縫的圖片和影片編輯及旋轉界面,以及滿足基礎和高級需求的強大功能,非常適合初學者入門。其易用的界面能讓新手快速上手,同時也為專業人士提供高端功能。使用 HitPaw Univd,您可以進行圖片鏡像翻轉,實現圖片旋轉任意角度的操作,翻轉影片角度,並套用高品質的濾鏡和特效。
HitPaw Univd 的關鍵特色:
- 圖片和影片旋轉: 只需單擊一下,即可輕鬆旋轉各種格式的圖片和影片檔案。
- 高級編輯工具: 除了旋轉,還可以調整亮度、對比度和色彩平衡,並套用濾鏡和特效。
- 多格式支援: HitPaw Univd 支援 JPG、PNG、MP4 和 AVI 等多種檔案格式,適用於各種媒體檔案。
- 易用界面: 其友好且易用的界面讓您專注於工作,而無需花費時間學習複雜的設定。
- 綜合工具集: 從基本的旋轉到更複雜的編輯,HitPaw Univd 一應俱全,滿足您所有的編輯需求。
使用 HitPaw Univd 的步驟
步驟1:剪切影片在「編輯」區域中,選擇「裁剪」功能,然後添加您的影片。

將播放指標拖曳到想要剪切的位置,然後點擊剪刀圖示來分割影片。若要創建更多片段,可重複此操作。若要合併片段,勾選「合併為單一檔案」選項,再點擊「確認」即可導出。

預覽剪切後的影片,選擇輸出格式,然後將其導出為單一檔案或所有檔案。

步驟2:合併影片
在「編輯」區域中,添加要合併的影片,選擇輸出格式,並勾選「合併為單一檔案」選項。點擊「全部導出」即可將影片合併為一個檔案。

步驟3:裁剪與旋轉影片
在「裁剪與旋轉」區域中,可將影片順時針、逆時針或上下顛倒地旋轉。若要裁剪,拖曳畫面的邊緣或選擇預設的比例。預覽完成後,以您選擇的格式導出裁剪後的影片。若要進行批次裁剪,請確保所有影片的解析度相同。

步驟4:添加濾鏡
只需單擊一下,即可應用預設的濾鏡,例如黑白、風景或山水濾鏡。您還可以微調亮度、對比度、飽和度等參數。使用「套用至所有項目」選項,可將設定應用於所有匯入的影片。

步驟5:調整影片速度
在速度設定中,可輕鬆將影片速度從 0.25 倍調整到 4 倍。即時預覽效果,並使用「套用至所有項目」選項,同時調整所有匯入的檔案。

步驟6:添加浮水印
可向影片添加文字或圖片浮水印。調整文字的字型、顏色、大小和透明度,或者將其拖曳到所需的位置。對於圖片浮水印,可根據需要上傳並定位。請確保影片的解析度相同,以確保浮水印的應用效果一致。
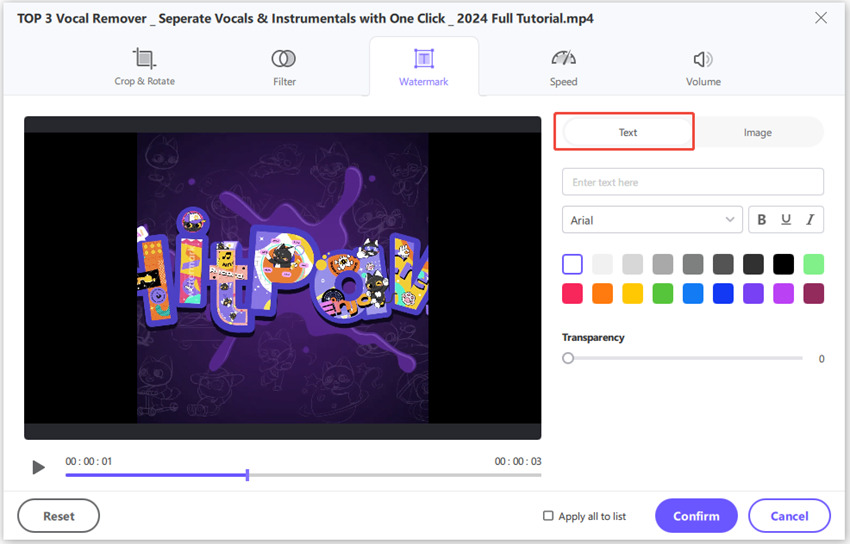
步驟7:穩定影片(僅限 Windows)
可穩定來自 GoPro、無人機或智慧型手機等設備拍攝的晃動影片。在「編輯」標籤中,選擇「影片穩定」功能,匯入您的影片,然後讓程式自動以 50% 的比例分析和穩定影片畫面。
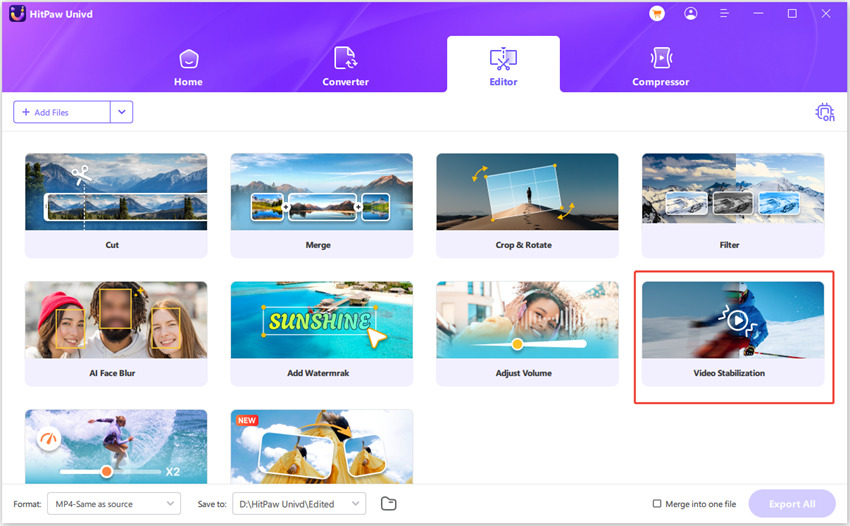
第四部分:關於旋轉圖片的常見問題
Q1. 如何在不損失品質的情況下旋轉圖片?
A1. 若要避免旋轉圖片時損失品質,建議使用高品質的編輯軟體,如 Photoshop,它提供無重新取樣的旋轉功能。在線軟體如 Ezgif 或 Fotor 在旋轉時壓縮圖片的程度較小,因此也能將品質損失降至最低。
Q2. 我可以一次旋轉多張圖片嗎?
A2. 可以,某些程式如 Fotor 允許您一次旋轉多張圖片。如果您有一組照片需要調整,此批次旋轉選項可以節省大量時間。
Q3. 在線旋轉圖片的最佳免費工具是什麼?
A3. 如果您偏好免費且易用的工具,Ezgif 因其高效和簡單而不失為一個好選擇。但如果您需要批次旋轉圖片,Fotor 會是更好的選擇。
Q4. 如何在不裁剪的情況下旋轉圖片?
A4. 若要在不裁剪的情況下旋轉圖片,可以選擇在旋轉後保留整個畫布的工具。Photoshop 提供此功能,在線資源如 Canva 也可以讓您在不改變圖片整體尺寸的情況下重新排列圖片。
結論
旋轉照片是一項基礎但至關重要的功能,它對照片的品質和展示效果有著舉足輕重的影響。對於尋求能夠同時提供影片和圖片編輯功能的專業編輯軟體的用戶,HitPaw Univd 是理想之選。它是一款功能強大且簡單易用的程式,擁有豐富的功能。對於在編輯工作中追求靈活性和高品質的用戶來說,HitPaw Univd 無疑是最佳選擇。









分享文章至:
選擇產品評分:
Joshua
HitPaw 特邀主編
熱衷於分享3C及各類軟體資訊,希望能夠透過撰寫文章,幫助大家瞭解更多影像處理的技巧和相關的AI資訊。
檢視所有文章留言
為HitPaw留下您的寶貴意見/點評