如何使用 4 個工具在 Photoshop 中移除浮水印
Photoshop 是許多使用者選擇的最常用的照片編輯工具之一,該工具最受專業使用者編輯照片的青睞,由於該工具提供的多種功能,使用者也使用它來去除Photoshop浮水印,如果你是希望了解如何在 Photoshop 中移除浮水印的使用者之一,那麼這裡就是你的正確選擇,今天我們將討論 Photoshop 中可協助你去除浮水印的不同功能。
摘要
這篇文章將向你展示如何在 Photoshop 中移除浮水印,但對於新使用者來說太複雜了,或者你可以使用HitPaw 去浮水印軟體,這是最好的AI 水印去除器,可以自動去除水印無需任何技術知識的影片/影像。
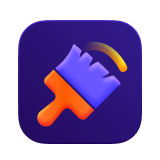
第 1 部分 : 如何使用內容感知填充在 Photoshop 中刪除水印
想知道如何在 Photoshop 中刪除浮水印?Photoshop 有許多工具可以移動或刪除照片中不需要的物件,本節介紹如何使用內容辨識填滿工具在 Photoshop 中移除浮水印。
1.什麼是內容感知填充?
Photoshop 中的內容感知填滿工具意思是在輕鬆從影像中刪除分散注意力的元素和不需要的物件,只需在區域周圍繪製選區,此功能就可以立即將其替換為周圍區域的新像素。
2.何時使用內容感知填充
內容感知填滿工具對於從影像中移除 Photoshop 浮水印物件非常有用,當紋理和顏色一致時,此功能可以很好的完成工作,在更複雜的圖像中,Photoshop 可能會遇到困難並在圖像中產生奇怪的效果。
3.如何在 Photoshop 中使用內容感知填充去除浮水印
請依照以下步驟了解如何使用內容感知填滿工具移除 Photoshop 浮水印。
1.在 Photoshop 中開啟影像,使用 Photoshop 設定選擇魔棒工具,放大影像中存在浮水印的區域,使用魔棒工具選擇浮水印。

2.將浮水印的大小擴大到 5px,為此請導航至選擇選項並點選修改,然後展開。


3.若要從 Photoshop 照片中刪除浮水印,請前往「編輯」>「浮水印」,內容感知填滿工具,並將混合區域中的模式設為正常,並將不透明度設為 100%,一旦選擇該工具,水印就會自動從圖像中刪除,使用者將看到沒有浮水印的圖像。

第 2 部分 : 如何使用複製圖像工具在 Photoshop 中移除浮水印
複製圖像工具將影像的一個區域複製到影像的另一個區域,本節討論如何使用複製圖像工具在 Photoshop 中移除浮水印。
1.什麼是仿製圖像工具?
複製圖像工具是Photoshop 中最好的水印去除工具之一,它可以將圖片的一個部分覆蓋到同一張圖片的另一個部分上,或者覆蓋到任何具有相同紋理的打開文件的另一個部分上,你也可以為不同圖層上的一個圖層的部分著色,該工具有助於消除影像中的缺陷或複製物件。
2.何時使用仿製圖像工具?
當你需要將影像的一個部分的精確細節和顏色複製到另一個區域時,設計師和攝影師經常使用此功能,複製圖像工具可以去除不需要的毛髮、塵點、電線甚至人等任何東西,它透過從照片的不同部分複製像素來完成這項工作。
3.如何在Photoshop中使用仿製圖像工具去除浮水印?
在 Photoshop 中從圖片中刪除浮水印的另一種方法是使用仿製圖像工具,請依照以下步驟了解如何使用此工具去除 Photoshop 中的浮水印。
1.在 Photoshop 中匯入影像,點選底部圖層面板中的新增圖層選項。
2.新增圖層後,點選「圖層」部分頂部的鎖定位置選項,以使新圖層與背景圖層保持對齊。
3.從左側工具列中選擇「複製圖像工具」,在水印附近取得用於刪除浮水印的樣本像素,然後將遊標放在水印區域上並按住鍵盤上的 Alt 按鈕。

4.按住 Alt 鍵的同時,按一下該區域以提取樣本像素,完成後保留 Alt 鍵並開始在水印上蓋印以將其刪除。

5.可能還殘留一些水印,若要刪除它,請從左側工具列中選擇修復畫筆,右鍵點選圖像並選擇畫筆大小和硬度設定。

6.然後你可以像之前一樣獲取像素樣本,並透過在圖像上的小點選進行繪畫,繼續繪畫直到水印完全消失!
第 3 部分 : 如何使用修補工具在 Photoshop 中移除浮水印
本節討論 Patch 工具,可用於了解如何去除 Photoshop 中的浮水印。
1.什麼是補丁工具?
修補工具是修復畫筆工具箱的一部分,它是你可以用來去除 Photoshop 浮水印的最佳工具之一,你可以透過多種不同的方式使用它來刪除照片中的對象,例如刪除浮水印或瑕疵。
2.何時使用修補工具?
Photoshop 可能會在更複雜的圖像中遇到困難並做出奇怪的更改,修補工具可讓你選擇替換像素,使用「修補」工具比使用「複製圖像」工具將一個區域複製到另一個區域之上更聰明,因為與「複製圖像」工具不同,「修補」工具會嘗試匹配你所在區域的紋理、光照和陰影,並嘗試修復。
3.如何使用Photoshop中的修補工具去除浮水印?
用 Photoshop 去除浮水印並不難,請依照以下步驟了解如何使用修補工具在 Photoshop 中移除浮水印。
1.在 Photoshop 中匯入影像,選擇修補工具並點選圍繞該工具繪製的區域,然後鬆開並選擇水印區域。

2.現在點選你的選擇並將其拖曳到圖像上相似且與你要覆蓋的區域融合的區域。
3.修補工具以影像不同或相同部分的像素取代特定區域,我們認為到目前為止效果很好。

4.完成後,將檔案儲存為 TIFF 或 PSD 格式,以還原已建立的單獨修飾圖層。
第 4 部分 : 如何使用修復畫筆工具去除 Photoshop 上的水印
本節討論如何使用修復畫筆工具刪除 Photoshop 的透明浮水印,這是從Photoshop 圖像中刪除文字的另一種方法。
1.什麼是修復畫筆工具?
修復畫筆工具用於透過圖片的不同部分替換它們來修復圖片的一些有缺陷的部分,然而與複製圖像工具不同的是,此功能將各部分與有缺陷部分周圍的像素混合併匹配,並在圖像中提供平滑且精細的補丁。
2.何時使用修復刷?
設計師和攝影師通常使用修復畫筆來修復照片的微小部分,不建議修復大的部位,對於這些複製圖像工具效果更好,它通常使用修飾工具來去除肖像上的疤痕、污垢、粉刺和霧氣,或消除一些微小的錯誤,例如由於混合而去除孔洞和裂縫。
3.如何在Photoshop中使用修復筆刷工具去除浮水印?
請按照以下步驟了解如何使用此工具進行 Photoshop 移除浮水印,在此方法中,你需要的工具是修復畫筆工具和複製圖像工具。
1.在 Photoshop 中匯入影像,然後從左側工具列中選擇複製圖像工具,並在彈出複製圖像工具視窗時調整畫筆的硬度和畫筆大小,接下來右鍵點選圖像以修飾圖像。

2.將遊標放在浮水印區域上並按住鍵盤上的 Alt 按鈕,選擇要刪除的水印區域,以從影像的不同區域提取像素,完成後放開 Alt 按鈕。

3.現在,按住滑鼠左鍵並按照你想要的方式刪除浮水印,完成後從左側工具列中選擇修復畫筆工具,滑鼠右鍵進入設置,你也可以根據自己的喜好自訂畫筆大小。

4.最後你需要修復圖像中的斑點,按住 Alt 鍵並從原始浮水印中取得樣本,你可以從一小部分區域開始,然後是整個水印。
第 5 部分 : 無需 Photoshop 即可從照片中移除浮水印的最簡單 AI 工具
我們剛剛了解如何在 Photoshop 中從照片中刪除浮水印,然而這些功能對於新使用者來說太困難,因此人們尋找不同的工具來刪除浮水印。 HitPaw 去浮水印軟體 就是這樣一種工具,它可以透過先進的人工智慧去除水印,使用者無需學習任何新知識,即可輕鬆去除水印。
- 強大的人工智慧技術可自動去除任何照片中的浮水印
- 輕鬆去除標誌、文字、印記和任何不需要的物體
- 支援大多數標準影像格式,例如 JPEG、JPG、TIFF、BMP 和 PNG
- 無需任何技術知識即可刪除浮水印
- 無廣告並保持照片的原始品質
請按照以下步驟了解如何使用此工具在不使用 Photoshop 的情況下從照片中移除浮水印。
步驟 1.在你的電腦上下載、安裝並啟動 HitPaw 去浮水印軟體,點選即可匯入照片或只需將照片拖放到程式中即可。

步驟 2.使用多邊形套索工具或選框工具來反白顯示浮水印。

步驟 3.預設選擇AI模型,點選預覽選項,工具將開始使用AI移除浮水印。

步驟 4.如果使用者對刪除感到滿意,請點選「匯出」選項進行儲存,你可以點選「設定」選項來選擇匯出影像後檔案的儲存路徑。

有關如何在 Photoshop 中去除浮水印的常見問題
Q1. Photoshop去除浮水印的快捷鍵是什麼?
A1. Photoshop 中沒有直接移除浮水印的簡單快捷方式,但在 Photoshop 中移除浮水印時可以使用一些快捷方式,例如 CTRL & + 符號選擇浮水印等。
Q2. 在 Photoshop 中去除浮水印最簡單的方法是什麼?
A2. 污點修復畫筆工具是 Photoshop 中移除浮水印的最簡單方法,你只需確定要修復的圖像位置,調整畫筆大小,移動滑鼠即可。
Q3. 如何從 Photoshop 圖層中刪除浮水印?
A3. 你可以輕鬆的從具有圖層的影像中移除浮水印·開啟影像並點選浮水印影像或選擇浮水印圖層,按刪除鍵或刪除圖層。
想要了解更多有關去浮水印的資訊嗎?可以觀看下方影片了解更多唷!
結論
話雖如此,我們只是了解了可用於在 Photoshop 上去除浮水印的不同功能,由於學習困難,最好使用不同的工具來移除浮水印,使用HitPaw AI去浮水印軟體可以讓使用者無需使用Photoshop 即可輕鬆去除照片中的水印。





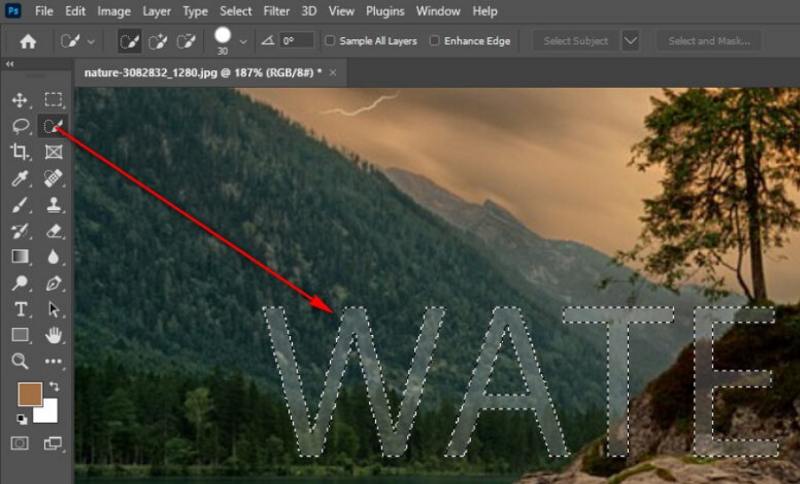
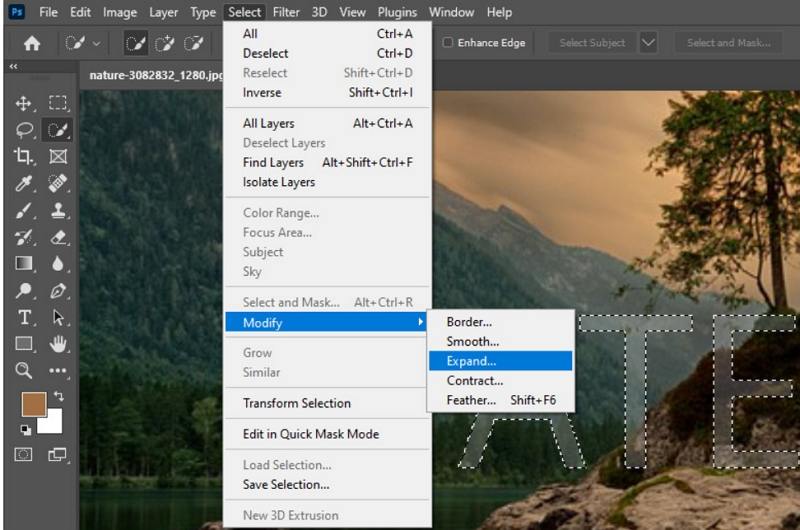
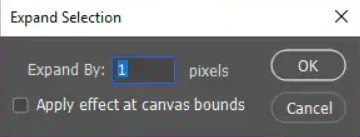
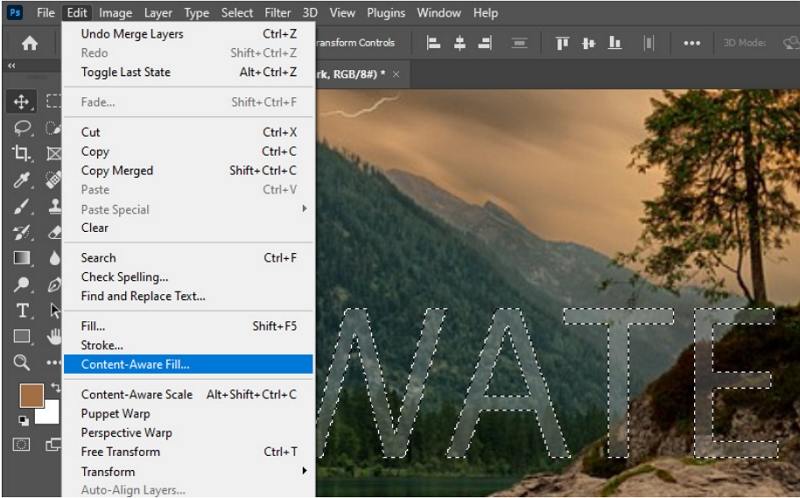
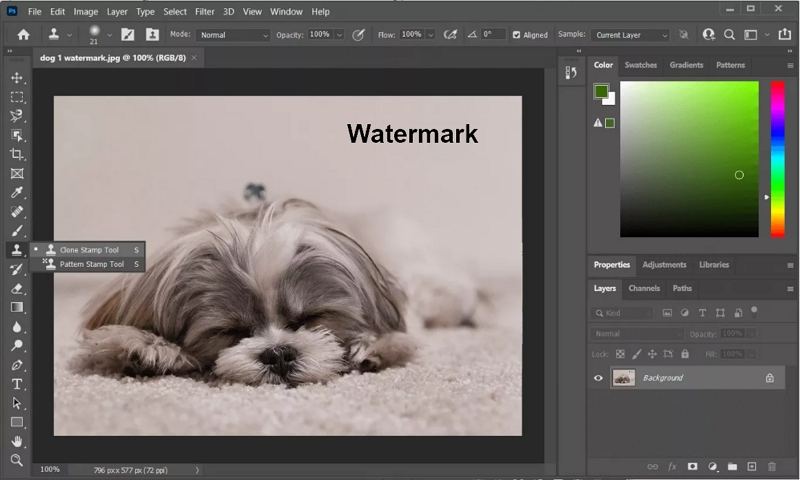
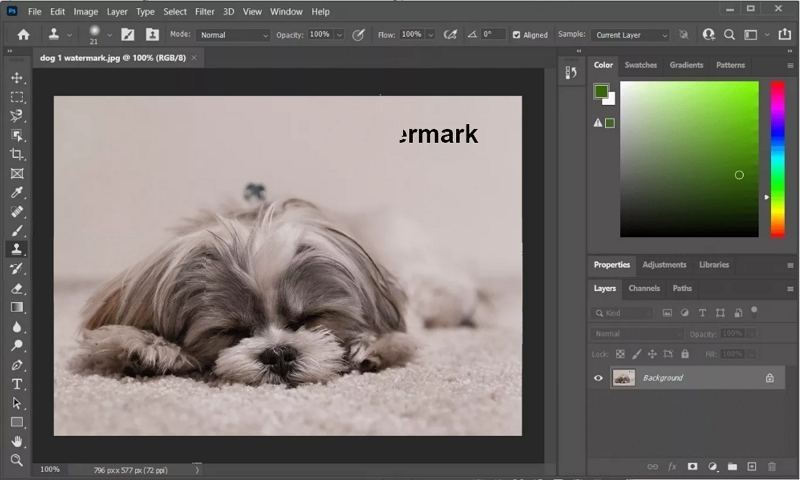
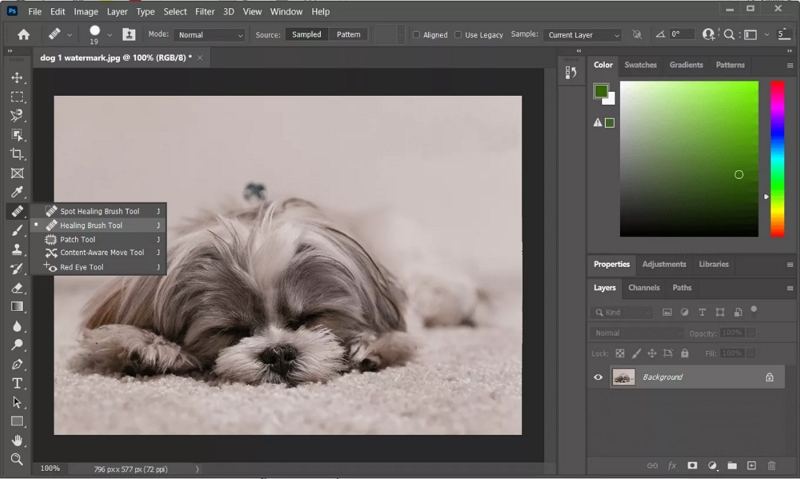
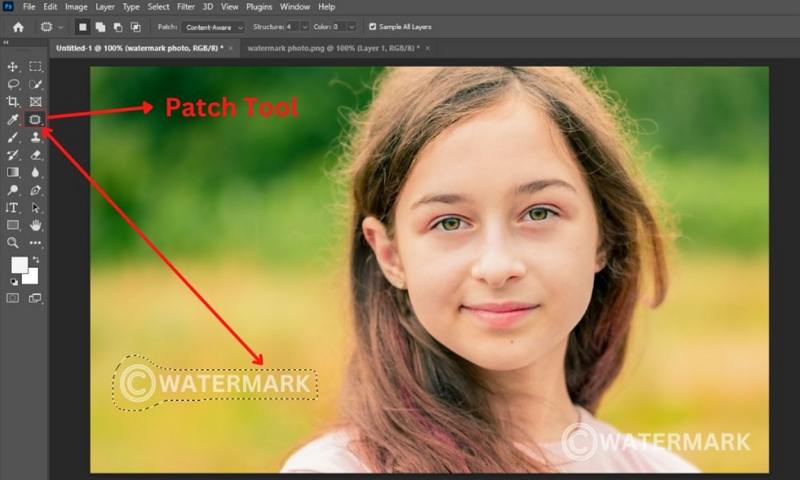

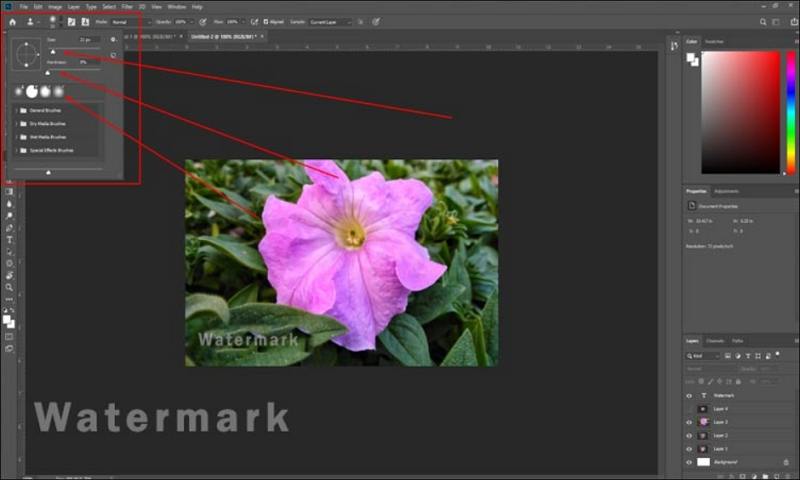
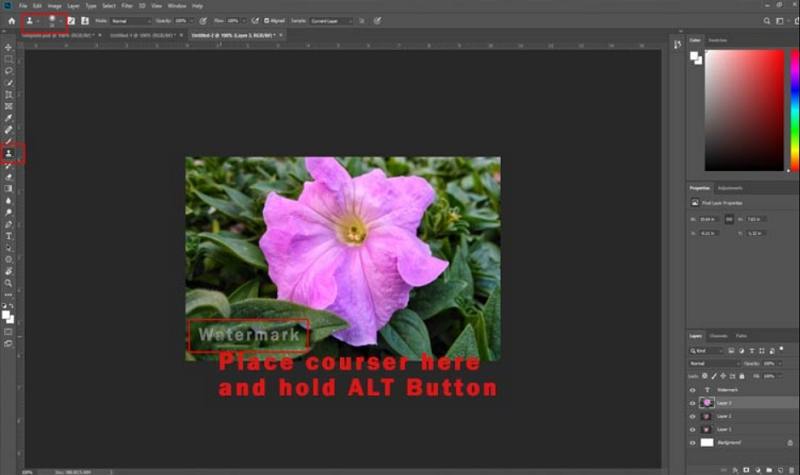
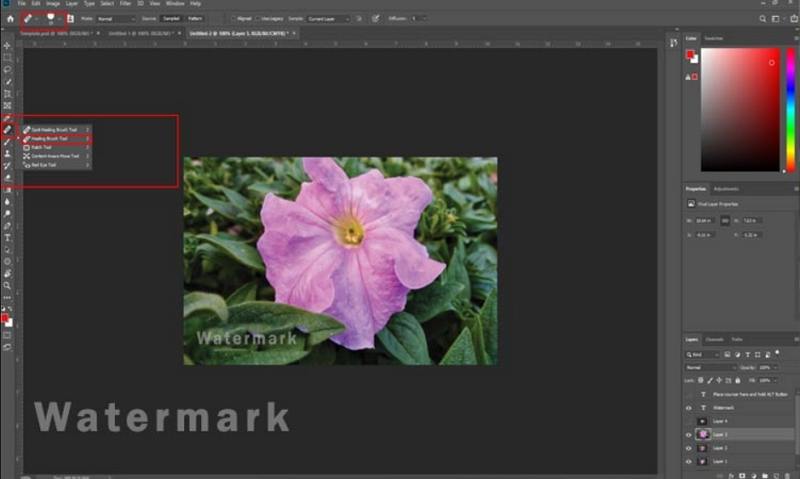


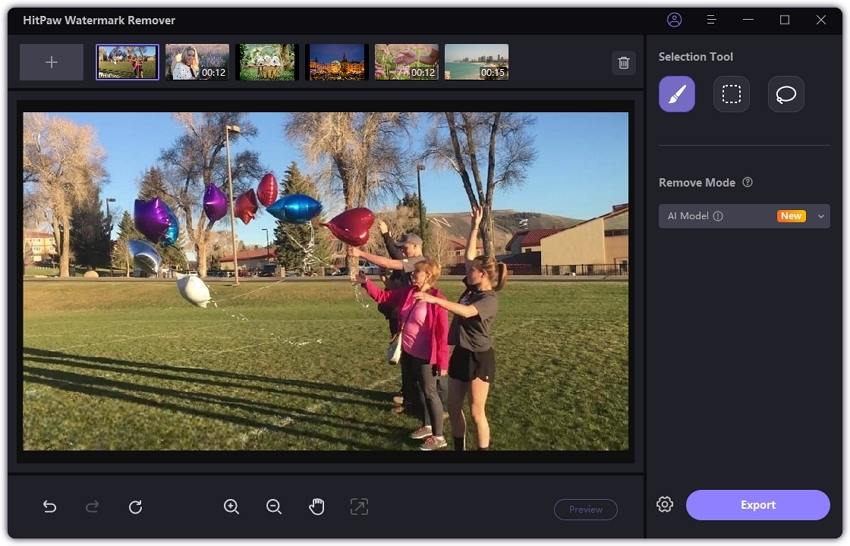




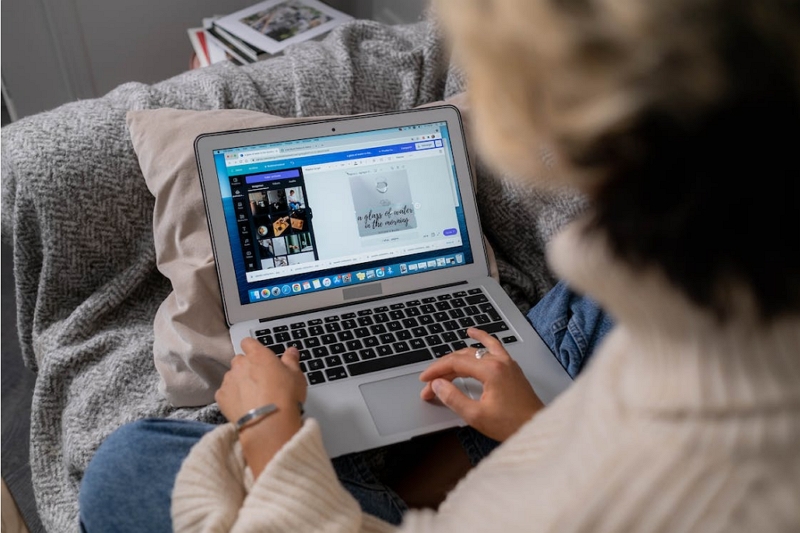



分享文章至:
選擇產品評分:
Joshua
HitPaw 特邀主編
熱衷於分享3C及各類軟體資訊,希望能夠透過撰寫文章,幫助大家瞭解更多影像處理的技巧和相關的AI資訊。
檢視所有文章留言
為HitPaw留下您的寶貴意見/點評