【Photoshop教學】新手ps教程,如何在線去除照片瑕疵
如果你想知道如何利用 Photoshop 去除照片中的瑕疵,那你就來對地方了。本文將討論使用 Photoshop 來去除照片瑕疵的建議和小技巧。繼續閱讀以了解更多關於 Photoshop 去除照片瑕疵的資訊吧!
一、【100% 有效!】如何使用 Photoshop 的 3 種不同工具來去除瑕疵?
對修圖菜鳥來說,用 Photoshop 去除瑕疵可能是一項無聊的工作。但如果你具有正確的工具和技能,那你用不到幾分鐘就能將你的照片修到完美。Photoshop 有一些工具可以協助你去除照片瑕疵。
污點修復筆刷
如果你不熟練修圖技術並在尋找各種去除瑕疵的軟體和工具,Photoshop 的污點修復筆刷會是你的最佳選擇。你就只要設定筆刷的粗細和硬度,之後 PS 會從圖片中收集所有必要的資訊,並與圖片的其他部分融合以產生驚人的結果。
以下是使用污點修復筆刷的步驟:
- 首先,你必須點擊“ + ”圖標建立新的空白圖層。
- 之後,點擊“汙點修復筆刷”啟用工具。
- 接下來,點擊“對所有圖層進行採樣”。
- 根據你的偏好,調整筆刷設定。
- 將滑鼠停在有問題的區域周圍以去除皮膚上的瑕疵。
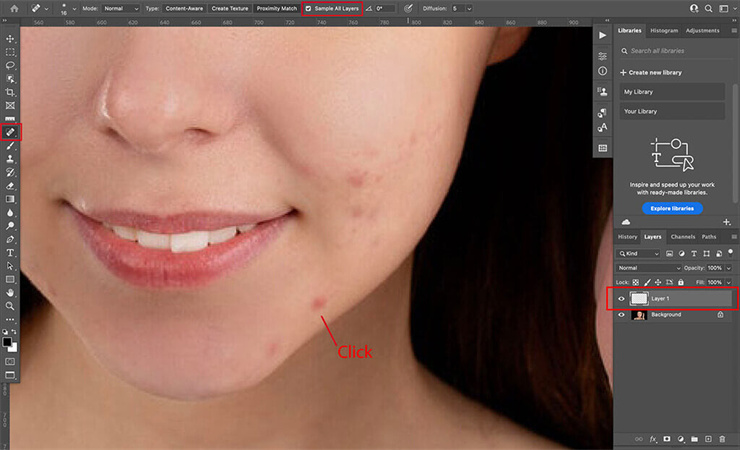
修復筆刷
修復筆刷的工作原理與污點修復筆刷非常相似,但修復筆刷可以讓你更好地控制自己的偏好。這個工具能幫助你選擇樣本資訊的位置,因此你可以選擇皮膚的良好部分作為去除瑕疵的樣本。
以下是使用 Photoshop 修復筆刷去除瑕疵的步驟:
- 點擊“ + ” 圖標在介面中建立新圖層。
- 從選項中選擇修復筆刷的圖標。
- 點擊“樣本”並根據你的偏好選擇“當前圖層”或“當前及下方圖層”。
- 選擇你要的筆刷設定。
- 現在點擊 Alt 或 Option(適用於 Windows 和 Mac)選擇修復區域,然後點擊選擇作為樣本的區域。接著,按住有瑕疵的區域以去除修復。
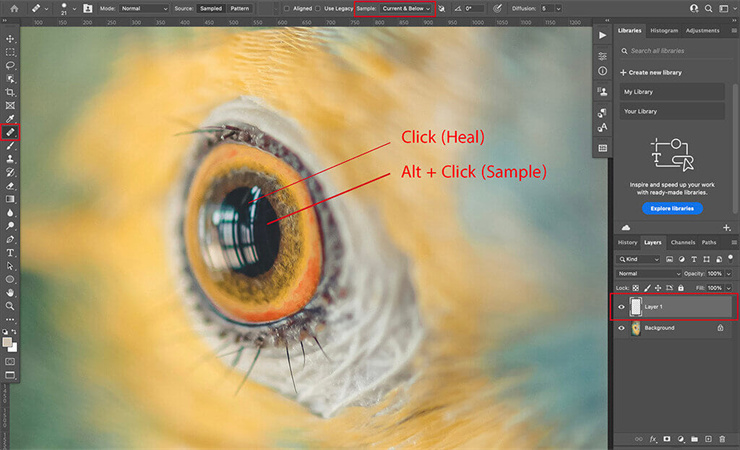
修補工具
如果你想修復面積較大的圖片,那修補工具會是你最好的選擇。這個工具不會限制你修復的形狀,你可以選擇你想要修復的部位並馬上動工。
以下是使用修補工具的步驟:
- 第一步是複製背景圖層,如果沒有這一步,修復功能就沒有作用。因此,你必須複製背景以保護原始圖片。請按 CMD 或 CTRL+J(適用於 Windows 和 Mac)複製背景圖層。
- 複製圖層後,請點擊看似晶片圖標來使用修補工具。
- 完成後,點擊並拖曳游標來選擇瑕疵區域。
- 首先,選擇瑕疵區域讓 Photoshop 可以收集必要的資訊,你可以在即時評論中查看。如果你滿意結果,鬆開滑鼠讓工具自動修復該區域。
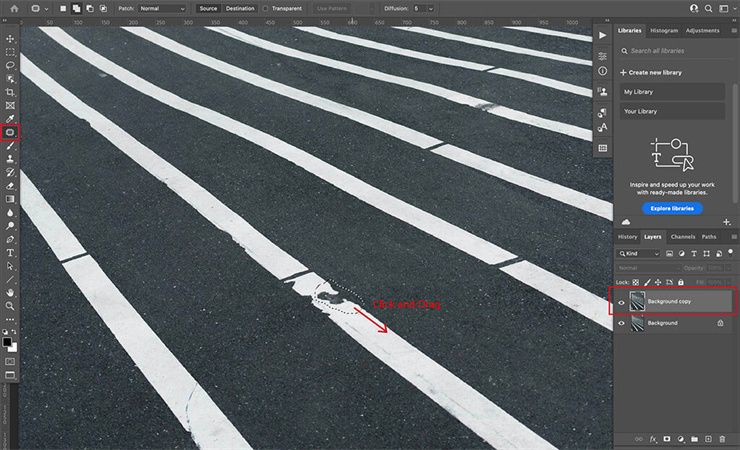
二、AI 瑕疵去除:比 Photoshop 更好、更簡單的解決方法
除了手動的瑕疵去除工具之外,你還可以使用 AI 瑕疵去除工具,你只要一鍵點擊即可完成修復。例如,HitPaw FotorPea是一款強大厲害的 AI 瑕疵去除軟體。
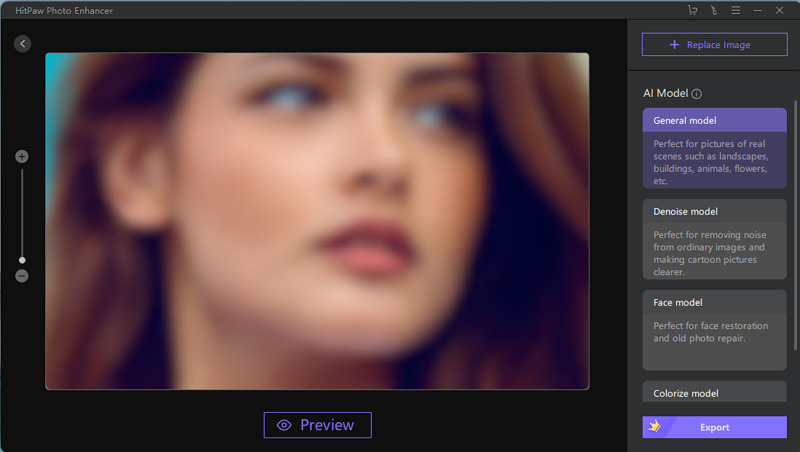
這款軟體具有多種功能,可以幫助你立即修復照片。HitPaw 還可以讓你根據自己的偏好使用 5 種 AI 模型。除此之外,如果你時間緊迫,HitPaw 還提供你批量處理圖片的功能。
不僅如此,即便是批量修復功能,其處理速度也非常快。如果你是專業攝影師或編輯,HitPaw 將能為你節省大量時間。
- 簡潔的介面
- 超快的處理速度
- 批量處理
我們現在已經介紹完基本資訊了,接著來看看如何使用 HitPaw FotorPea去除照片中的瑕疵。
-
步驟一、點擊下方連結按鈕下載並安裝軟體。
-
步驟二、在電腦上安裝完成後啟動軟體。之後,點擊“選擇圖片”上傳要修復的照片。

-
步驟三、點擊“人臉模型”模式。

-
步驟四、然後檢查圖片的修復結果是否合你意。
-
步驟五、這樣就完成去除瑕疵的修復過程了!
結論
有時候即使我們盡了最大的努力,卻還是拍不出來完美的照片。然而,你可以使用照片修復工具來去除皮膚瑕疵等的照片修復處理。雖然網路上有許多去除瑕疵的修圖工具,但沒有任何一款工具能比 HitPaw FotorPea更好,此工具的修復速度超級快,並可以批量修復照片以節省你珍貴的時間!










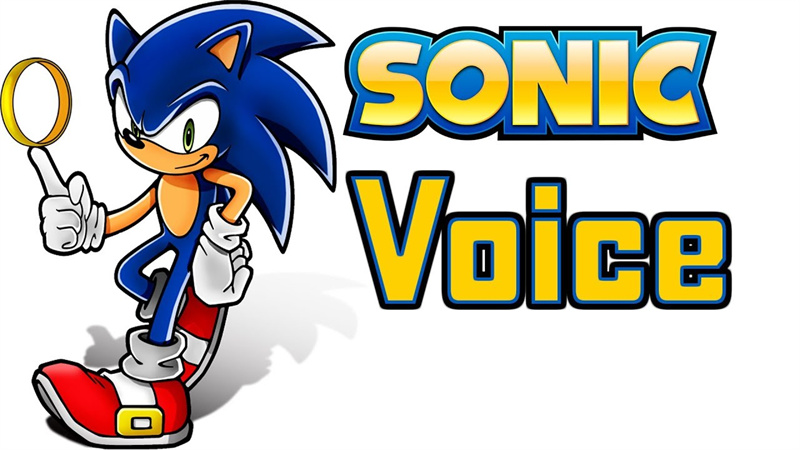



分享文章至:
選擇產品評分:
Joshua
HitPaw 特邀主編
熱衷於分享3C及各類軟體資訊,希望能夠透過撰寫文章,幫助大家瞭解更多影像處理的技巧和相關的AI資訊。
檢視所有文章留言
為HitPaw留下您的寶貴意見/點評