【ps教學】將圖片轉像素風格,如何快速完成圖片像素化
社群媒體在最近出現了一種像素化照片的新流行,這是一個可以使你的照片看起來很酷的簡單方法。網路上的這些像素化的照片看起來很瘋狂、很厲害,你現在一定很好奇如何對圖片進行像素化 。
你先不用急,我們為你準備了你正好需要的方法。繼續閱讀以了解更多關於修復像素化圖片以及如何像素化圖片的資訊。
一、3 種一定要會的 Photoshop 像素化圖片的方法
Photoshop 是一個強大的工具,也能用來對圖片進行像素化。這是一款很有效的修圖軟體,並擁有來自世界各地的忠實用戶。
如何使用 Photoshop 創造像素化圖片?
以下是使用 Photoshop 創造像素化圖片的步驟:
- 在第一種方法中,你需要點擊要進行像素化的檔案,然後建立一個智慧型濾鏡。
- 點擊選單中的“濾鏡”並轉換智慧型濾鏡。你之後就可以輕鬆地新增、調整、移除和編輯。
- 第三步需要你點擊可以將圖片轉換為圖畫的馬賽克濾鏡,你也可以選擇其他的濾鏡。
- 你在第四步會需要變更圖片的像素大小。預覽中的滑動方塊可以根據你的喜好提升或降低尺寸,你可以透過放大和縮小圖片來選擇你喜歡的尺寸。
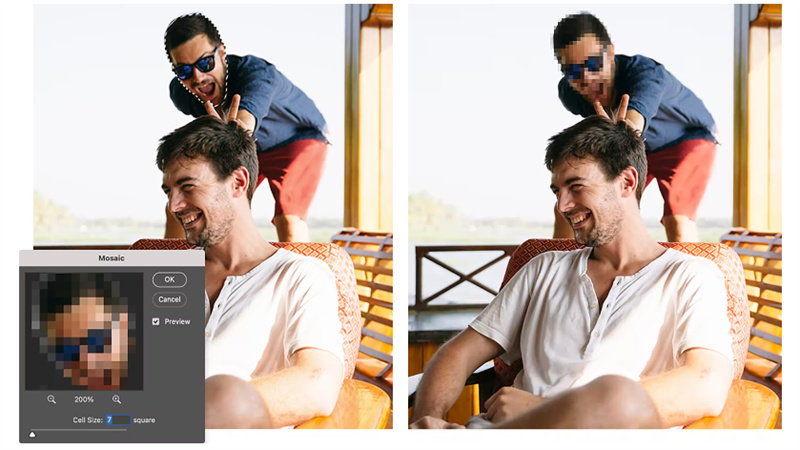
如何對選取區域新增像素化特效?
你有時候可能想要應用像素化來隱藏照片中某個人的臉、公司的 logo、地址或其他個人資訊。那你可以建立遮色片,並使用濾鏡來選擇性對圖片的一部分進行像素化。
- 你在使用智慧型濾鏡時,可以點擊圖層面板中的“矩形”。
- 你在第二步要選擇你需要的工具。請選擇橡皮擦以去除單獨的像素化,或使用選框或套索工具來移除更多的像素化。
- 你在第三步需要移除照片中的像素化。在你想要保持不受影響的原始區域中使用橡皮擦,或使用套索或選框工具選取較大的區域以去除像素化。

如何模糊化部分的圖片?
如果以上的像素化處理無法帶給你滿意的結果,那就試試 Photoshop 的其中一種模糊特效吧!
- 為此,第一步是選擇要模糊化的圖片,並使用選框或套索工具選取要模糊化的區域。
- 接著,第二步是找到所需要且喜歡的模糊特效。在上方的選單中,選擇“濾鏡”下的“模糊”。選好你要的模糊類型後,在彈出的選單中進行必要的修改。點擊“確定”後,模糊特效就會套用於圖片的選取區域。

二、【最佳方法】如何減少像素化並提升圖片畫質?
如果你想修復模糊的圖片,HitPaw FotorPea會是最好用的選擇之一。
HitPaw FotorPea有很多你可以探索的功能,包含可以減少編輯時間的批量修復功能。你只要按照以下 4 個簡單的步驟即可修復像素化的圖片。
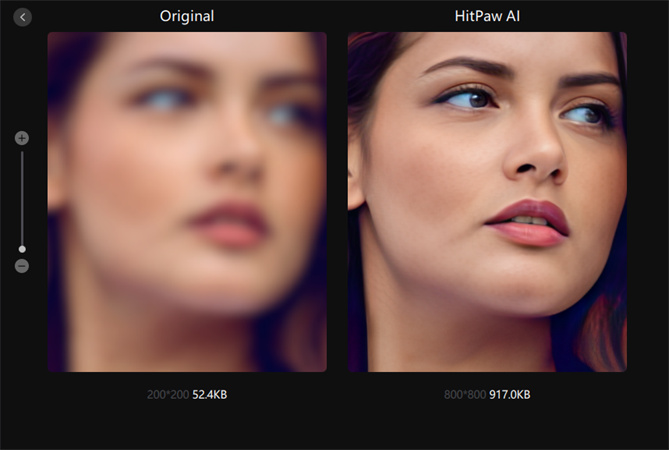
- 快速且操作簡單
- 批量修復功能
- 一鍵修復
以下是修復圖片的步驟:
-
步驟一、你必須點擊下方連結按鈕下載並安裝 HitPaw FotorPea。
-
步驟二、你接著需要上傳原始圖片。

-
步驟三、第三步是選擇 Al 模型。上傳照片後,點擊“預覽”以開始處理,你可能需要等一下。

-
步驟四、你然後要先預覽效果,滿意編輯結果後,點擊“匯出”以儲存修復後的照片。
結論
這篇文章是關於如何透過 Photoshop 對圖片進行像素化的詳細說明,你可以仔細閱讀該方法以了解創造像素化照片的過程。如果你想調整一些設定,你可以使用 HitPaw FotorPea來使照片更動人、吸睛。你可以在修復像素化圖片的同時,套用 AI 模型使你的照片更好看,甚至還有批量修復功能讓編輯過程更輕鬆!














分享文章至:
選擇產品評分:
Joshua
HitPaw 特邀主編
熱衷於分享3C及各類軟體資訊,希望能夠透過撰寫文章,幫助大家瞭解更多影像處理的技巧和相關的AI資訊。
檢視所有文章留言
為HitPaw留下您的寶貴意見/點評