如何在 Photoshop 中旋轉圖片?簡單步驟輕鬆掌握
在Photoshop中旋轉圖片,堪稱攝影後製不可或缺的基本功。無論是要修正建築物傾斜的視覺線條、校正旅行時匆忙拍攝的歪斜照片,或是刻意營造超現實的創意角度,Adobe這套強大的圖片處理軟體都能以直覺化操作滿足需求。本教學將詳細教您操作旋轉功能,並介紹線上工具及其他軟體的替代方案,適合專業用戶及新手參考。
第一部分:如何在Photoshop中旋轉圖片
在Photoshop中旋轉圖片有多種方法,以下是詳細操作指南:
步驟1:選取圖片
使用「選取工具」(V鍵)或「快速選取工具」選取欲旋轉的圖片,避免影響整個畫布。
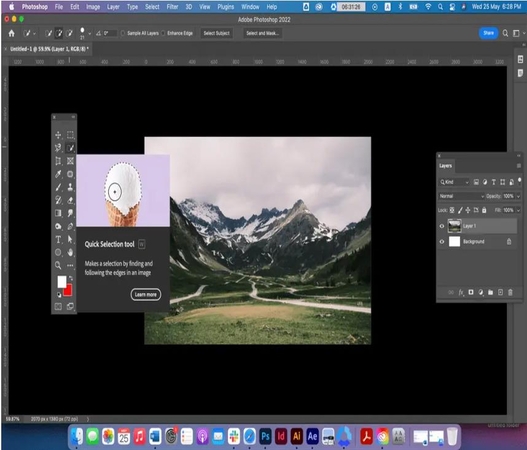
步驟2:啟用旋轉工具
點擊工具列的「旋轉」按鈕,選擇「自由旋轉圖層」或按下Ctrl + T進入變形模式,即可手動調整圖片方向而不影響工作區。
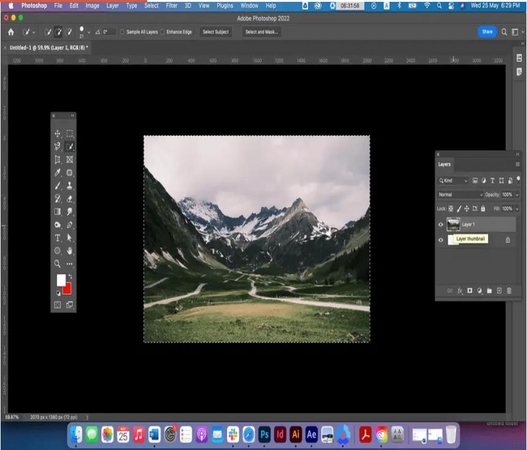
步驟3:旋轉圖片
拖曳圖片周圍的邊界框順時針或逆時針旋轉,也可使用方向鍵微調。搭配格線對齊可確保精準度。
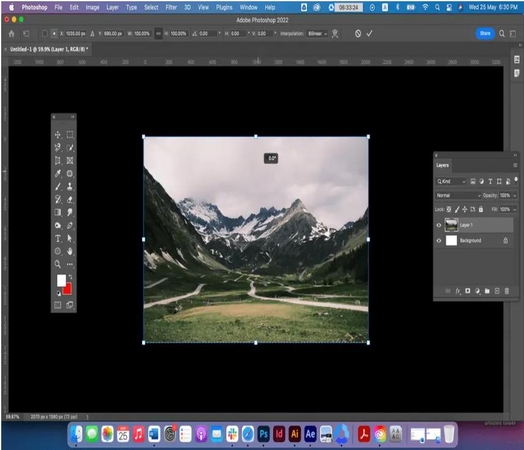
第二部分:Photoshop旋轉圖片的最佳替代方案
若您需要更簡單的工具,以下是幾款優質替代方案,許多提供免費或易用功能:
1. Canva – 最佳線上快速旋轉工具
Canva是基礎且直覺的線上設計工具,適合新手與專業人士。透過拖曳旋轉控制點或輸入角度即可輕鬆旋轉圖片,也提供模板、文字與物件疊加功能。
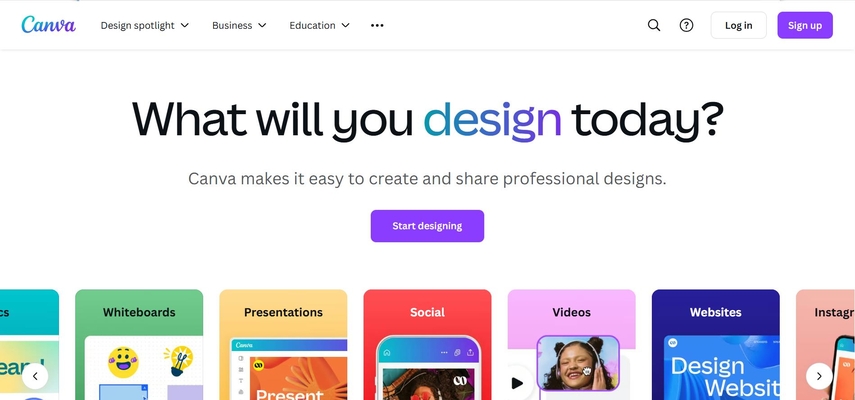
2. Fotor – 最佳批次旋轉工具
Fotor是線上圖片編輯工具,適合批次處理多張圖片。提供濾鏡、強化與文字功能,旋轉工具支援單張或批次調整,可輸入特定角度,適合大量圖片轉向需求。
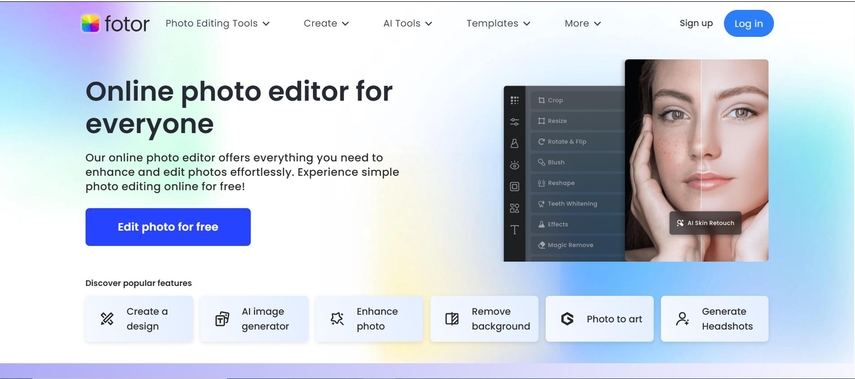
3. Ezgif – 最佳簡易圖片調整工具
Ezgif是簡易的線上軟體,適合基礎圖片編輯。雖以GIF編輯聞名,也能快速旋轉圖片。上傳圖片、選擇角度即可下載,無需註冊,適合不想學習複雜軟體的用戶。
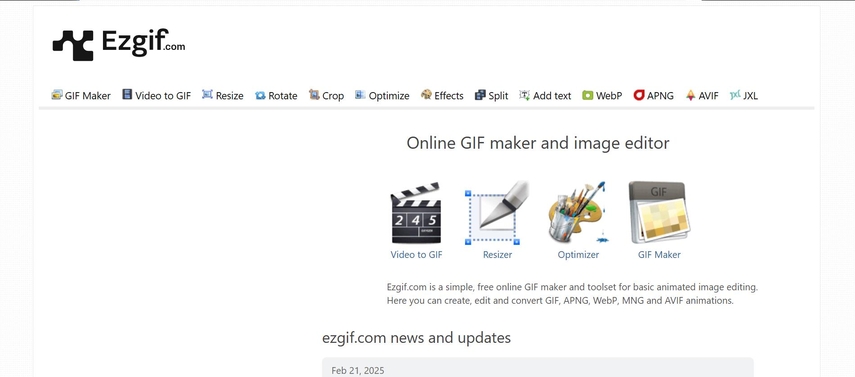
4. HitPaw Univd – 圖片與影片編輯神器
HitPaw Univd是功能齊全的整合軟體,專為影片與圖片編輯設計。無論是替代PS旋轉圖形,或是套用濾鏡或自訂剪輯影片,HitPaw Univd (HitPaw Video Converter) 都能提供簡易操作與專業工具。適合需要一站式編輯的用戶,避免多軟體切換。
HitPaw Univd的關鍵特色:
- 整合平台: 單一應用程式處理影片與圖片編輯
- 直覺介面: 一致的操作體驗,適合所有用戶
- 進階影片編輯: 無限制剪輯、添加特效與轉場
- 圖片旋轉與調整: 完全掌控旋轉、裁剪與色彩
- 高品質輸出: 保留細節的專業級匯出
使用 HitPaw Univd 的簡易方法
步驟 1:剪切影片在「編輯」區域中,選擇「裁剪」功能,然後添加您的影片。

將播放指標拖曳到想要剪切的位置,然後點擊剪刀圖示來分割影片。若要創建更多片段,可重複此操作。若要合併片段,勾選「合併為單一檔案」選項,再點擊「確認」即可匯出。

預覽剪切後的影片,選擇輸出格式,然後將其匯出為單一檔案或所有檔案。

步驟 2:合併影片
在「編輯」區域中,添加要合併的影片,選擇輸出格式,並勾選「合併為單一檔案」選項。點擊「全部匯出」即可將影片合併為一個檔案。

步驟 3:裁剪與旋轉影片
在「裁剪與旋轉」區域中,可將影片順時針、逆時針或上下顛倒地旋轉。若要裁剪,拖曳畫面的邊緣或選擇預設的比例。預覽完成後,以您選擇的格式匯出裁剪後的影片。若要進行批次裁剪,請確保所有影片的解析度相同。

步驟 4:添加濾鏡
只需單擊一下,即可應用預設的濾鏡,例如黑白、風景或山水濾鏡。您還可以微調亮度、對比度、飽和度等參數。使用「套用至所有項目」選項,可將設定應用於所有匯入的影片。

步驟 5:調整影片速度
在速度設定中,可輕鬆將影片速度從 0.25 倍調整到 4 倍。即時預覽效果,並使用「套用至所有項目」選項,同時調整所有匯入的檔案。

步驟 6:添加浮水印
可向影片添加文字或圖片浮水印。調整文字的字型、顏色、大小和透明度,或者將其拖曳到所需的位置。對於圖片浮水印,可根據需要上傳並定位。請確保影片的解析度相同,以確保浮水印的應用效果一致。
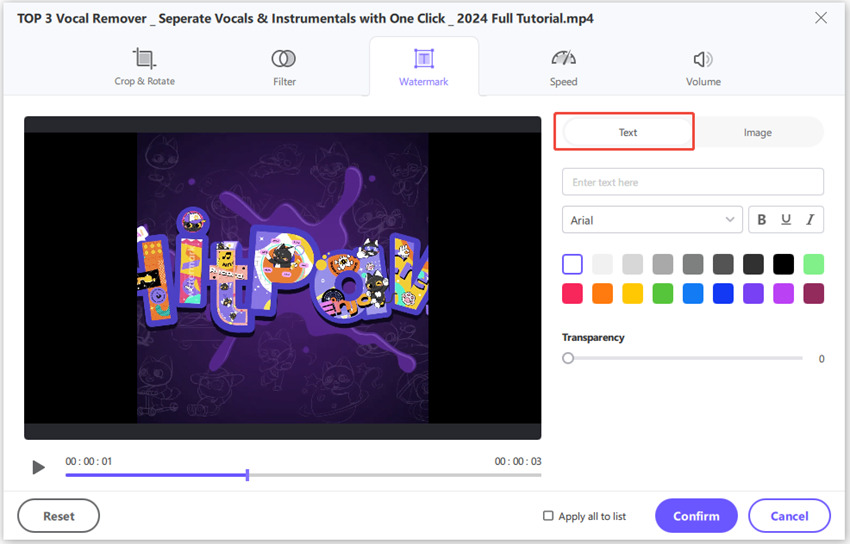
步驟 7:穩定影片(僅限 Windows)
可穩定來自 GoPro、無人機或智慧型手機等設備拍攝的晃動影片。在「編輯」標籤中,選擇「影片穩定」功能,匯入您的影片,然後讓程式自動以 50% 的比例分析和穩定影片畫面。
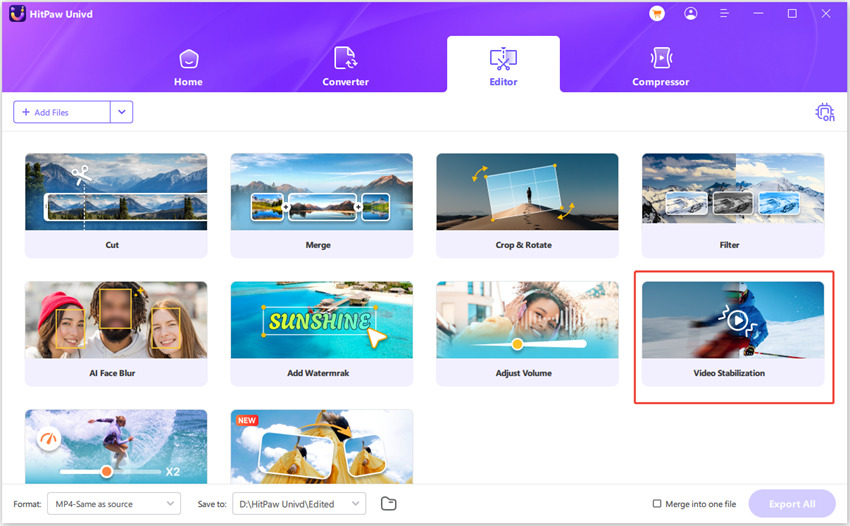
第三部分:關於如何在 Photoshop 旋轉圖片的常見問題
Q1. 如何在 Photoshop 中僅旋轉圖片的一部分?
A1. 若要旋轉圖片的一部分,請使用其中一種選取工具選取該區域。然後,依次選擇「編輯」>「自由變形」,並旋轉選取的部分圖片。
Q2. 在 Photoshop 中旋轉圖片的快捷鍵是什麼?
A2. 若要在 Photoshop 中旋轉圖片,在 PC 上按住快捷鍵 Ctrl + T,在 Mac 上按住 Cmd + T 以打開「自由變形」工具。然後,從邊界框的左上角拖曳來旋轉圖片。
Q3. 如何旋轉圖片而不使其變形?
A3. 若要防止圖片變形,在旋轉圖片時請一直按住 Shift 鍵。這將限制每次以 15 度的增量旋轉,而不會使圖片比例失真。
Q4. 在 Photoshop 中可以單獨旋轉文字圖層嗎?
A4. 是的,您可以單獨旋轉文字圖層。只需在「圖層」面板中選取文字圖層,然後使用「自由變形」(Ctrl + T 或 Cmd + T)將文字與圖片的其他部分分開進行自由變形。
結論
在 Photoshop 中旋轉圖片是一個非常簡單的過程,您可以使用多種工具來完成。對於那些希望使用簡單易用的解決方案來旋轉圖片的用戶,像 HitPaw Univd 這樣的工具提供了編輯圖片和影片的完整功能。









分享文章至:
選擇產品評分:
Joshua
HitPaw 特邀主編
熱衷於分享3C及各類軟體資訊,希望能夠透過撰寫文章,幫助大家瞭解更多影像處理的技巧和相關的AI資訊。
檢視所有文章留言
為HitPaw留下您的寶貴意見/點評