照片被像素化了,像馬賽克?照片修復軟體幫你解決!
無論你拍照的目的是什麼,你都會希望拍出清晰且高畫質的照片。 沒有人喜歡模糊不清的照片,而且對打算使用照片的人來說,模糊的照片是沒有任何意義的。
不幸的是,許多人都會遇到照片像素化的情況,並且對修復像素化照片一無所知。 如果你拍攝時沒注意照片是否會模糊或像素化,那修復照片就能助你一臂之力,而你可以閱讀這篇文章來解決照片模糊和像素化的問題。
第一節:為什麼我的照片像素化了?
在了解如何修復像素化圖片之前,讓我們先討論一下照片像素化的原因。
- 1. 調整照片大小:
- 2. 掃描照片:
- 3. 相機或人為疏失:
- 4. 不相容的軟體:
調整照片大小是造成照片像素化的主要原因。當你選擇將小尺寸照片以大尺寸格式儲存,並且不提升照片的解析度時,你的螢幕就會出現像素陣列的點陣圖。這樣一來,你的照片就會變得不清晰、模糊。
如果你在掃描器中掃描照片時,照片可能由於掃描器的品質不佳而像素化。
相機或人為疏失也可能是照片模糊或被像素化的主要因素。
當你在不相容的軟體或應用程式中開啟照片時,照片可能會出現像素化。
好在你可以修復像素化的照片,我們接著將告訴你如何使用最好的照片修復軟體來解決照片像素化的問題。
第二節:一鍵修復像素化照片的最佳方法
修復像素化照片並不像許多人想的那麼簡單,相反地,你必須找到一個工具來幫助你解決像素化問題而且不會損壞你的照片。 幸運的是,HitPaw FotorPea是最好用的照片修復軟體,可以讓你以最少的力氣來處理像素化問題。這是一款獨特的軟體,可以使舊照片的和模糊照片變得耐人尋味和吸睛。
重要的是,HitPaw FotorPea搭載了 AI 技術,這表示你就只要匯入像素化的照片,然後讓這款照片修復軟體施展魔法。 HitPaw FotorPea可以讓你一鍵修復你的照片,是你的首選軟體。
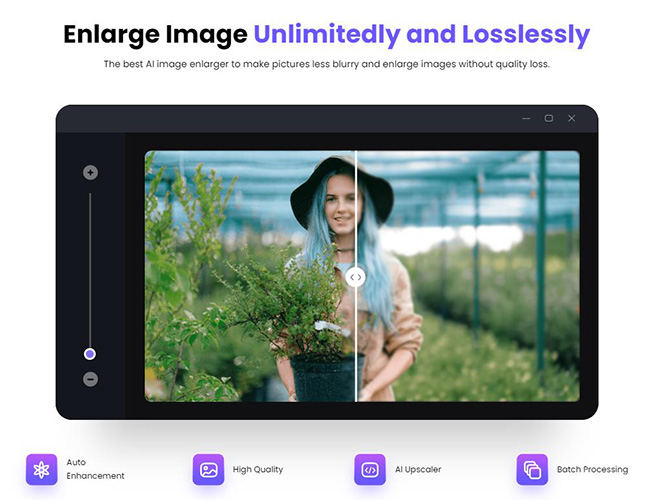
以下是 HitPaw FotorPea的特色:
- 適用於 Mac 和 Windows 的 Al 照片修復軟體。
- 一鍵修復照片解析度和畫質。
- 去除照片中的噪點,以及去模糊化。
- 在不損失解析度的情況下升頻和放大照片。
- 允許你同時升頻多張照片。
- 提供直觀的用戶介面。
- 內建 5 個完美的 AI 模型,包含通用模型、降噪模型、人臉模型、著色模型和顏色校正模型。
如何使用 HitPaw FotorPea修復像素化照片?
步驟一、首先,前往 HitPaw FotorPea的官方網站並下載該軟體。完成安裝後,啟動軟體以開始修復。
步驟二、點擊“選擇照片”圖標匯入你想要去像素化的照片。HitPaw FotorPea支援 4 種輸入格式:WebP、JPG、JPEG 和 PNG。

步驟三、HitPaw FotorPea提供了 5 種 AI 模型:著色模型、人臉模型、降噪模型、通用模型和顏色校正模型。 你可以選擇任何 AI 模型來修復像素化照片,但是我們建議人臉模型,其模型可以幫助你減少像素化。

步驟四、選擇 Al 模型後,點擊“預覽”即可預覽編輯過程。如果修復順利完成並且你滿意照片結果,請點擊“匯出”將照片下載到你電腦的圖庫中。

第三節:如何利用 Photoshop 去除照片的像素化?
看到照片像素化並不會是你所希望的結果,而且會讓人不愉快,使你想要對照片進行去像素化處理。 幸好,你可以使用 Photoshop 來修復像素化照片,Adobe Photoshop 可以修復各種像化的模糊照片。 按照以下步驟了解如何對照片去除像素化。
1. 修復低解析度照片的像素化問題
如果你擔心像素化問題並想了解如何進行修復,你可以調整 Photoshop 中的照片像素和解析度設定。這樣能夠幫助你提升低解析度照片的解析度。
步驟一、從官方網站安裝 Photoshop,並啟動軟體。接下來,匯入像素化照片以對照片進行去像素化。
步驟二、在上方選單列中,點擊“照片”和“照片大小”。輸入照片尺寸後,將照片的解析度改為 300。

步驟三、前往“濾鏡”並選擇“Camera Raw 濾鏡”。

步驟四、點擊“細節”後,移至“Camera Raw”並調整降噪和銳化的設定。

步驟五、再次前往上方選單列,然後點擊照片和調整圖標後選擇“色相/飽和度”。

步驟六、你可以在“色相/飽和度”中調整照片的顏色,接著點擊“檔案”下載照片後再點擊“儲存”。

2. 利用銳化和模糊濾鏡來修復像素化照片
你可以藉由 Photoshop 中的不同濾鏡來去除照片的模糊和像素化,並使用銳化和高斯模糊功能來修復像素化照片。 以下是使用 Photoshop 將像素化照片變清晰的步驟:
步驟一、啟動電腦上的 Photoshop 後,開啟像素化照片。接下來,點擊“濾鏡”和“模糊”後,按“高斯模糊”。

步驟二、前往高斯模糊視窗,不要浪費任何時間,直接將滑動方塊調整到適當的程度並點擊“確定” 。 接著點擊“濾鏡”和“銳化”後選擇“非銳化濾鏡”。最後進入“非銳化濾鏡視窗”並將滑動方塊調整到適合的程度,然後點擊“確定”。

步驟三、完成像素化照片的修復後,你可以按“檔案”和“儲存”來下載照片。
請記住:
使用 Photoshop 為照片進行去像素化處理也不是一個壞選擇,因為這是一款高度專業的軟體,主要特色是使低解析度照片便高畫質且有吸引力。但問題是許多剛剛開始編輯照片的新手用戶不知道怎麼使用 Photoshop。
由於 Photoshop 的使用介面過於復雜,不建議新手使用。所以修復像素化照片的最佳方法是採用 HitPaw FotorPea的出色服務,就算提供了專業和先進的功能,仍然具有輕鬆好用的用戶介面。
結論
如果你遇到像素化照片問題,你可以從這篇文章中記下重點,並使用最推薦的修復像素化照片的方法。 雖然 Photoshop 可能會幫助你了解如何修復像素化的圖片,但處理起來很困難麻煩。因此,HitPaw FotorPea會是修復像素化照片的最佳選擇。 這是最受推薦的軟體,不要再考慮了,你應該毫不猶豫地來體驗這款出色的照片修復軟體的服務!





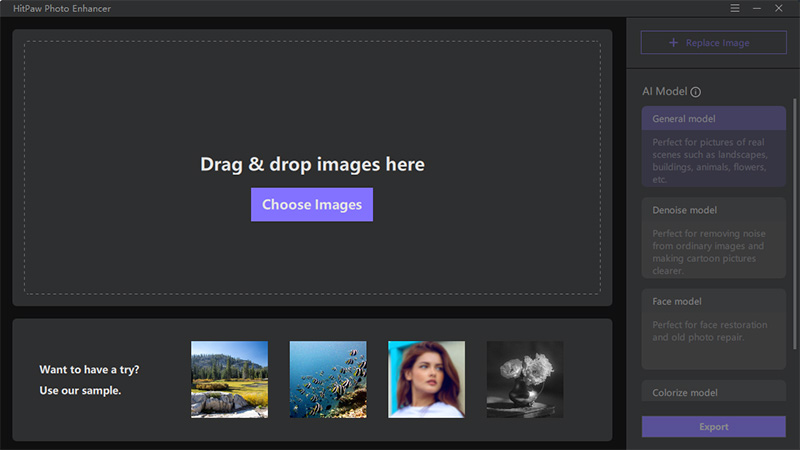
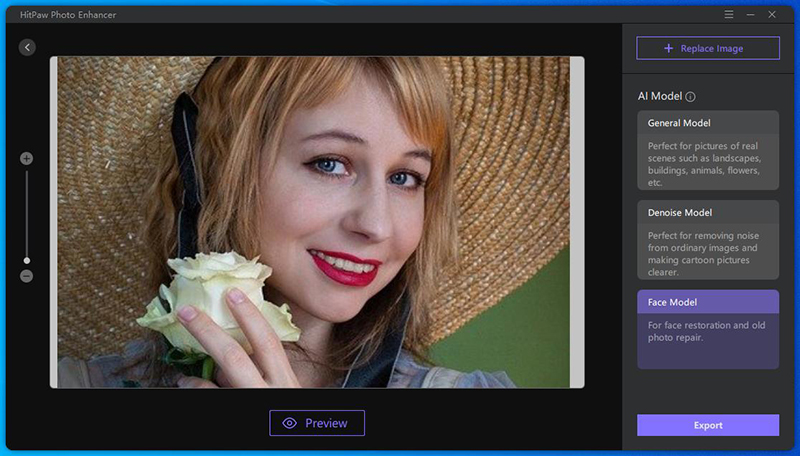
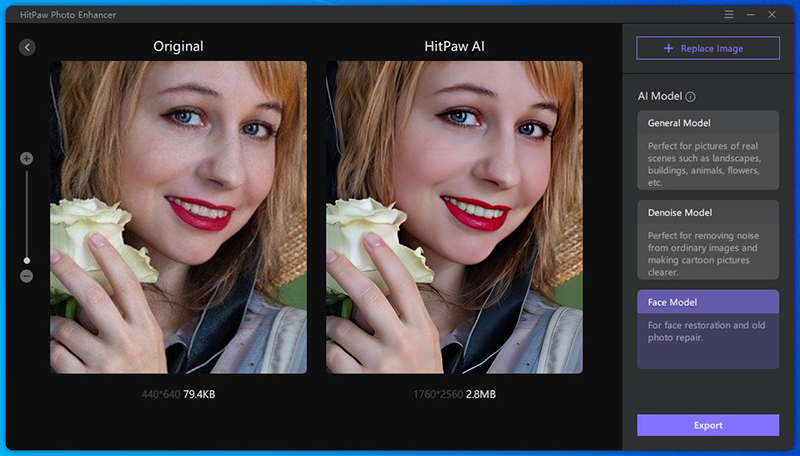
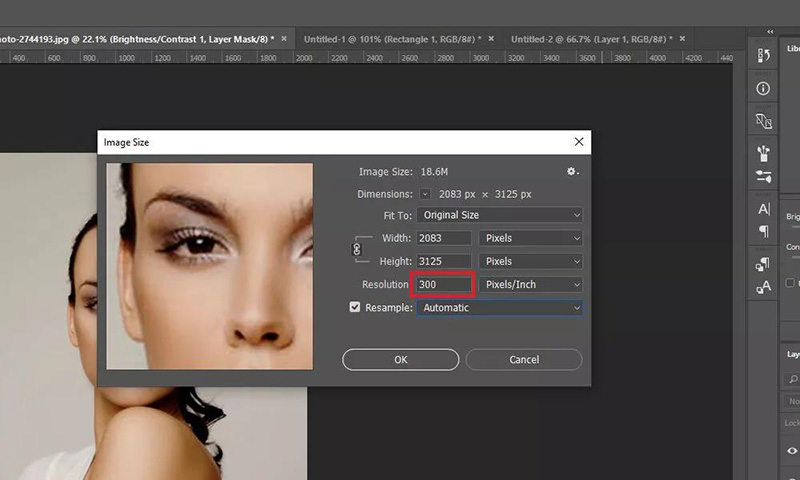
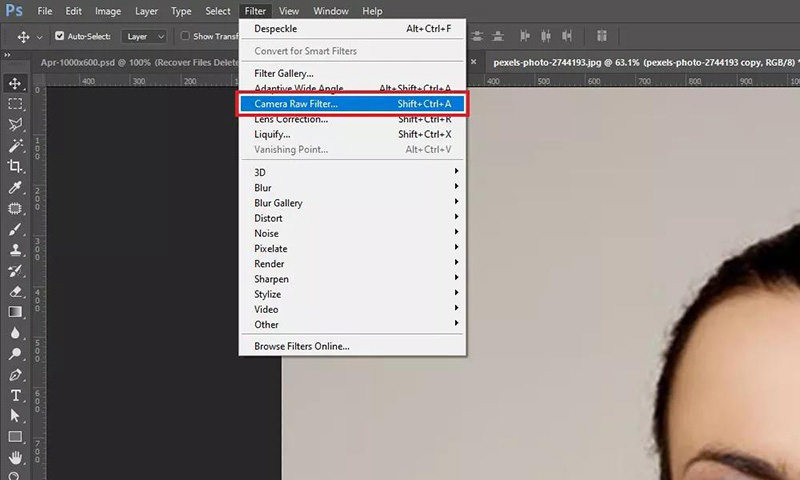
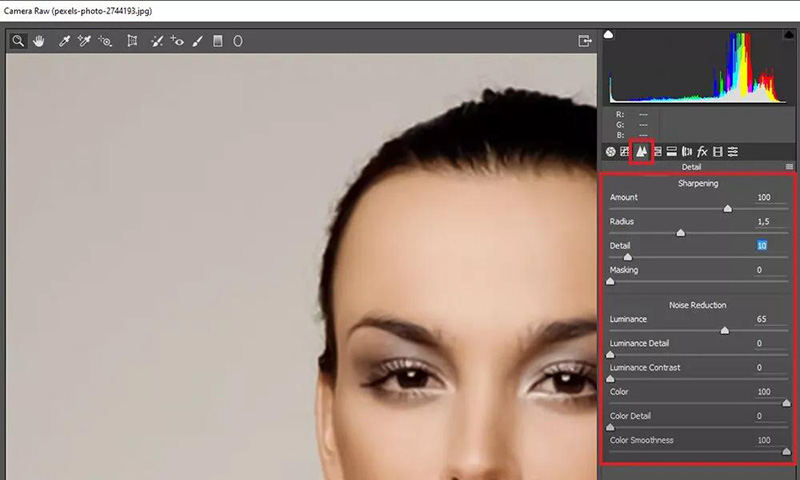
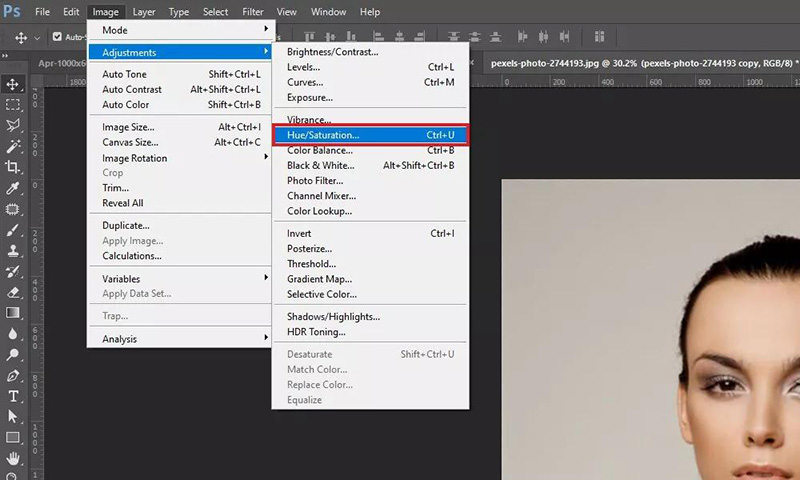
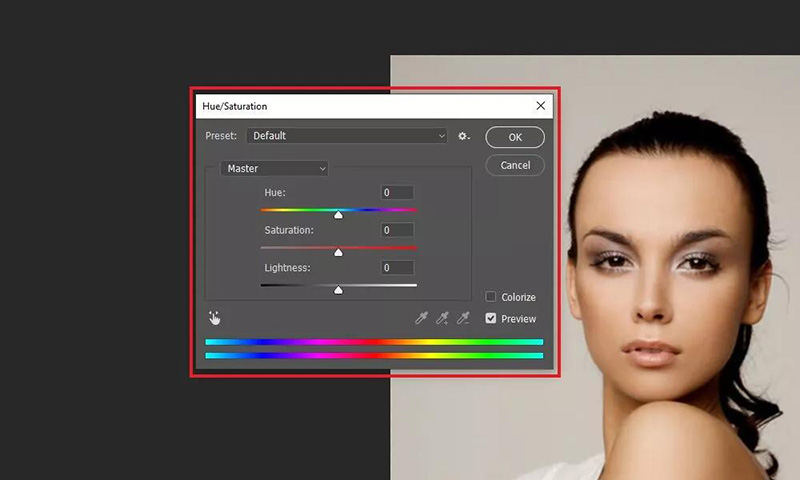
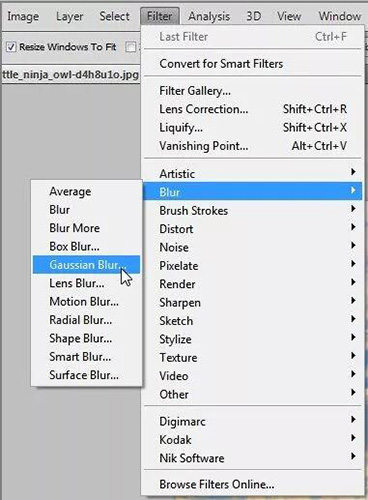
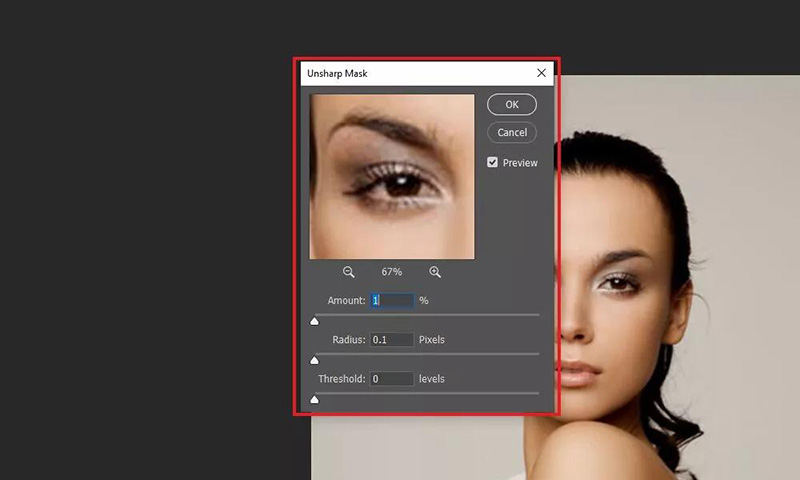







分享文章至:
選擇產品評分:
Joshua
HitPaw 特邀主編
熱衷於分享3C及各類軟體資訊,希望能夠透過撰寫文章,幫助大家瞭解更多影像處理的技巧和相關的AI資訊。
檢視所有文章留言
為HitPaw留下您的寶貴意見/點評