如何在 Mac 上將 RAW 轉換為 JPEG [大量轉換且免費]
如果你剛購買相機並且是攝影領域的新手,你可能不熟悉RAW這個術語。 儘管 RAW 檔案被認為功能強大,但它們並未出現在許多人的優先清單中,並且該理論背後有許多合理的理由。
因此如果你也是不喜歡 RAW 檔案並且在 Mac 上難以將 RAW 檔案轉換為 JPEG 的人之一,你可以閱讀這篇文章,了解如何在 Mac 上將 RAW 檔案轉換為 JPEG。

第 1 部分: 什麼是 RAW 檔
在將 RAW 轉換為 JPEG 之前,討論什麼是 RAW 檔案也很重要。 相機感光元件拍攝 RAW 照片,產生未壓縮的影像資料,與其他影像檔案格式一樣,RAW 照片是一種不可壓縮的影像檔案格式。 與 JPEG 不同,RAW 檔案可捕捉高水準的細節。
因此RAW 檔案將為你提供先進且更好的操作和處理選項。 由於 RAW 檔案是可自訂的,因此許多攝影師傾向於以這種格式拍攝照片。 但是,問題是許多設備不支援 RAW 文件,這意味著你將無法在這些設備上開啟 RAW 文件。
此外RAW 檔案的另一個缺點是這些檔案佔用大量儲存空間,因此將 RAW 檔案轉換為 JPEG 以便與大多數裝置相容是有意義的。
第 2 部分:最快的方法:如何在 Mac 上將 RAW 大量轉換為 JPEG 而不會損失品質
在 Mac 上將 RAW 轉換為 JPEG 最輕鬆的方法就是 HitPaw Univd ,這是一款出色的軟體,由於他完美的功能,讓你將 RAW 檔案轉換為想要的格式時會特別簡單。
除了為你提供轉換影像的機會外,HitPaw Univd還可以幫助轉換影片和聲音檔案。 另一個重要的事情是 HitPaw Univd使你能夠在線下載 10000 多個影片和聲音文件,使其成為最好的工具。
- 它可以幫助你快速將 RAW 轉換為 JPEG 或其他影像格式。
- 它可以在不影響照片原始品質的情況下轉換影像。
- 無浮水印或廣告。
- 支援 1000 多種聲音和影片格式。
- 從 10000 多個線上網站下載影片。
- 輕鬆的使用者介面。
- 出色的技術支援。
如何在 Mac 上使用 HitPaw Univd將 RAW 轉換為 JPEG?
步驟1.點選“工具箱”圖示並選擇“圖像轉換器”圖示。

步驟2.在此階段你所需要做的就是匯入要轉換為 JPEG 的 RAW 檔案,選擇 JPEG 格式後,你需要點選「全部轉換」圖示開始將 RAW 轉換為 JPEG。

步驟3.將 RAW 檔案轉換為 JPEG 後,你必須點選「匯出」圖示才能開始將影像下載為你所需的格式。

備註:
有很多事情促使你使用 HitPaw Univd,儘管提供了每個人都能負擔得起的實惠高級套餐,並且即使在最昂貴的工具中也能提供盡可能多的良好轉換功能,但 HitPaw 提供了一個輕鬆的用戶介面。
它是完整的套件,無論你扔什麼都不會失望,因為它的響應非常出色。
第 3 部分:如何將 RAW 檔案轉換為 JPEG 並在 macOS 中預覽
如果你想了解如何在 Mac 上將 RAW 轉換為 JPEG,則無需執行太多操作,因為 Mac 附帶了內建工具“預覽”,該工具可幫助你實現你的目的,它只要求你按照幾個簡單的步驟將 RAW 轉換為 JPEG Mac。
以下是如何使用 Mac 上的預覽將 RAW 照片轉換為 JPEG。
步驟1.導航到預覽並啟動 RAW 影像或影像。
步驟2.進入檔案選單後點選「匯出」圖示,如果你打算轉換多個文件並選擇了多個文件,請點選“匯出所選圖像”。
步驟3.現在你可以從下拉式選單中選擇任何首選格式,由於你想了解如何在 Mac 上從 RAW 轉換為 JPEG,因此請選擇 JPEG 作為目標格式。
步驟4.點選「儲存」圖示後,重新命名轉換後的影像並將其匯出到 Mac PC 上的所需位置。

第 4 部:如何使用 Photoshop 將 RAW 照片轉換為 JPEG
Photoshop 是最受歡迎的照片編輯工具之一,具有以你想要的方式編輯照片的強大功能,除了對照片進行基本編輯並使其看起來值得一看之外,Photoshop 還告訴你如何在 Mac 上將 RAW 檔案轉換為 JPEG。
由於 Photoshop 是一款專業軟體,因此事先了解該軟體的使用知識對於確保你在將 RAW 檔案轉換為 JPEG 時不會犯任何錯誤很重要,請按照下面的步驟教學了解如何在 Mac 上將 RAW 轉換為 JPEG。
步驟 1.造訪官方網站後安裝 Photoshop 並啟動程式以開始你一直在尋找的過程,接下來點選「檔案」和「開啟」圖示匯入你想要轉換為 JPEG 的 RAW 照片,

步驟2.由於你上傳了 RAW,它會使「Camera Raw 視窗」自動開啟,現在你可以對照片執行任何編輯過程,接下來點選「開啟」圖示後在 Photoshop 中啟動照片。
步驟3.按下“檔案”和“匯出”選項後,點選“匯出”,現在會出現一個窗口,你所需要做的就是訪問文件設定,點選下拉選單後選擇 JPG 格式。

特別留意:
Photoshop 可能擁有 Mac 上將 RAW 轉換為 JPEG 的所有功能,這要歸功於它的專業性和先進性。 但是如果你是新手並且希望了解如何在 Mac 上將 RAW 影像轉換為 JPEG,那麼 Photoshop 可能不是你的首選軟體。
相反它提供了專業的功能,但代價是會有繁忙的用戶體驗,因此你應該尋找 HitPaw Univd的服務,它有與 Photoshop 一樣多的專業功能,而它的特別的地方在於為你提供了直觀且用戶友好的介面。
結語
儘管查看了各種選項,但如果你的問題「如何在 Mac 上將 RAW 影像轉換為 JPEG」沒有得到解答,那麼本教學可能會成為你的好幫手,在 Mac 上使用 Preview 和 Photoshop 將 RAW 轉換為 JPEG 是一個特殊的想法,但這些方法對使用者來說並不友善。
所以如果你想知道如何在 Mac 上輕鬆地將 RAW 轉換為 JPEG, HitPaw Univd (HitPaw Video Converter) 似乎是最可靠的選擇,除了轉換聲音和影片檔案外,HitPaw Univd還引入了轉換影像的功能。





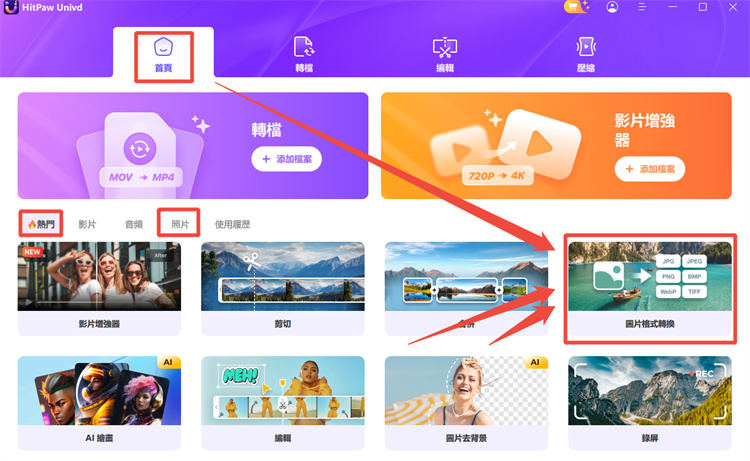
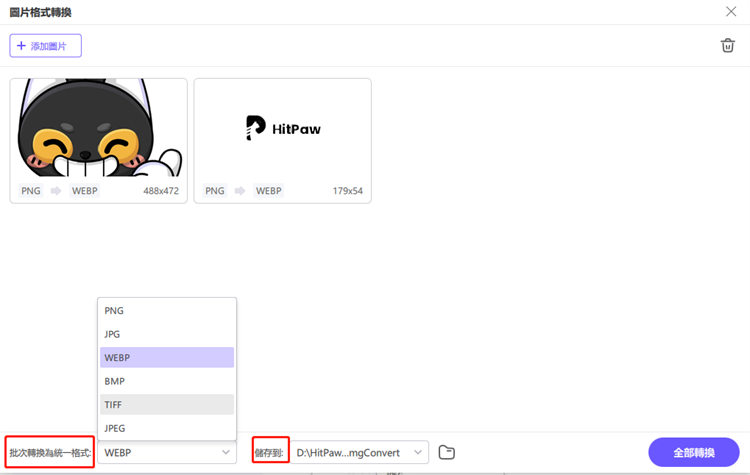
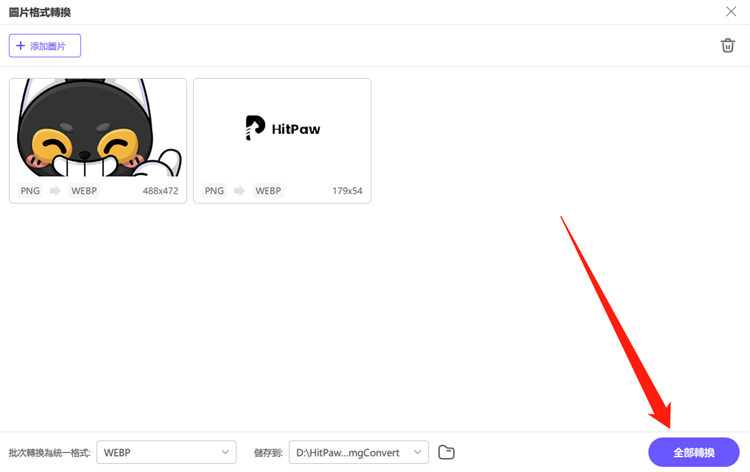
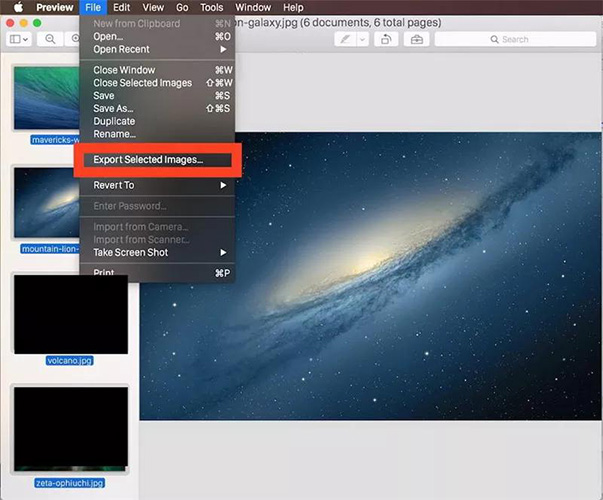
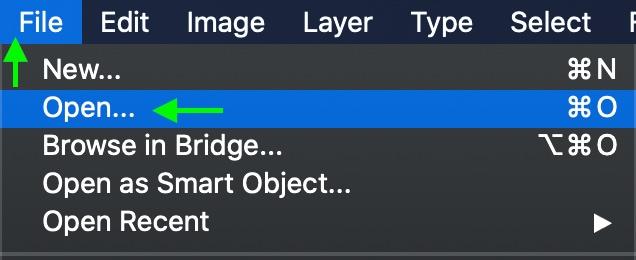
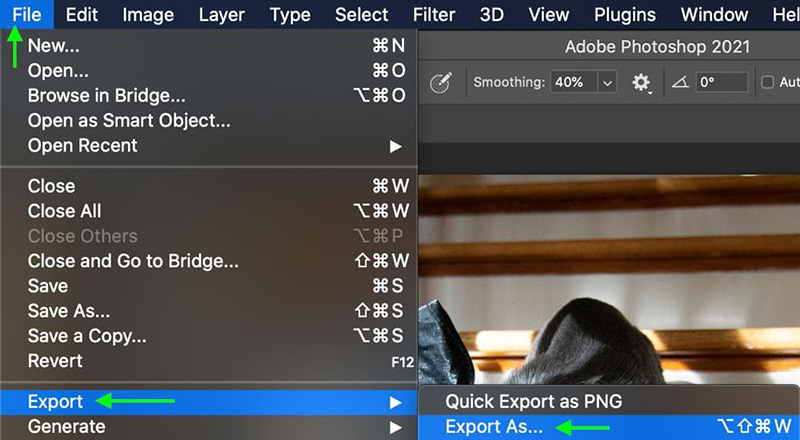





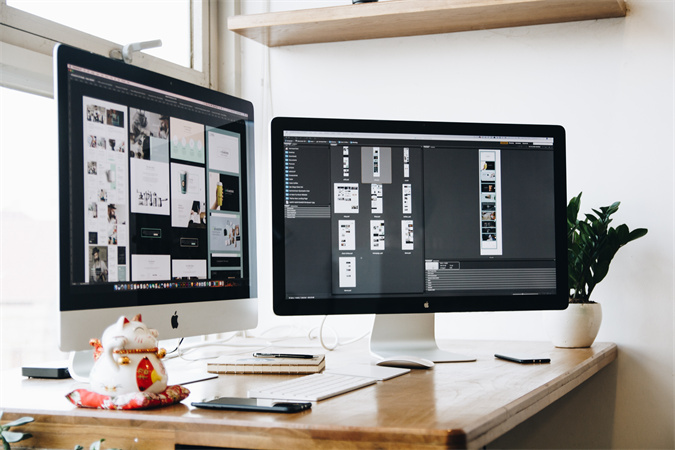

分享文章至:
選擇產品評分:
Joshua
HitPaw 特邀主編
熱衷於分享3C及各類軟體資訊,希望能夠透過撰寫文章,幫助大家瞭解更多影像處理的技巧和相關的AI資訊。
檢視所有文章留言
為HitPaw留下您的寶貴意見/點評