如何在 Word 中旋轉圖片?3 個簡單步驟輕鬆掌握
無論是上班族或是學生黨,Microsoft Word都絕對是常用的軟體。Microsoft Word是強大的文字處理軟體,支援在檔案中插入和操作圖片。其中一項常見任務是旋轉圖片以符合版面需求。本指南將介紹Word圖片旋轉的多種方法,包括手動旋轉、預設角度旋轉,以及使用格式工具的進階技巧,讓你輕鬆實現圖片旋轉任意角度的操作。
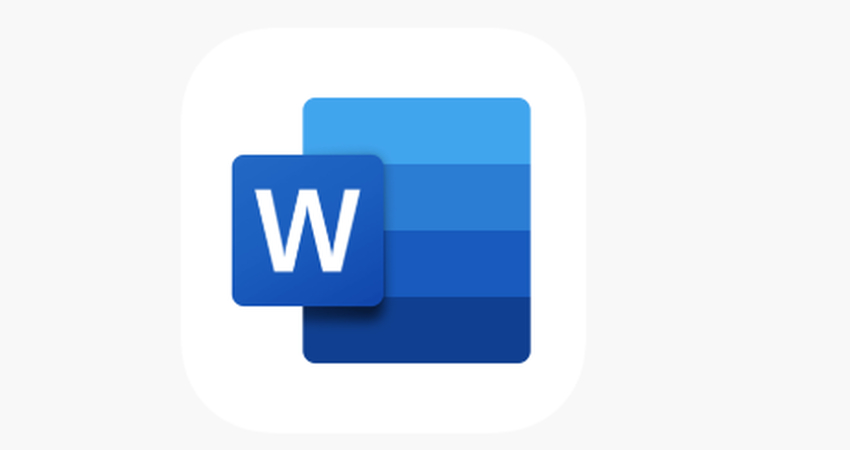
方法1:使用旋轉控制點旋轉圖片
在Microsoft Word中旋轉圖片最簡單的方式是使用內建的旋轉控制點,支援徒手旋轉。此方法快速直接,但如需精確角度調整可能不適用。以下是手動旋轉圖片的步驟:
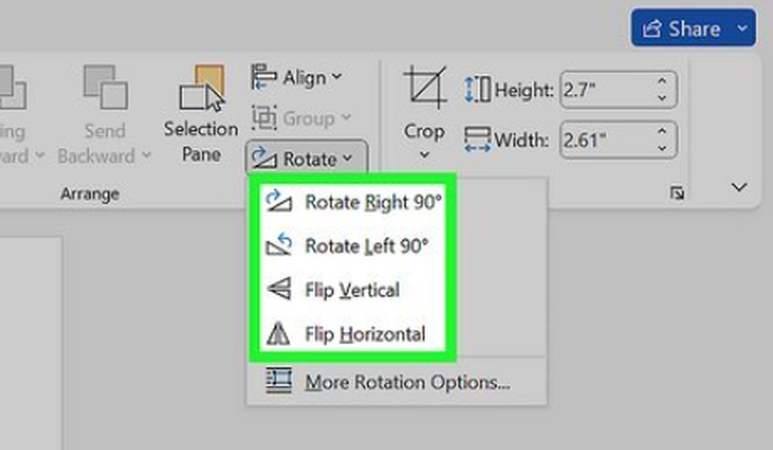
步驟1:插入圖片
旋轉圖片前需先將其插入Word檔案:
1. 開啟Word檔案。
2. 前往工具列的「插入」標籤。
3. 點擊「圖片」,選擇「本機瀏覽」(從電腦上傳)或「線上圖片」(從網路搜尋)。
4. 選取欲使用的圖片,點擊「插入」。
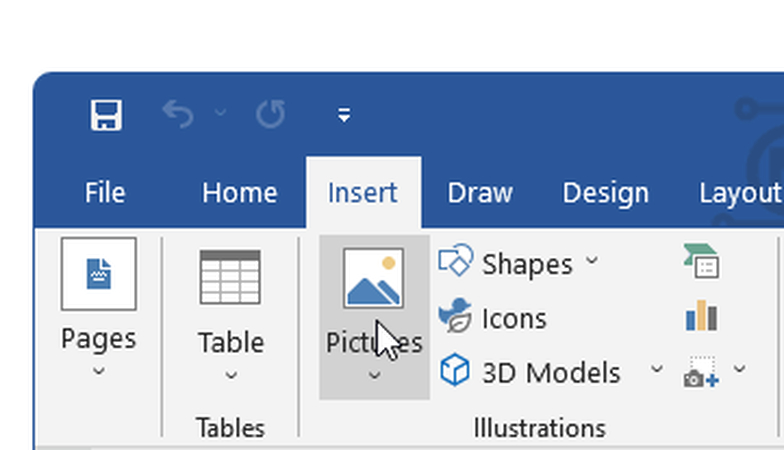
步驟2:選取圖片
1. 點擊圖片使其反白。
2. 選取後,圖片頂部會出現一個圓形旋轉控制點(小箭頭圖示)。
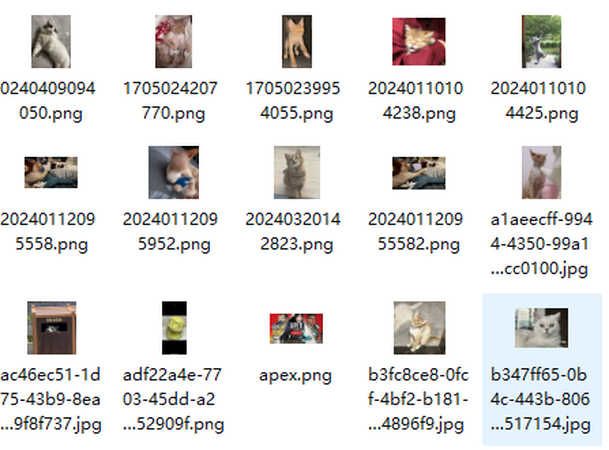
步驟3:旋轉圖片
1. 將滑鼠游標移至旋轉控制點,直到游標變成圓形箭頭。
2. 點擊並按住旋轉控制點。
3. 向左或向右拖曳滑鼠以自由旋轉圖片。
4. 達到所需角度後放開滑鼠。
提示:若需完美對齊,可按住Shift鍵再旋轉,此時圖片將以15度為單位增量旋轉,易於維持對稱。
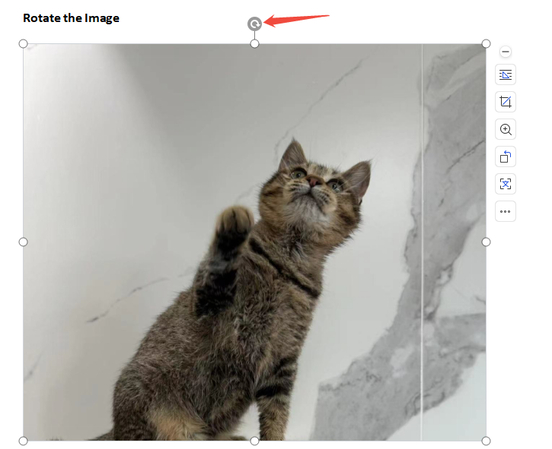
此方法適合快速彈性調整,但如需精確角度請參考下一方法。
方法2:使用HitPaw Univd旋轉圖片
HitPaw Univd (HitPaw Video Converter) 提供多元進階的檔案編輯、壓縮與轉換功能。透過直覺介面與全面工具組,軟體讓用戶能完全掌控影片內容,確保跨平台的絲滑觀看體驗。
使用HitPaw Univd編輯圖片的步驟
步驟1. 可一次導入多張圖片,所有導入的圖片將顯示在列表中。點擊+圖示可新增圖片,點擊每張圖片上的x圖示可從列表移除。
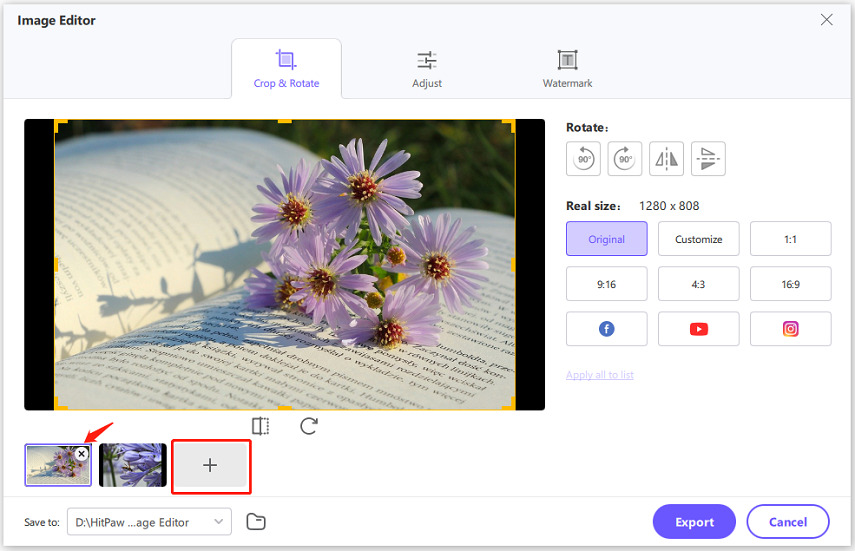
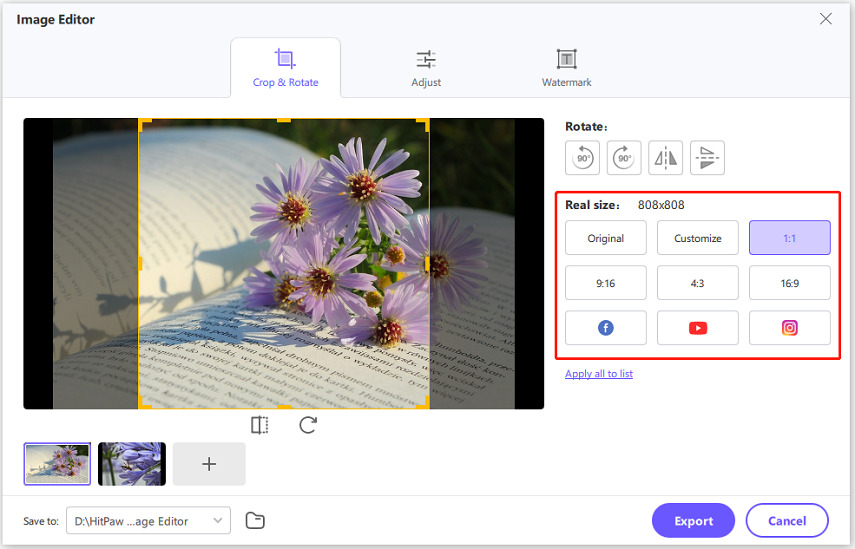
步驟2. 可調整圖片的亮度、對比、飽和度及色調。
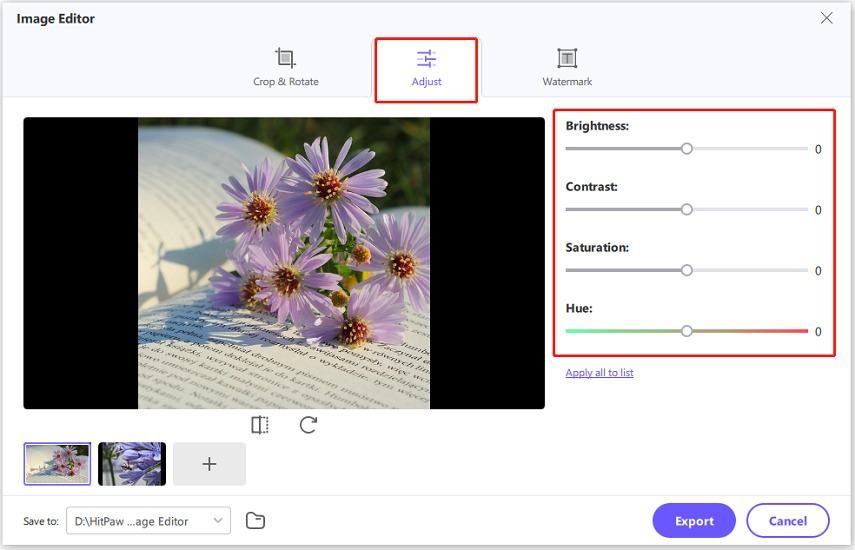
步驟3.新增文字浮水印:輸入文字並調整字型、顏色、大小、透明度及樣式。拖曳預覽視窗中的文字可調整大小與位置,點擊「套用至所有項目」可批次添加。

步驟4.若圖片檔案過大,可使用壓縮功能。

Word 圖片編輯其他實用技巧
1. 移除背景
- 選取圖片,進入「圖片格式」→「移除背景」即可去除背景。
- 可標記保留或移除區域來調整選取範圍。
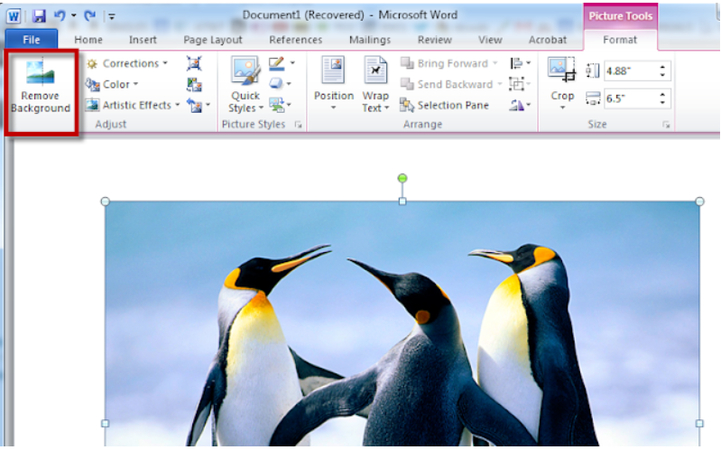
2. 調整亮度、對比及色彩
- 在「圖片格式」下,點擊「修正」可調整亮度與對比。
- 使用「色彩」功能可改變飽和度、色調或套用藝術效果。
3. 套用藝術效果
- 在「圖片格式」標籤中選擇「藝術效果」,可套用素描、模糊或油畫等濾鏡。
4. 新增邊框與陰影
- 利用「圖片樣式」或「圖片框線」可自訂邊框。
- 套用「陰影」或「反射」效果能提升專業感。
結論
在 Microsoft Word 中旋轉圖片是一項能提升檔案視覺吸引力的簡單卻重要的技巧,相信你看完今天這篇文章一定已經輕鬆掌握其中的技巧。另外,您也可以使用 HitPaw Univd 來編輯圖片或壓縮圖片以節省儲存空間,馬上試一試!









分享文章至:
選擇產品評分:
Joshua
HitPaw 特邀主編
熱衷於分享3C及各類軟體資訊,希望能夠透過撰寫文章,幫助大家瞭解更多影像處理的技巧和相關的AI資訊。
檢視所有文章留言
為HitPaw留下您的寶貴意見/點評