【HEIC轉檔】3個簡單的HEIC轉JPG方法介紹輕鬆將HEIC轉檔 新建

HEIC格式的圖像是蘋果裝置拍攝拍照默認的圖像格式,這種格式的圖像和JPG格式相比有著占用空間更小,畫質更清晰的優勢,但是如果你在其它裝置上打開HEIC格式的圖像可能沒那麽方便,所以有時候需要將HEIC格式轉JPG格式,或者爲了更方便的瀏覽圖像需要直接將蘋果裝置拍攝完的圖像設定爲JPG格式。
本文將介紹3個HEIC 轉檔方法,通過這3種方法可以輕鬆將HEIC轉JPG,以及iPhone裝置將JPG設定為拍照格式的方法。
第一部分:iPhone拍照如何改成JPG格式
雖然HEIC格式的圖像更適合蘋果裝置,但在其他裝置上確實不太方便,爲了方便圖片在不同裝置上的瀏覽將iPhone拍照改成JPG格式貌似也是一個不錯的選擇。將iPhone拍照改成JPG格式的方法也很簡單。
- 首先,在桌面中找到「設定」,然後滑倒最下面找到「相機」點進去
- 在相機攝取下面有兩個選項「高效率」和「最相容」,選擇「最相容」選項。
- 然後返回再拍照你會發現現在的拍的照片格式已經由HEIC變為JPG格式了
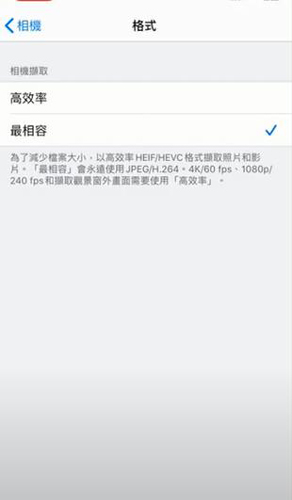
這就是將iPhone拍照改成JPG格式的方法,操作沒有任何難度,將拍攝照片改成JPG格式便無需再進行HEIC轉檔了,如果以前拍攝的照片格式為HEIC格式想要將其轉爲JPG格式請看第二部分,第二部分會介紹3個HEIC轉檔方法。
第二部分:HECI轉JPG格式的3個方法
雖然HEIC和JPG格式相比有諸多好處,但是目前很多圖片查看程式依然不支援HEIC圖片格式的查看。我們介紹的第一個HEIC轉JPG格式的工具是HitPaw Univd。
1.通過HEIC轉檔軟體將HEIC轉JPG
HitPaw Univd是一個轉檔軟體,支援影片格式的轉換,同樣也支援圖片格式的轉換,所以如果想將HEIC轉JPG格式通過這個軟體可以非常快速的完成轉換,且轉換后的圖像不會被壓縮。
HEIC轉JPG步驟
- 第一步:安裝HitPaw Univd (HitPaw Video Converter)后打開它,你會看到4個功能,點擊最後一個「tool box」
- 第二步:在tool box 的視窗下選擇「圖片格式轉換」,然後選擇JPG格式
- 第三步:將要轉換的HEIC圖片添加到軟體中,添加后設定存儲位置,然後點擊右下角的全部轉換即可。
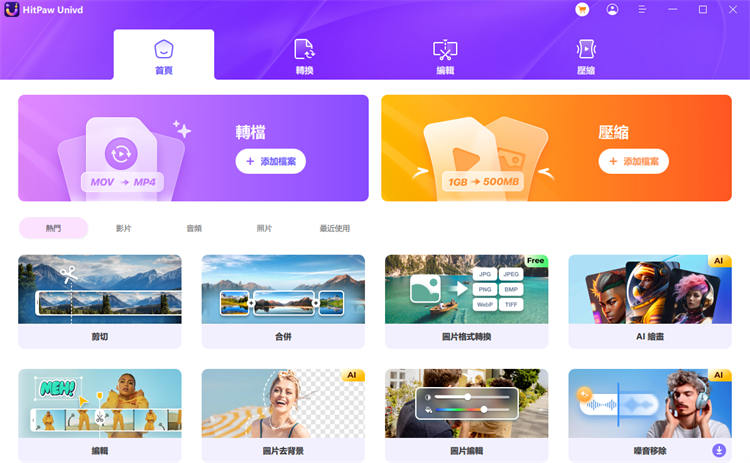
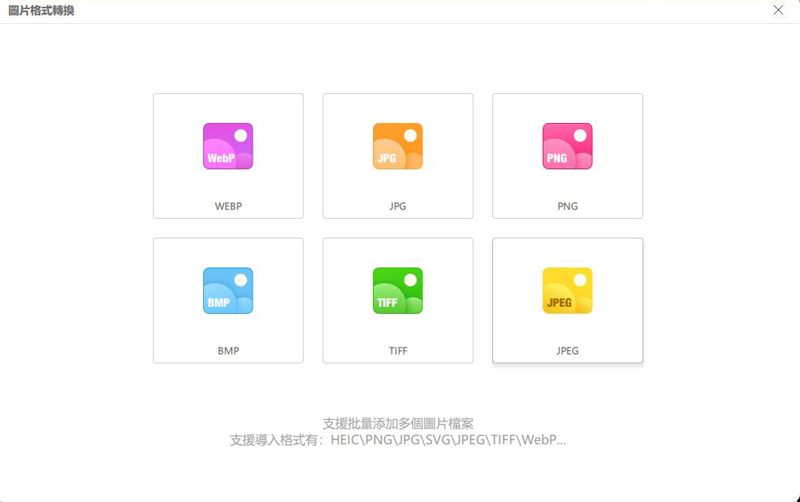
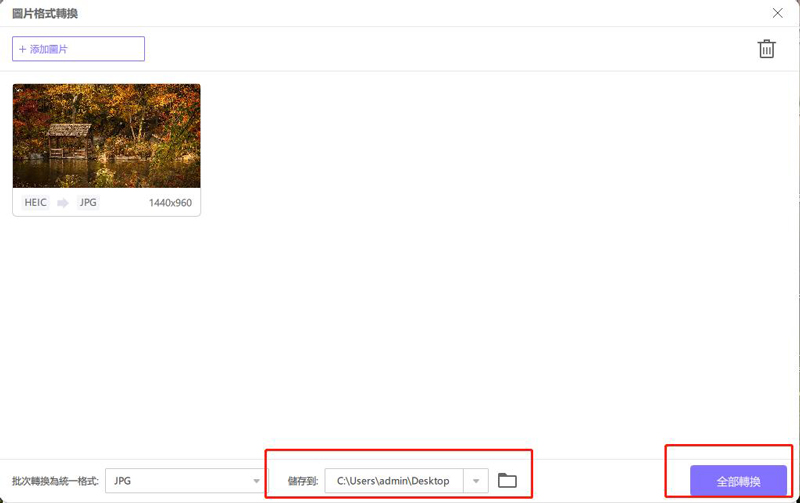
以上就是通過軟體完成HEIC轉JPG的方法,該方法的優勢是支援批量圖片格式轉換,你有多少圖片一次就可以轉換多少圖片,且轉換后圖片質量不會損失。同時該軟體既有Windows版本也有Mac版本。
2.Mac電腦HIEC轉檔方法
如果你用的是Mac電腦你可以安裝上面介紹的軟體來完HEIC轉JPG大量轉換,或者其它HEIC轉JPG軟體,如「HEIC Converter」「iMazing HEIC Converter」,這兩個軟體都可以直接在Mac App Store搜索下載。
當然你也可以直接通過MmacOS「預覽」功能完成轉換。
選擇HEIC格式圖片,雙擊默認用「預覽」打開,然後在「預覽」菜單藍選擇「檔案-導出」,然後將格式選擇為JPG就可以了。
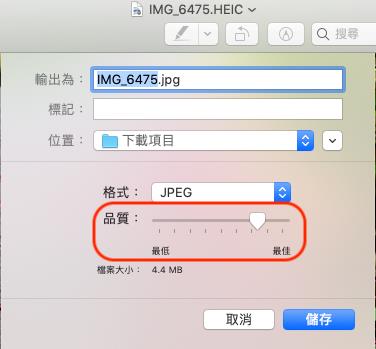
通過MacOS預覽功能導出圖片的好處是比較方便,不需要安裝任何軟體,但同時它不支援批量操作,所以如果有很多的圖片就不是很方便了。
3.通過在綫工具將HEIC轉JPG
除了軟體或者MacOS的預覽功能我們也可以通過在綫轉換工具來轉換HEIC格式的圖片,這裏給大家推薦的在綫工具是iloveimg,在瀏覽其搜索該網站,然後進入該在綫工具后你會看到很多的圖片處理工具。然後選擇轉換至JPG文檔,使用方法依然是將要轉換的HEIC圖片上傳至在綫網站,然後轉換完成后將其下載即可。
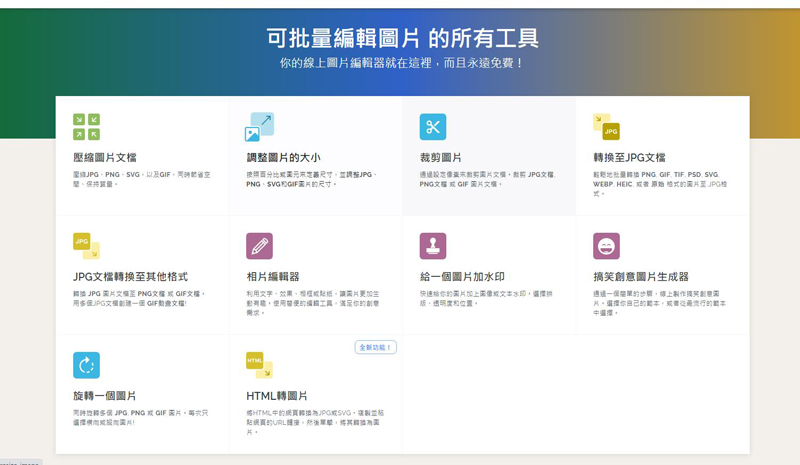
這種方法的好處是不需要安裝任何HEIC 轉檔軟體,但是在綫網站有著數據泄露的風險,而通過軟體一切都是在本地運行,所以不存在泄露治療的風險。
總結
以上就是將HEIC轉JPG的3個方法,以及如何將iPhone拍照設定爲JPG格式的方法。在這3種方法中我們推薦你使用HitPaw Univd (HitPaw Video Converter),因爲該軟體除了圖片格式的轉換還支援影片的格式轉換,以及網路影片的壓縮功能,是一款綜合性非常强的工具。









加入討論並在這里分享您的看法
發表評論
創建您對 HitPaw 文章的評論