在 iPhone 上將 HEIC 轉換為 JPG 的 4 種高品質的簡單方法
HEIC 格式與許多設備、操作系統、應用程式、瀏覽器、服務和網站不相容。 為了解決這個問題使用者需要在 iPhone 上將 HEIC 轉換為 JPG。 在本文中,我們將討論不同的方法可以幫助你輕鬆快速地轉換為 JPG 格式,以便在不同的 Apple 設備(例如 iPhone、iPad 和 Mac)上都能夠使用。 閱讀下文以了解更多訊息。
方法 1. 如何使用文件應用程式將 HEIC 照片轉換為 JPG?
iPhone 上的文件應用程式是在 iPhone 上將 HEIC 轉換為 JPG 的最佳的方法之一。 使用此應用程式進行轉換的過程非常簡單。 你所需要做的就是從“照片”應用程式複製要轉換為 JPG 的圖像。 接下來,將它們貼上到“文件”應用程式中,然後你的圖像將自動轉換為 JPG 格式。 請按照以下詳細步驟了解如何使用“文件”應用程式在 iPhone 上將 HEIC 轉換為 JPG。
- 從照片應用程式複製 HEIC 圖像。請打開“照片”並點擊右上角螢幕上的“選擇”選項。
- 現在,選擇你想要的圖像,然後點擊螢幕左下角的共享圖示。
在共享窗口中,選擇複製照片選項以繼續將 iPhone 照片轉換為 JPG 過程。

- 現在,將圖片貼上到“文件”應用程式中。 這可以通過打開“文件”應用程式並選擇“在我的 iPhone 上”選項來完成。
- 長按任意空白區域。 接下來,點擊“新建文件夾”選項。 命名這個新文件夾並點擊完成。
打開此文件夾,點擊並按住空白處。 現在點擊“貼上”選項可在 iPhone 上將照片轉換為 JPEG。

- 接下來,在iPhone上將HEIC轉換為JPG的過程就到此結束了。 使用者可以將這些照片下載到自己的設備上或與他人分享。
方法2.如何在iPhone上永久將HEIC更改為JPG?
你還可以在 iPhone 上永久將 HEIC 更改為 JPG。 他們只需將平板電腦或手機設定為永久使用 JPG 格式即可。 按照以下步驟了解如何在 iPhone 上永久將 HEIC 更改為 JPG。
- 在 iPhone 上,打開“設定”應用。
- 轉到相機並點擊格式選項。
選擇最兼容的選項,你就完成了將 HEIC 更改為 JPG 在 iPhone 上將 HEIC 更改為 JPG 在 iPhone 上的過程。

方式 3. 傳輸到 Mac/PC 時如何將 HEIC 照片轉換為 JPG?
如何在 iPhone 上將 HEIC 文件轉換為 JPEG,同時傳輸到 Mac/PC? 好吧,如果你是將圖像從 iPhone 傳輸到 Windows PC 或 Mac 的使用者之一,那麼我們可以回答你的問題。 你可以讓手機以兼容的格式自動傳輸它們。 想知道如何操作? 按照以下步驟了解如何在 iPhone 上將 HEIC 更改為 JPG,同時傳輸到 Mac/PC。
- 打開 iPhone 上的“設定”應用。
- 點擊照片應用程式。
在傳輸到 Mac 或 PC 部分中,點擊自動。 你已完成將 iPhone 照片從 HEIC 更改為 JPG 的過程。

方式4.如何使用第三方應用程式在iPhone上將HEIC更改為JPG?
如何使用第三方應用程式在 iPhone 上將 HEIC 更改為 JPG? 嗯,App Store 上有大量第三方應用程式可以幫助使用者將 HEIC 轉換為 JPG。 有一款免費應用程式是“Convert to JPG,HEIC,PNG at Once”。 該應用程式是用於將 Apple 照片轉換為 JPEG 的流行應用程式之一。 你所要做的就是按照以下步驟來使用此應用程式。
- 打開應用程式,然後點擊你想了解如何將 iPhone 照片從 HEIC 更改為 JPG 的格式按鈕。
- 進入相冊螢幕後,點擊 並選擇你要轉換的圖片。
- 點擊右上角螢幕上的選擇選項進行轉換。
- 轉換後的 iPhone 照片 HEIC 為 JPG 將自動分別儲存在創建的相冊 JPG_DATA、HEIC_DATA 和 PNG_DATA 中。
額外提示:如何在幾秒鐘內將 HEIC 大量轉換為 JPG/JPEG/PNG?
為了在 iPhone 上轉換多張圖像時更順利、更輕鬆地將 HEIC 轉換為 JPEG, HitPaw影片轉檔軟體 是最適合你的工具。 該工具支持不同的輸出格式,例如 JPG、WEBP、PGN、BMP、TIFF 和 JPEG。 除此之外,該工具還具有大量轉換模式,有助於同時將多個圖像轉換為不同的格式。 你所要做的就是按照以下步驟了解如何使用此工具將 iPhone 照片轉換為 JPG。
步驟 1:下載、安裝並啟動 HitPaw影片轉檔軟體。 切換到“工具箱”選項卡並選擇“圖像轉換器”功能來導入圖像。

步驟 2:使用者需要添加圖像選項來添加更多圖像。

步驟 3:移動至“全部轉換為”選項。 使用者需要為所有導入的圖像選擇輸出格式。 移動到“儲存到”選項,為轉換後的圖像選擇目標文件夾。

步驟 4:點擊“全部轉換”選項可將所有圖像一次性轉換為 JPG 或 PNG。

有關在 iPhone 上將 HEIC 轉換為 JPG 的常見問題
Q1. 1. 如何在 Mac 上將 HEIC 轉換為 JPG?
A1. 在 Mac 上將圖像從 HEIC 轉換為 JPG 格式的最簡單方法是借助 Preview 應用程式。 打開圖片然後移動到“文件”>>“導出”。 該應用程式將以 JPG 格式創建 HEIC 圖像的副本。
Q2. 2. iPhone上如何檢查文件是否為HEIC?
A2. 如果你的 iPhone 在 iOS 15 上運行,則可以查看文件是否為 HEIC 格式。 你所要做的就是打開“照片”應用程式並搜尋你要檢查的照片。 向上滑動並檢查你的 iPhone 型號名稱旁邊的圖片格式。
Q3. 3. HEIC 有比 JPG 更好嗎?
A3. 如果你正在尋找圖像品質和壓縮率,HEIC 文件比 JPEG 會好很多。
結論
總而言之,我們剛剛了解了不同的方法可以幫助你了解如何在 iPhone 上將 HEIC 轉換為 JPG。 除此之外,使用者還可以藉由以下工具輕鬆將HEIC大量轉換為JPG格式 HitPaw影片轉檔軟體.

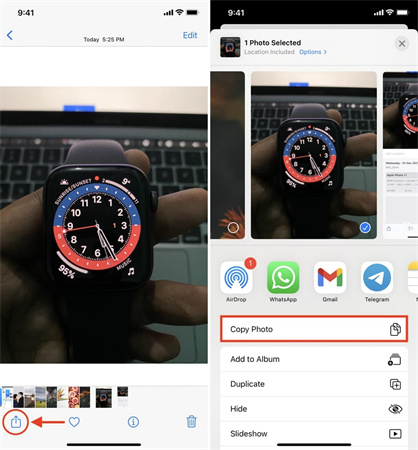
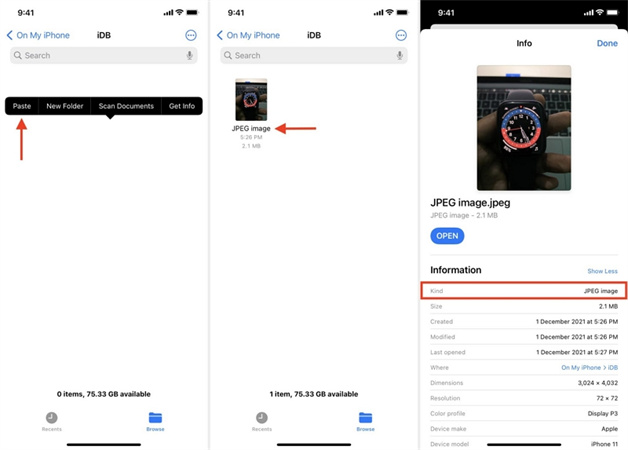
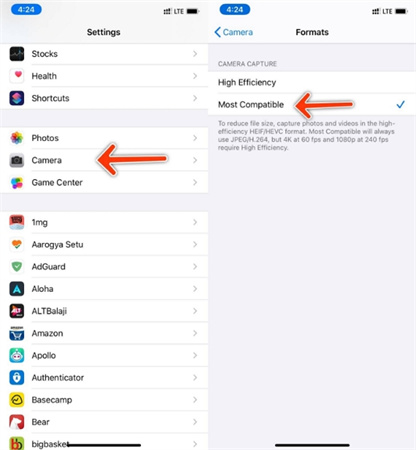
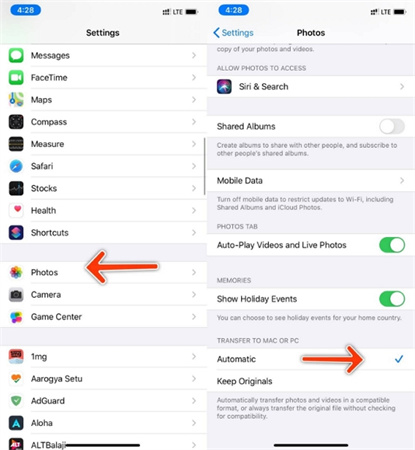












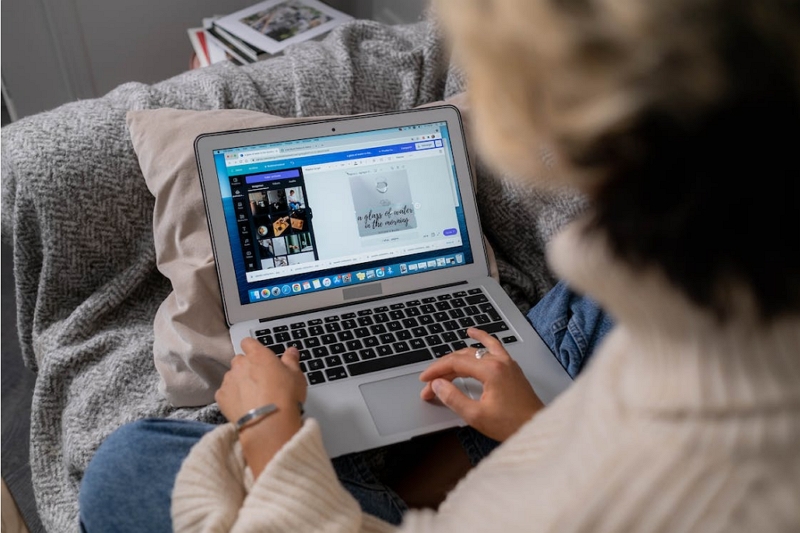


分享文章至:
選擇產品評分:
Joshua
HitPaw 特邀主編
熱衷於分享3C及各類軟體資訊,希望能夠透過撰寫文章,幫助大家瞭解更多影像處理的技巧和相關的AI資訊。
檢視所有文章留言
為HitPaw留下您的寶貴意見/點評