PS邊緣羽化處理教學:原理、意義、技巧分享
歡迎來到視覺魔法的世界!這裡可以將普通的圖片變成吸引人的曠世巨作。在本文中,我們將一起踏上「羽化邊緣」的創意之旅。
想像一下:有一張日落照片的燦爛色彩吸引了你的目光,周邊同時柔和擴散開來。這就是羽化邊緣的力量,一種可以提升視覺敘事的藝術技巧。我們接下來將探討羽化邊緣的意義,以及在 Photoshop 和 iPhone 等流行工具的操作方法,甚至深入說明 AI 修復領域,製作出超乎想像的結果。準備好了解修圖的秘密,並探索如何做出難忘視覺特效。
第一節、羽化邊緣是什麼?
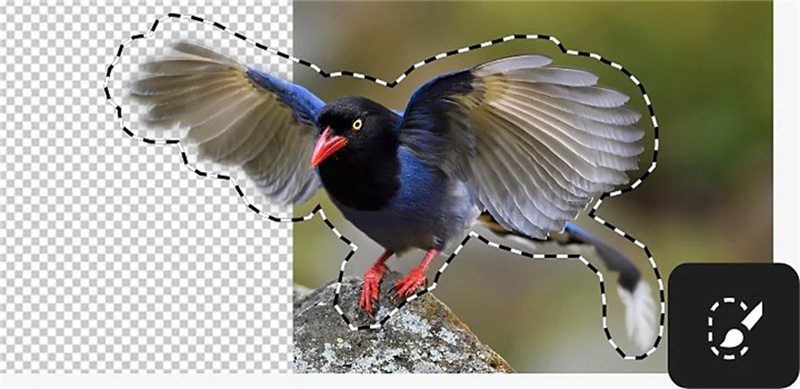
羽化邊緣就像是為視覺敘事增添一絲魔力。這是一門將圖片的外部邊緣優雅融入背景的藝術,會巧妙地引導觀眾的視線。想像有一個吸引人的森林場景:只要輕輕地羽化邊緣就能將焦點轉移到中心的雄偉樹木,不會影響的鮮豔活躍的樹葉。這項技術超越了單純的照片編輯方法;可以喚起情感並吸引觀眾。
第二節、如何用 Photoshop 來羽化邊緣?
Photoshop 是數位藝術家及其業內的常用工具,提供許多混合和模糊邊緣的功能。按照下方簡單說明操作,以達到同樣的結果:
步驟一、開啟你的圖片
首先啟動 Photoshop 並開啟你要處理的圖片。
步驟二、選擇橢圓選取工具
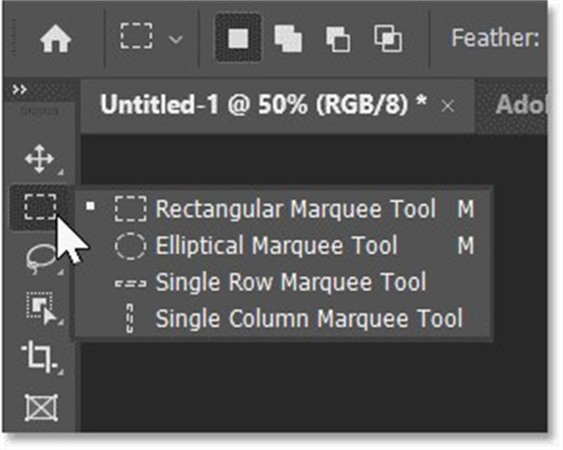
在「工具」面板中,選擇「橢圓選取工具」。此工具可以選取圓形或橢圓形的範圍,並控制羽化特效程度。
步驟三、選取羽化邊緣的範圍
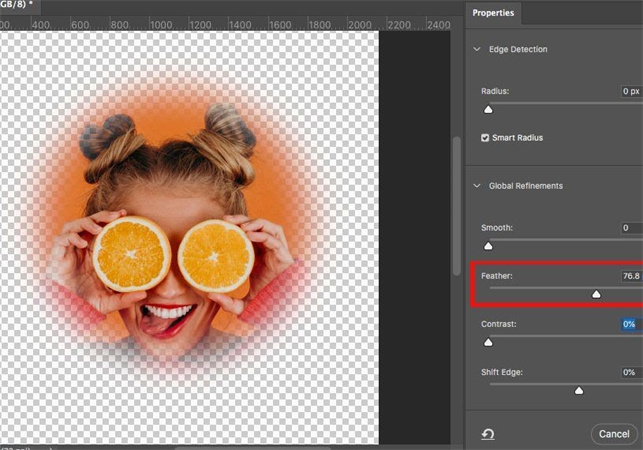
點擊並拖曳圖像以建立包含中心物件的橢圓選取範圍,並根據需求調整大小和位置。
步驟四、羽化選取範圍
前往「選取」>「修改」>「羽化」以取得流暢的羽化效果。螢幕會出現一個小對話框;根據解析度和你要的羽化程度來輸入 20 到 50 像素之間的數值。
步驟五、反轉選取範圍
點擊「選擇」>「反轉」來反轉選取範圍,這樣就會選擇外緣而不是中心。
步驟六、套用圖層遮色片
啟動反轉選取後,點擊「圖層」面板底部的「圖層遮色片」。此步驟會遮蓋外圍,並套用羽化效果。
步驟七、完善與調整
你可以根據需求調整圖層遮色片、透明度和羽化程度,也可以嘗試不同的混合模式以獲得創新的轉變。
步驟八、儲存結果
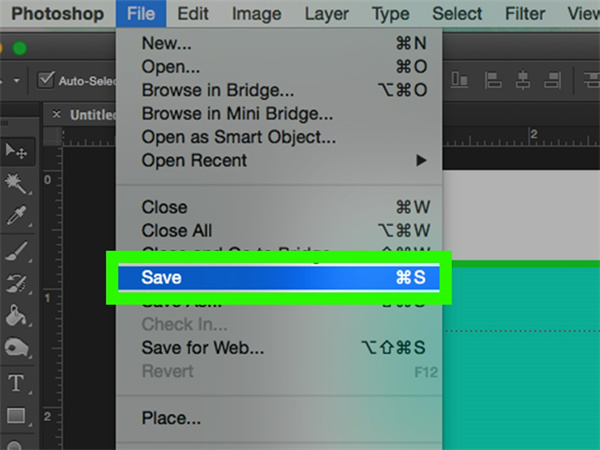
滿意結果後,儲存編輯後的圖片。嗒噠!這樣就成功用 Photoshop 羽化了邊緣。
第三節、如何在 iPhone 上羽化圖片邊緣?
iPhone 羽化邊緣的過程很簡單,可以讓你隨時隨地快速修圖。步驟如下:
步驟一、開啟你的照片
首先在 iPhone 的照片 App 中開啟要編輯的照片。
步驟二、使用編輯模式
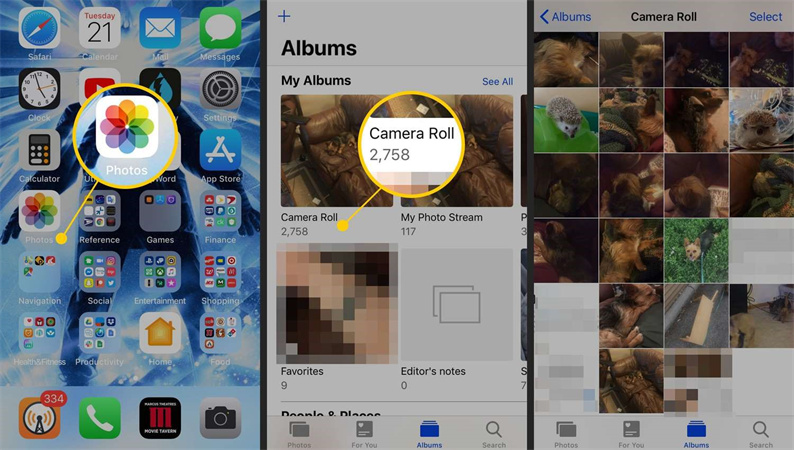
點擊螢幕右上角的「編輯」。
步驟三、選擇暈影特效

滑到底部的編輯功能,選取暈影特效。此特效會在照片周圍產生羽化特效。
步驟四、調整強度
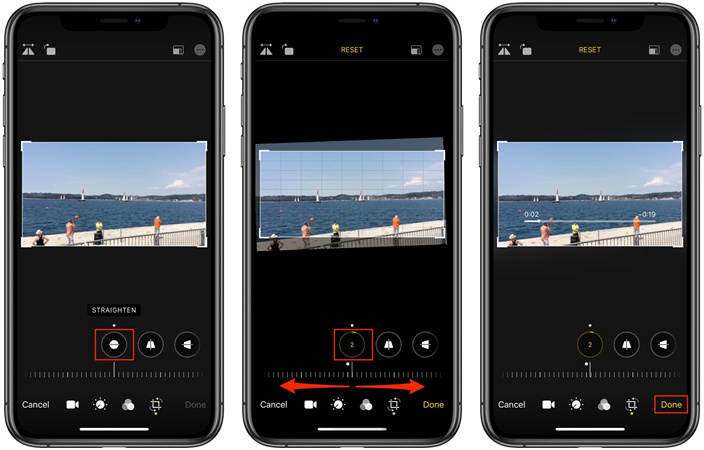
用手指向左或向右拖動滑桿來調整羽化強度。你可以即時預覽變更,並調到結果符合你期望為止。
步驟五、儲存你編輯的照片
達到你的的羽化效果後,點擊「完成」以儲存編輯後的照片。你羽化的邊緣現在就準備好帶給人難忘的回憶了!
第四節、羽化邊緣的常見問題
Q1. Canva 可以羽化邊緣嗎?
A1. 可以,你可以用 Canva 來柔化邊緣。Canva 是一種熱門的線上平面設計工具,提供用戶友善的方式來套用羽化特效到圖片上。你只要上傳並選擇圖片,接著點擊「特效」標籤,然後選擇「暈影」特效。最後調整滑桿來控制羽化強度就完成了!
Q2. 如何在 Windows 10 淡化圖片?
A2. 利用 Paint 3D App 開啟所選圖片,然後使用「魔法選取」工具有效分開中心物件與周圍元素。接著將你的注意力轉移到「特效」,其中有使用大量的編輯功能。最後選擇「暈影」特效並繼續移動滑桿以達到你要的羽化效果。
Q3. 如何在 PowerPoint 中柔化圖片的邊緣?
A3. 羽化 PowerPoint 投影片圖片的邊緣可以為你的簡報帶來專業感。步驟如下:插入圖片至 PowerPoint 投影片、選取圖片、前往「格式」標籤,然後點擊「圖片邊框」下拉選單。選擇「圖片特效」後再選「柔化邊緣」。根據需求調整強度,創造出微妙的羽化特效。
第五節、小技巧-AI 修復工具可以升頻羽化後的圖片
在發展快速的修圖領域中,創新才是讓你的視覺創作真正與眾不同的關鍵。掌握羽化邊緣的技術後,你還可以用 HitPaw FotorPea將你的成果提升到新境界。許多用戶都強烈推薦的這款 AI 工具,可以輕鬆修復並升頻你的圖片。
使 HitPaw FotorPea 與眾不同的原因:內建多種 AI 修復模型修復
HitPaw FotorPea 擁有一系列的強大 AI 模型,可以修復圖片的各種面向。不管你要銳化細節、改善色彩平衡或減少雜訊,HitPaw 都能滿足你的需求。這些 AI 模型能快速順利的產生成結果,為羽化邊緣的圖片帶來新活力。
升頻圖片到 4K 解析度HitPaw FotorPea 的一項優秀功能是將圖片升頻至 4K 解析度。這表示就算你應套了縮小圖片整體尺寸的羽化特效,HitPaw 也可以恢復成你想要的清晰度和細節,使你的照片適合高畫質列印或在大型顯示器上播放。
成熟的 AI 技術HitPaw 具有成熟且不斷在進步 AI 技術,確保你每次都能獲得最佳結果。這些演算法受過專業且精心的訓練,可以理解圖片的細微差異,達到智慧修復,並保持你完整的創意想法。
簡潔的介面HitPaw FotorPea 其中一項出眾特色是友善的使用介面,你不用成為精通編輯技術的專家就能輕鬆上手。軟體設計非常直觀、簡單,從新手到經驗豐富的專業人士都適合使用。
步驟一、下載並安裝:前往 HitPaw FotorPea 官網下載軟體,並照螢幕上的指示安裝到電腦上。安裝後啟動 HitPaw FotorPea。
步驟二、匯入圖片:點擊「選擇檔案」以選擇要修復和升頻的圖片。

步驟三、選擇 AI 模型:HitPaw 提供了多種模型來滿足你的需求,根據你想要的修復功能選擇合適的 AI 模型。羽化邊緣需要選擇羽化邊緣的 AI 模型。

步驟四、開始修復:選好 AI 模型後,點擊「開始處理」並等 HitPaw 發揮強大修圖魔法,你會看見圖片畫質明顯變高了。

步驟五、儲存修復結果:處理完成後,點擊「儲存」將修復後的圖片儲存到你的電腦中。

結論
在修圖創作的世界中,掌握羽化邊緣的技術只是這趟旅程的開始。不過如果你要提升你的視覺作品並展現出照片最佳的一面,那我們推薦你使用 HitPaw FotorPea。其具有頂尖的 AI 技術、友善的使用介面以及 4K 解析度升頻能力,成為愛好者和專業人士的必備工具。






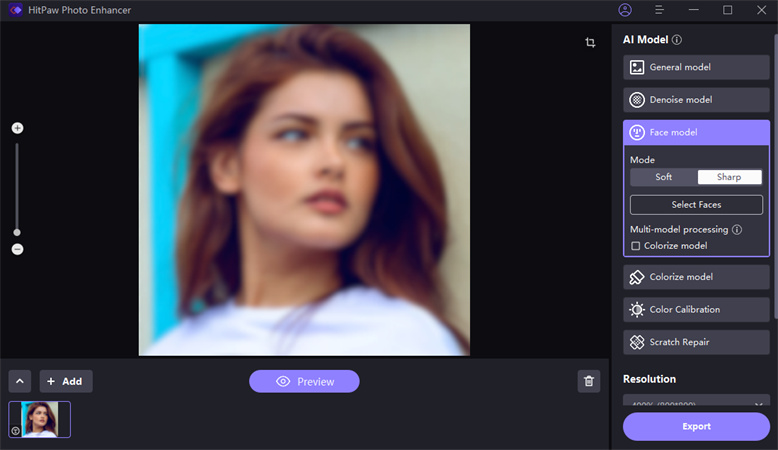





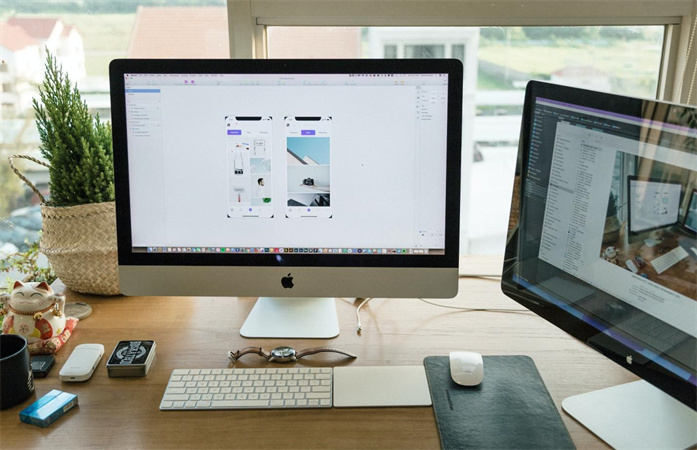



分享文章至:
選擇產品評分:
Joshua
HitPaw 特邀主編
熱衷於分享3C及各類軟體資訊,希望能夠透過撰寫文章,幫助大家瞭解更多影像處理的技巧和相關的AI資訊。
檢視所有文章留言
為HitPaw留下您的寶貴意見/點評