7 個免費線上裁剪圖片工具
您是否正在尋找一個簡單的方法來免費在線上裁剪圖片,而無需下載複雜的軟體?在這篇文章中,我們將重點介紹 7 種免費的線上裁剪照片工具,讓您輕鬆選擇最符合您需求的工具。讓我們一起探索這些神奇的線上裁剪解決方案!
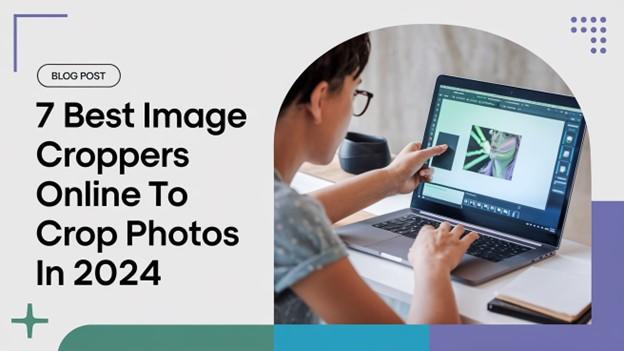
第一部分:7 款最佳的線上免費圖片裁剪工具
找到合適的線上圖片裁剪器可以讓您輕鬆完成照片編輯任務。從基本裁剪到進階調整,這些免費工具提供了一系列出色的功能。讓我們深入瞭解 7 大免費、人性化的影像裁剪工具。
1. iLoveIMG
iLoveIMG 是一款免費且易於使用的線上工具,可用於裁剪、調整大小和編輯圖片。它提供多種編輯選項,包括使用簡單的拖放介面輕鬆裁剪相片。它非常適合初學者使用,為需要快速圖片編輯解決方案的人提供快速、直接的體驗。
iLoveIMG 沒有任何每日限制或隱藏的額外費用,是日常裁剪工作的可靠選擇。它還支援批次編輯,允許用戶同時裁剪多張圖片。
如何使用 iLoveIMG:
- 前往 iLoveIMG 網站。
- 按一下「選擇圖片」按鈕上傳圖片,或拖曳圖片。
- 選擇「裁剪圖片」選項,並根據需要調整裁剪區域。
- 按一下「裁剪」按鈕,完成裁剪。
- 點擊「下載」按鈕下載您編輯好的圖片。
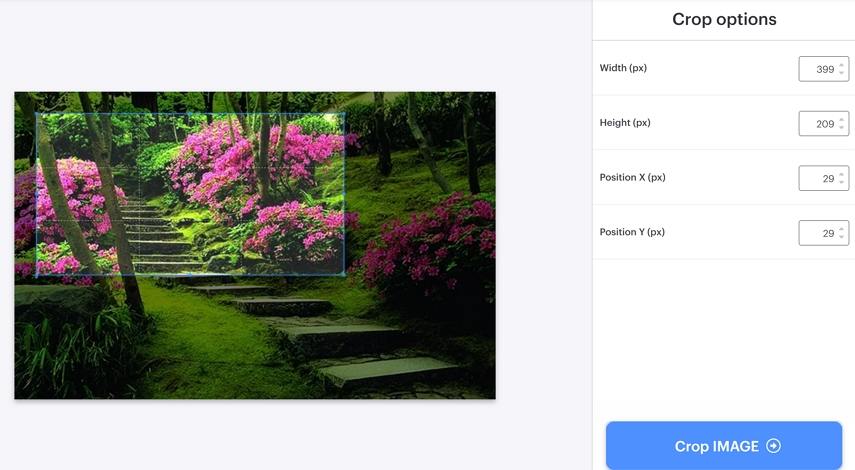
優點:
- 完全免費,沒有隱藏的額外費用。
- 快速處理,簡單易用。
- 支援多種圖片編輯功能,例如調整大小和旋轉。
- 無每日使用量限制。
缺點:
- 不支援濾鏡或特效等進階功能。
- 缺乏以不同檔案格式儲存影像的選項。
2. Fotor
Fotor 是一款線上相片編輯工具,提供廣泛的功能,包括直覺的裁剪工具。其拖放功能可讓使用者毫不費力地將照片裁剪成不同形狀,例如心形或三角形。
Fotor 也提供進階的編輯選項,包括濾鏡、特效和以 AI 為基礎的增強功能。您可以輕鬆地線上裁剪圖片的特定部分,而且該平台支援個別與批次編輯,是滿足各種編輯需求的多用途選擇。
如何使用 Fotor:
- 前往 Fotor 網站。
- 按一下立即裁剪按鈕,上傳您的圖片。
- 拖曳邊角或選擇形狀,調整裁剪區域。
- 按一下「下載按鈕」下載圖片。
- 您可以下載 JPG 或 PNG 格式的影像。
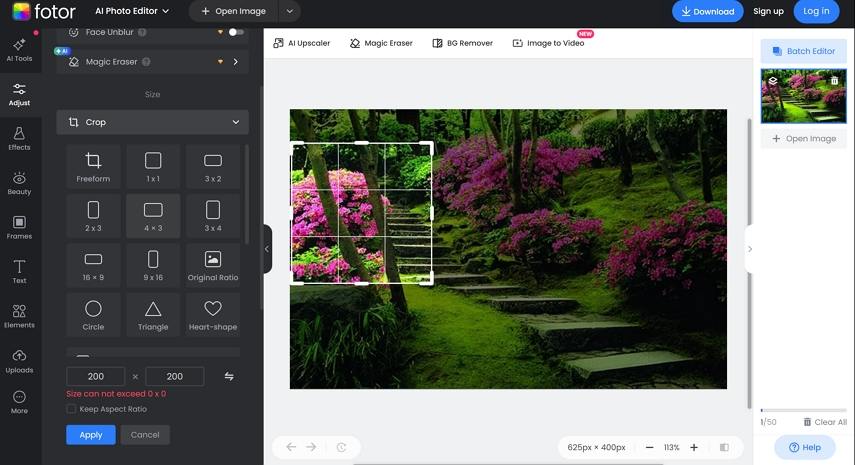
優點:
- 易於使用的直覺式介面。
- 多種裁剪形狀與框架可供選擇。
- 支援批次編輯。
- 提供許多相片編輯功能 (例如:濾鏡與背景移除)。
缺點:
- 免費版本包含廣告。
- 偶爾出現效能問題或者會當機。
3. Croppola
Croppola 是一款 AI 驅動的線上裁剪工具,可根據圖片內容自動偵測最佳裁剪比例。它消除了裁剪過程中的猜測,為用戶提供了一個智慧型解決方案,只需點擊幾下即可優化照片。
Croppola 非常適合想要快速裁剪圖片的人使用,無需花太多時間手動調整設定。簡約的設計可確保體驗乾淨且不受干擾。
如何使用 Croppola:
- 前往 Croppola 網站。
- 您只需拖曳圖片或從電腦上傳即可。
- 讓 AI 工具為您的圖片偵測最佳裁切方式,或選擇您想要的長寬比。
- 必要時調整裁切區域。
- 下載裁剪後的圖片。
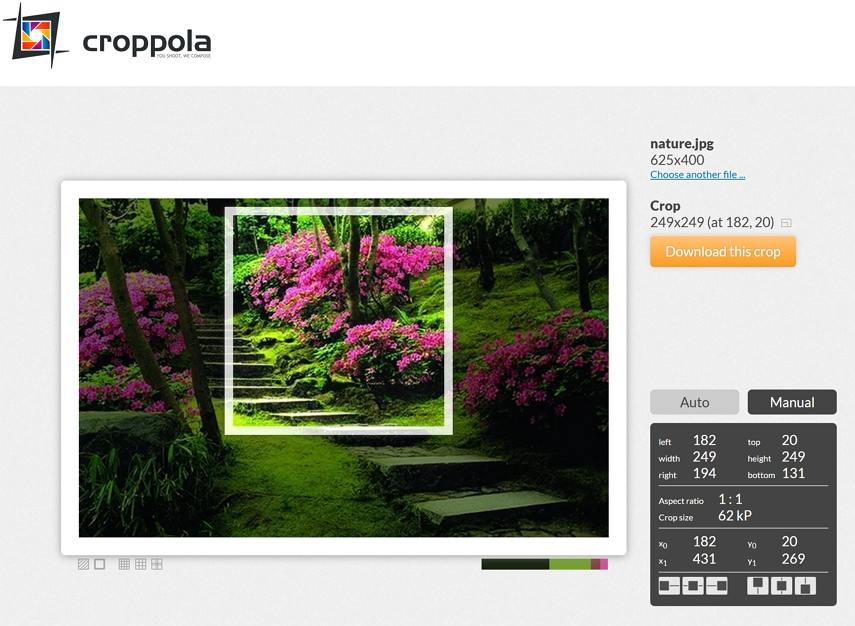
優點:
- 以 AI 為基礎的自動裁剪偵測。
- 簡單直覺的使用者介面。
- 沒有進階功能,保持快速與專注。
- 支援不同的長寬比。
缺點:
- 有限的進階編輯選項。
- 結果的品質有時可能不穩定,視影像而定。
4. Pixlr
Pixlr 是知名的免費圖片編輯工具,適用於桌上型電腦、平板電腦和行動裝置。它為初學者和進階使用者都提供了強大的功能。使用 Pixlr,您可以使用預先設定的長寬比、自由裁切或設定精確的寬度和高度來裁切圖片。
該平台還支援圖層、遮罩和濾鏡等進階工具,對於希望在裁切後進一步精細圖片的使用者來說,是個不錯的選擇。
如何使用 Pixlr:
- 前往 Pixlr 網站,開啟您要編輯的圖片。
- 選擇裁剪工具,並選擇裁剪類型(自由裁剪、寬高比或寬/高)。
- 拖曳邊角或輸入精確尺寸來調整裁切區域。
- 套用裁剪並儲存影像。
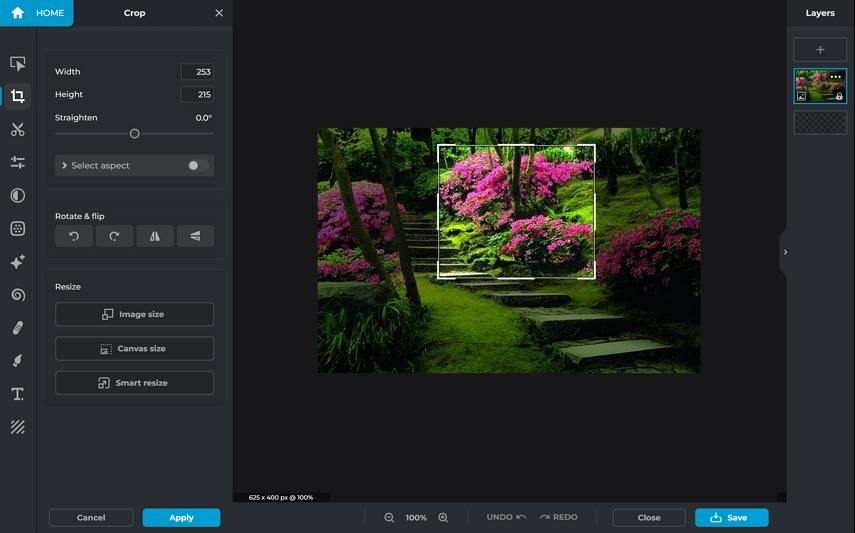
優點:
- 支援自由裁剪、長寬比與寬/高裁剪。
- 進階的編輯選項,例如圖層與濾鏡。
- 可自訂介面。
- 多裝置相容性 (桌上型電腦、平板電腦、行動裝置)。
缺點:
- 免費版處理速度較慢。
- 免費使用者的匯出選項有限。
- 廣告可能會干擾體驗。
5. Img2Go
Img2Go 是一款多功能的線上照片編輯器,不僅可以裁剪照片,還提供各種附加功能,例如浮水印、旋轉和調整影像大小。對於不只需要裁剪的使用者來說,此工具是理想的選擇。
它還支援多種上傳方式,包括直接上傳、URL 輸入或雲端儲存整合。其清潔簡潔的介面讓所有使用者都能上手。
如何使用 Img2Go:
- 前往 Img2Go,並從工具列中選擇裁剪圖片工具。
- 按一下選擇檔案或直接拖曳圖片來上傳圖片。
- 使用裁剪工具調整裁剪區域。
- 套用裁剪並下載或分享影像。
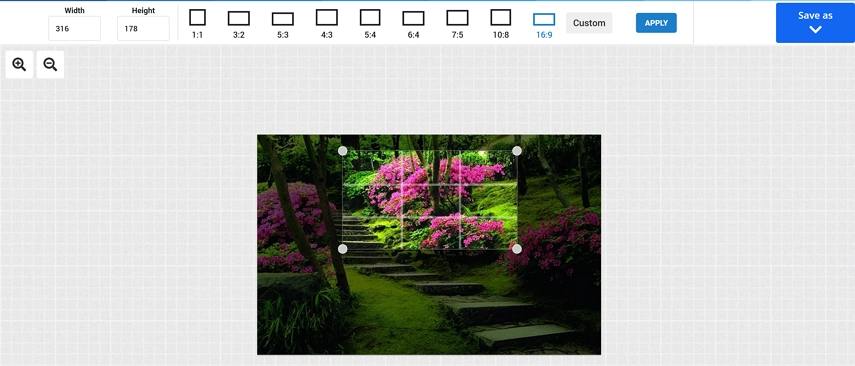
優點:
- 簡單、快速、直覺式的設計。
- 多種圖片上傳方式 (檔案、URL、雲端)。
- 支援裁剪以外的各種圖片編輯功能。
- 免費且容易使用。
缺點:
- 處理速度較慢。
- 進階編輯工具有限。
6. BeFunky
BeFunky 是一款結合基本編輯工具與進階功能的線上相片編輯器。它提供直覺的裁剪工具,讓您可以將圖片裁剪成各種形狀,或使用自由造型工具進行精確調整。
除了裁剪之外,BeFunky 還提供一系列的工具,如潤飾、批次編輯和圖像增強等,使其成為一個強大的平台,適合休閒和專業使用者使用。
如何使用 BeFunky:
- 開啟 BeFunky 並上傳您要裁剪的圖片。
- 選擇裁剪工具,並選擇不同的裁剪形狀或自由形狀。
- 按照您的喜好調整裁剪區域。
- 套用裁剪並儲存編輯後的圖片。
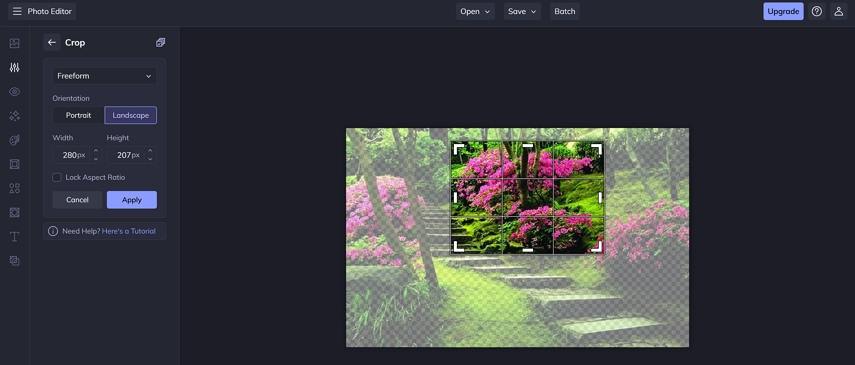
優點:
- 定期更新和新功能。
- 批次編輯和圖像增強工具。
- 易於瀏覽的介面。
- 多種裁剪形狀與自由造型選項。
缺點:
- 免費版本包含彈出式廣告。
- 許多功能只有付費版才有。
7. Picwish
Picwish 是一款先進的圖片編輯器,以移除物件和改變背景功能而聞名。不過,它也提供多樣化的裁剪工具,包括自由裁剪和適用於熱門社交媒體平台的預設尺寸。
無論您是需要裁剪線上圖片的特定部分,或是調整圖片以適合特定平台,Picwish 都能提供一套完整的工具,滿足各種需求。
如何使用 Picwish:
- 前往 Picwish 網站或開啟電腦版程式。
- 選擇裁剪工具並上傳您想要裁剪的圖片。
- 根據您的需求調整裁剪區域。
- 套用裁剪並下載或儲存。
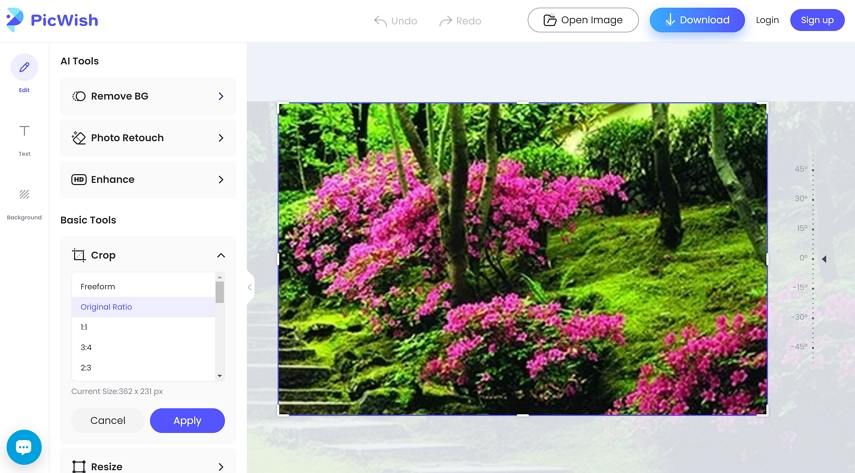
優點:
- 支援線上與電腦版本。
- 具備先進的編輯工具,如移除物件和背景替換。
- 社交媒體平台的自訂尺寸。
- AI 驅動支援進階功能。
缺點:
- 需要建立帳戶才能使用完整功能。
- 同時使用多種工具的能力有限。
第二部分:如何在 PC & Mac 上大量裁剪照片
如果您想要一次裁剪大量圖片,HitPaw Univd (HitPaw Video Converter)是一個很棒的選擇。此工具可讓您一次裁剪多張圖片,對於處理大量照片的人來說,這是一項很棒的功能。
HitPaw Univd的特色
使用 HitPaw Univd裁剪圖片的步驟指南
以下是在 Windows 和 PC 上使用 HitPaw Univd大量裁剪圖片的步驟指南:
第一步:選擇圖片編輯功能
首先,在您的電腦上安裝並打開 HitPaw Univd。從主介面,從工具箱中選擇圖片編輯器功能。

第二步:匯入圖片
您可以按一下 + 圖示,加入您想要的圖片。所有匯入的影像都會出現在清單中。若要移除任何影像,只需按一下其旁邊的 x 圖示。
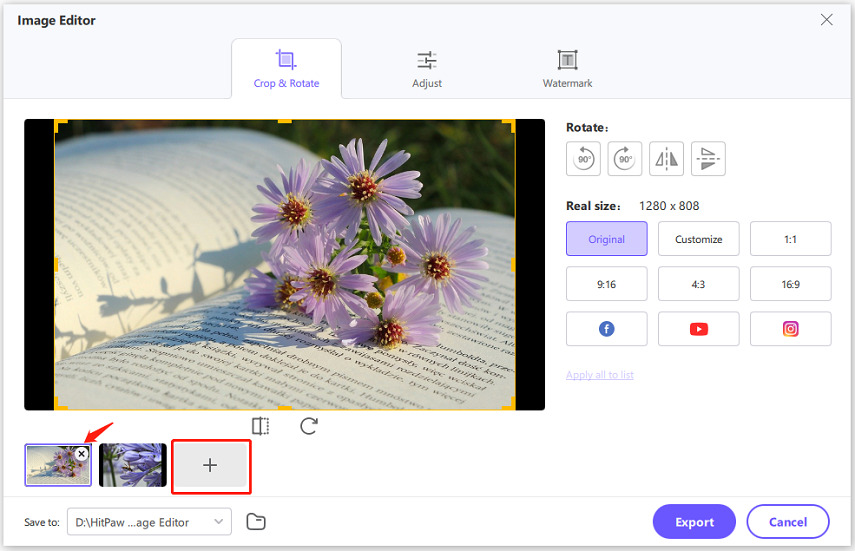
第三步:調整裁切設定
程式提供多種固定的長寬比,您也可以自訂影像的裁切比例。當您點選「全部套用至清單」選項時,固定的長寬比就會套用至清單中的所有影像。
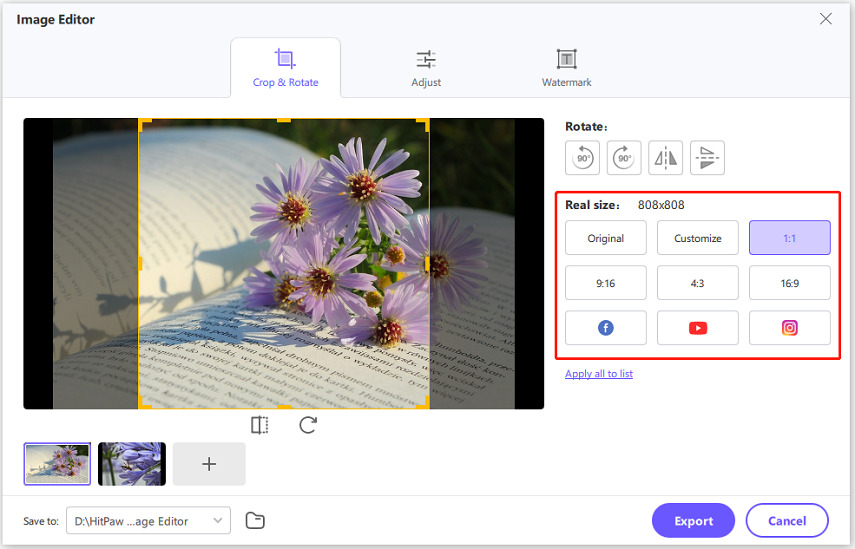
第四步:旋轉與翻轉
在預覽視窗下,您可以順時針或逆時針方向旋轉影像。您也可以水平或垂直翻轉。
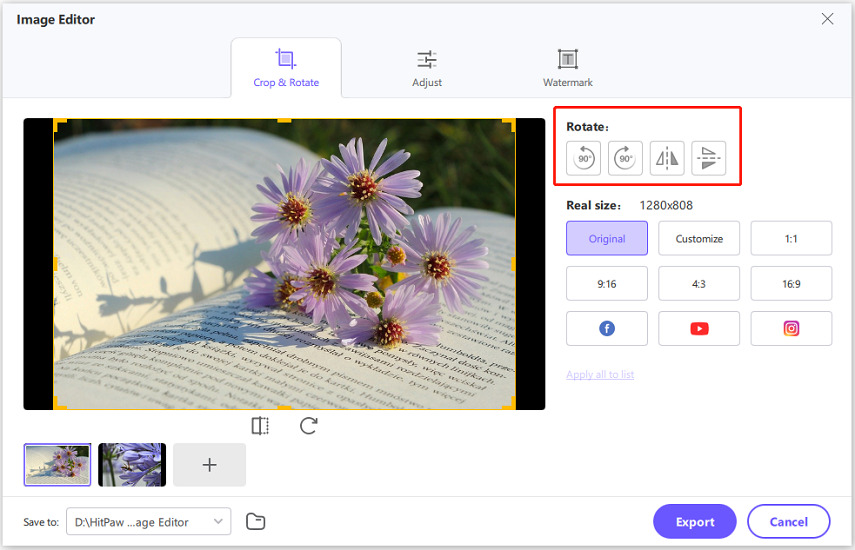
第五步:匯出您的圖片
當您對編輯滿意後,按一下匯出按鈕來儲存裁切和旋轉後的影像。
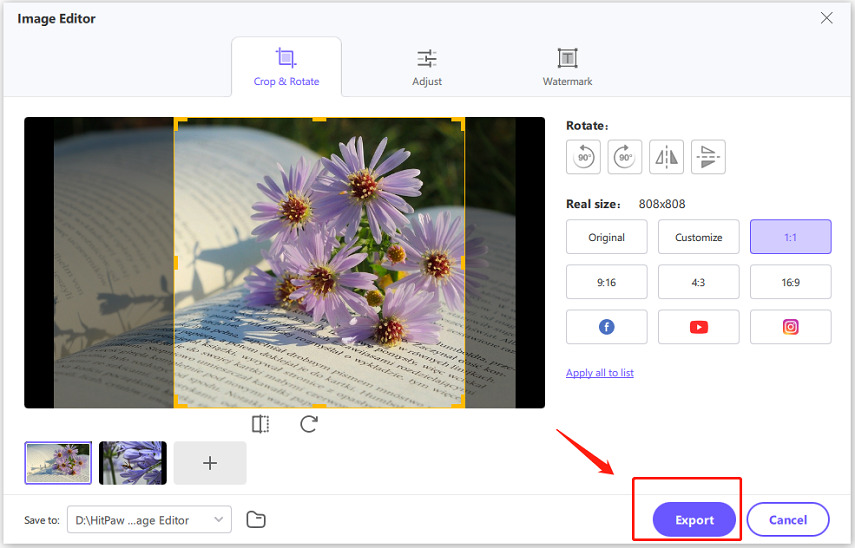
總結
無論您是初學者或進階使用者,都有適合您的線上影像裁剪工具。從 iLoveIMG 之類的簡單裁剪工具,到 Croppola 和 PhotoDirector 之類的 AI 強大編輯器,您可以使用各種免費且易於使用的工具。對於需要大量裁剪影像的人,HitPaw Univd提供了絕佳的替代方案,讓裁剪過程更快速、更有效率。無論使用何種工具,您一定能找到裁剪線上影像的完美解決方案。











分享文章至:
選擇產品評分:
Joshua
HitPaw 特邀主編
熱衷於分享3C及各類軟體資訊,希望能夠透過撰寫文章,幫助大家瞭解更多影像處理的技巧和相關的AI資訊。
檢視所有文章留言
為HitPaw留下您的寶貴意見/點評