如何以 3 種方式裁切影像並調整影像大小
當你談論照片編輯時,調整大小和裁剪是主要出現的兩個部分,沒有人願意看到任何煩人的物體或陌生人破壞圖像的聲譽。
同時點擊太小或太大尺寸的圖像可能會成為一個大問題,所以學習如何裁剪和調整圖像大小可能會變得重要,無論你是在尋找線上影像裁剪器還是照片裁剪和調整大小軟體,本教學今天都會提供了可靠的方法來幫助你裁剪影像而不損失品質。
第 1 部分 : 什麼是裁切影像和調整影像大小?
1.什麼是裁剪?
裁剪是一種照片編輯過程可幫助你消除照片的一部分,改善取景、改變縱橫比或突出照片物件,選擇影像裁切意味著你保留了照片中的必要元素並從照片中刪除不必要的部分,裁剪照片還可以幫助你重新構圖主題來吸引全球數百萬人的注意。
2.什麼是調整大小?
調整大小表示你可以使用調整大小工具來放大或縮小影像,但請注意調整影像大小可能會導致影像品質下降。
第 2 部分:如何在不損失品質的情況下裁剪影像並調整影像大小
方法一:使用 HitPaw Univd 裁切影像 [Windows 和 Windows] 蘋果電腦]
你可以透過 HitPaw Univd (HitPaw Video Converter) 來裁切圖片,由於許多人在選擇裁剪圖像時會考慮圖像的品質,而HitPaw Univd 可以為他們提供了最好、最有意義的解決辦法。
除了提供簡單的使用者介面外,HitPaw Univd還支援大量裁切影像,調整多個影像的大小也非常簡單,最重要的是它不會影響影像品質。
HitPaw Univd特徵
- 可讓你同時裁剪多個影像並調整其大小
- 不讓影像品質損失
- 相容於多種影像格式
- 支援 Mac 和 Windows
- 提供優秀的客戶支援
如何透過 HitPaw Univd特徵 裁切影像
步驟 1:在你的電腦上安裝 HitPaw Univd 後,啟動程式。
步驟 2:按下“工具箱”按鈕並選擇“圖像編輯器”圖示。

步驟 3:匯入你想要裁剪的圖像,如果你想新增更多圖像,請按一下「+」按鈕。接下來你可以調整適當的寬高比讓你快速裁剪圖像。

方法二:在 Windows 上使用照片編輯器裁切影像並調整大小
如果你想要裁剪圖像並調整圖像大小,那麼無論如何使用照片編輯器都不會是一個糟糕的選擇,雖然選擇這種方式可能會影響品質,但它可以裁剪和調整圖片大小而無需花費任何額外時間。
以下是透過 Windows 照片編輯器選擇照片裁切和調整照片大小的步驟教學。
裁切影像
步驟 1:在搜尋“照片”圖示之前啟動“開始”功能表,接下來你需要啟動應用程式才能開始程式。

步驟 2:點擊你想要的圖片然後按下裁剪圖示,然後你可以按下並拖曳影像中的圖釘來移動裁剪區域,點擊“儲存副本” 按鈕下載圖像。
調整影像大小
步驟 1:使用 Windows 照片編輯器啟動影像,然後點選該影像以啟動它。
步驟 2:按下更多圖示按鈕並選擇調整大小圖示,然後你可以將圖像儲存到資料夾中。

方法三:在 Mac 上進行照片裁切與預覽調整大小
除了選擇透過 Windows 照片編輯器調整影像大小和裁剪之外,你還可以透過 Mac 上的預覽了解如何在不損失品質或調整影像大小的情況下裁剪影像。
裁切影像
步驟 1:點選照片即可在預覽中啟動它。
步驟 2:拖曳滑鼠遊標選擇要裁切的影像區域。
步驟 3:按下“工具”按鈕啟動選單,點擊「裁剪」按鈕即可裁切影像中不需要的部分。

調整影像大小
步驟 1:導航至功能表列並選擇“工具”按鈕。
步驟 2:造訪“工具”選單後,你需要選擇“調整大小”圖示。

步驟 3:導航到圖像的寬度,然後你需要輸入新數值。你可以點選「確定」圖示確認操作。
第 3 部分:如何線上裁切和調整圖片大小
1.Image Resizer
你可以選擇由影像調整器提供的出色線上照片裁剪器,除了幫助你學習如何在不損失品質的情況下裁剪圖片之外,免費的線上圖像裁剪器還可以幫助你調整圖像大小。
以下是如何透過 Image Resizer 裁剪圖像並調整圖像大小。
步驟 1: 造訪圖像調整器的官方網頁,然後點擊「選擇圖像」按鈕以匯入照片。
步驟 2: 點擊“調整大小”按鈕並選擇首選尺寸,接下來按下「調整大小」按鈕更改圖像的大小。
步驟 3: 點擊裁切圖示並選擇首選的寬高比,點擊裁剪圖示即可裁剪照片。
2.Resize Pixel
另一個免費線上裁切影像的絕妙方法是Resize Pixel,它讓你在不提示圖像品質的情況下裁剪和調整圖像大小,並且你甚至不需要支付一分錢來裁剪圖像和調整照片大小。
這裡有詳細的教學,可幫助你透過「Resize Pixel」來裁剪照片並調整大小。
步驟 1:進入Resize Pixel官方網頁,點選上傳圖片按鈕上傳你要編輯的照片。
步驟 2:按下“調整大小”圖示可調整影像的大小。
步驟 3:按一下「裁剪」圖示可刪除影像的一部分。
裁剪和調整圖像大小的常見問題解答
Q1. 裁剪和調整大小有什麼不同?
A1. 裁剪圖像意味著你要從圖像中刪除特定部分,讓他看起來相關且有意義,另一方面調整影像大小意味著你要增大或減少影像的大小。
Q2. 調整影像大小會降低品質嗎?
A2. 如果你想壓縮照片的大小,調整照片的大小可能會降低影像品質。 增加照片不會降低影像品質,因為它可以提高影像品質。
結論
除了線上列出不錯的圖像裁剪器之外,我們還提到了一些適用於 Windows 和 Mac 的內建工具,用於裁剪圖像和調整圖像大小。
HitPaw影片轉檔軟體 是裁剪圖片而不造成影像品質損失的最佳方法。 它允許你壓縮或裁剪圖像,而無需花費任何額外的時間或精力。







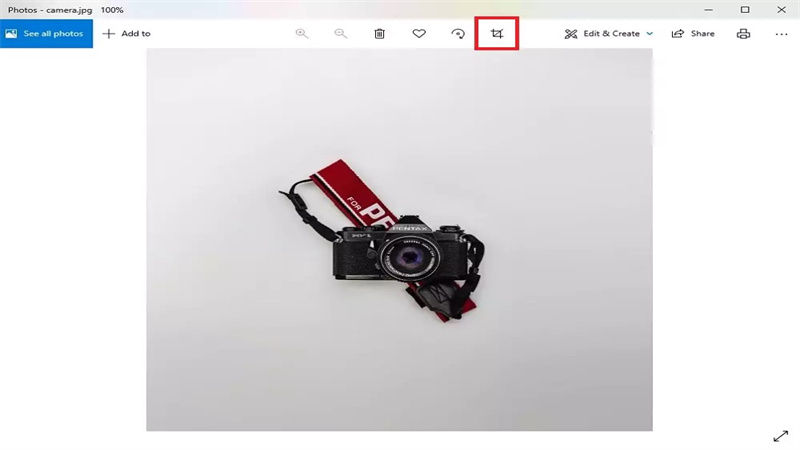
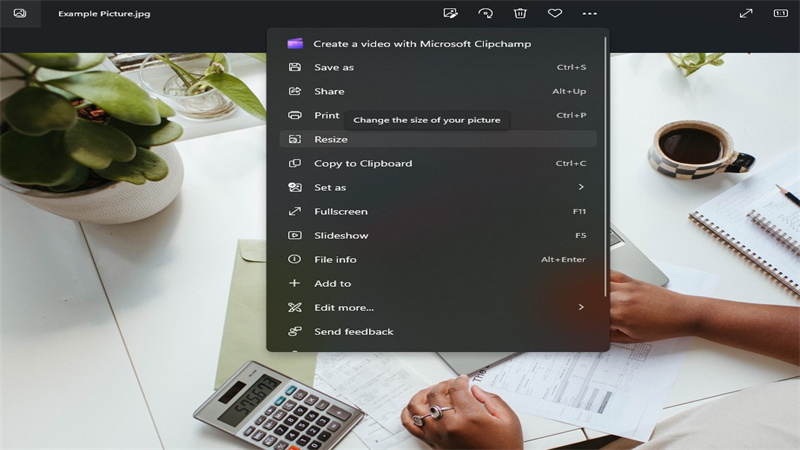
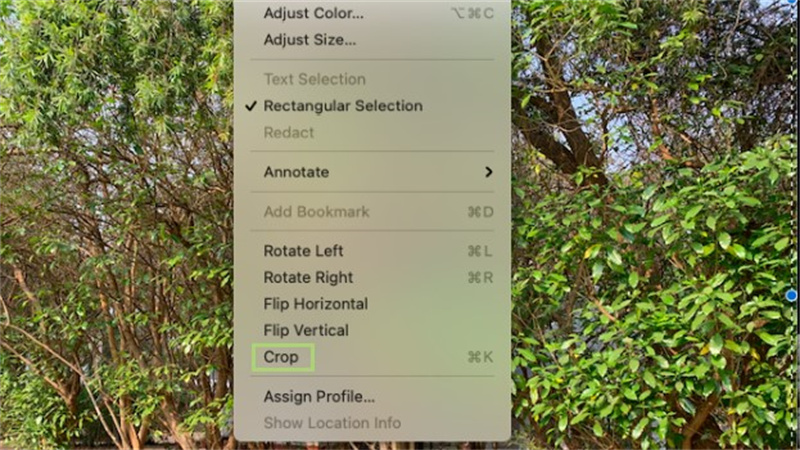
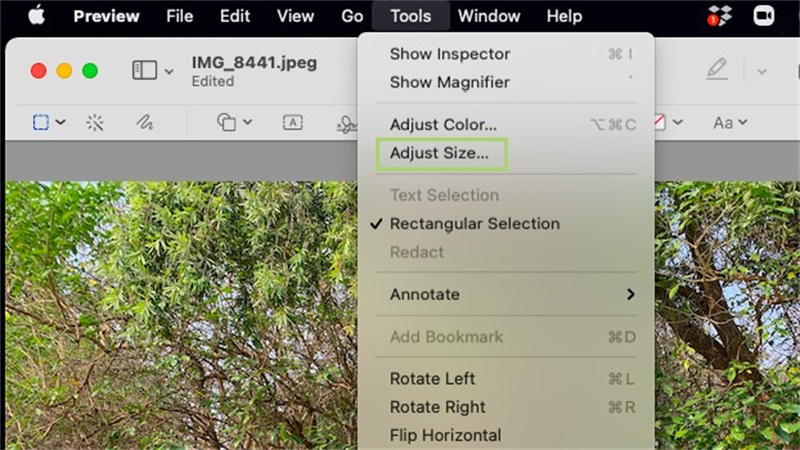







分享文章至:
選擇產品評分:
Joshua
HitPaw 特邀主編
熱衷於分享3C及各類軟體資訊,希望能夠透過撰寫文章,幫助大家瞭解更多影像處理的技巧和相關的AI資訊。
檢視所有文章留言
為HitPaw留下您的寶貴意見/點評