2025年將JPG轉換為TIFF的全面指南
你的照片在從一個設備分享到另一個設備時,有多常失去解析度? 當你從一個設備分享JPG檔案到另一個設備時,這種情況會發生數以百萬次;你的照片可能會失去原始的品質。由於你必須花費大量時間拍攝和編輯照片,看到照片變得模糊是一件令人不悅的事。
你是否希望將圖像轉換為無壓縮的圖片格式?幸運的是,你可以將JPG轉換為TIFF,以確保你的照片不會失去任何一點的解析度。 尋找一個可靠的JPG轉TIFF轉換器仍然具有挑戰性,但市場上有各種出色的工具有助達到你的目標。
繼續閱讀這篇文章,了解如何將PPT轉換為TIFF。
第1部分: JPEG與TIFF的簡介以及使用TIFF相較於JPEG有哪些好處?
JPG是一種壓縮的圖片格式,當發生壓縮時會導致圖片品質損失。以JPG作為格式的檔案僅佔據硬碟的少量空間。 另一方面,TIFF是一種未壓縮的圖片格式,可能需要比JPG檔案更多的空間,但保存照片時能夠保留圖片品質。
如果你在TIFF和JPG之間正在尋找一個明確的優勝者,TIFF被視為優勝者。
- TIFF的品質優於JPG:
- 你可以編輯TIFF:
- TIFF照片使用無損壓縮:
TIFF圖片的品質比JPG圖片更好,即使從一個設備分享TIFF檔案到另一個,你也不會看到任何圖片品質損失。
另一個使TIFF檔案優於JPG的地方是,你可以編輯TIFF照片而不會影響照片的解析度。
TIFF檔案傾向於通過無損壓縮儲存照片。當編輯檔案擴展名並將其保存到其他地方時,圖片品質不會降低。
第2部分: 具高品質的JPG轉TIFF轉換器【支援Mac和Windows】
許多可以將JPG轉換為TIFF的工具無法保持照片的原始品質。因此,在選擇將JPG檔案轉換為TIFF時,可能沒有什麼好選擇,因為你希望你的照片能夠保留解析度。
你可以選擇使用HitPaw Univd (HitPaw Video Converter),這是一款卓越的視頻轉換器,允許你以無損品質將照片轉換為多種格式。 除了提供簡單的用戶界面外,HitPaw Univd 還允許你將照片轉換為各種格式,包括JPG、TIFF、HEIC等。
它不僅能幫助你將JPG轉換為TIFF,而且這款出色的JPG轉TIFF轉換器還刺激了照片的其他參數調整,使其更加值得欣賞。
HitPaw Univd[Mac和Windows]的一些特點:
- 允許批量將JPG轉換為TIFF
- 支援多種圖片格式
- 允許以無損品質轉換照片
- 以120倍的轉換速度運作
- 提供直觀的用戶界面
- 100% 安全
如何透過 HitPaw Univd [Mac版本] 將JPG轉換為TIFF:
第1步。首先,你只需在你的Mac上安裝這個軟體。接下來,啟動軟體,點擊工具箱(Toolbox),然後點擊圖片轉換(Image Converter)。

第2步。點擊「新增圖片」,然後將JPG檔案上傳到HitPaw Univd的主界面。幸運的是,HitPaw Univd允許你同時匯入多張圖片。

第3步。在這個階段,你需要點擊「轉換至」(convert to)圖標,然後選擇所需的圖片格式。由於你希望將JPG轉換為TIFF,你需要選擇TIFF。

第4步。在調整完圖片的所有參數後,點擊「全部轉換」圖標來開始將JPG轉換為TIFF。 一旦你的照片轉換完成,你可以在「已轉換」選項卡中找到轉換後的TIFF照片。

第3部分: 如何使用Microsoft Paint將JPG轉換為TIFF
另一種優秀的方法可以將JPG轉換為TIFF,那就是使用Microsoft Paint。雖然透過Microsoft Paint轉換JPG到TIFF可能很簡單,但這種方法最終會導致圖片品質損失。 因此,如果你可以接受照片略微失去品質,請按照以下指南學習如何將JPG轉換為TIFF。
第1步。啟動你電腦上的Microsoft Paint應用程式,然後匯入你想要轉換為TIFF的JPG圖片。

第2步。前往「檔案」選項卡,選擇「另存為」圖標。

第3步。在選擇TIFF作為目標格式後,你需要點擊「儲存」圖標以將JPG轉換為TIFF。

第4部分: 如何使用Mac上的預覽(Preview)將JPG轉換為TIFF
預覽(Preview)可能是Mac上一個適合的JPG轉TIFF轉換器,可以幫助你將JPG轉換為TIFF。 不幸的是,儘管預覽是Mac上轉換照片的一個受歡迎且可靠的方式,有時它需要提高你照片的解析度。
請按照下面的逐步指南來在Mac上將JPG轉換為TIFF。
第1步。首先,你只需啟動預覽(Preview)並瀏覽你想要轉換為TIFF的JPG照片。
第2步。前往左上角,點擊「檔案」選項後,選擇「複製」圖標。現在,你還可以重新命名你的JPG檔案。

第3步。在退出複製視窗後,你需要點擊「格式」圖標。
第4步。選擇TIFF作為你的期望格式,你還可以調整圖片的其他設定。接下來,點擊「儲存」圖標,在轉換JPG到TIFF之前只需要幾秒鐘。

第5部分:如何在Adobe Photoshop中批量轉換JPG到TIFF
我們都知道Adobe Photoshop在照片編輯中有多受歡迎。因此,如果你想要將JPG轉換為TIFF,Photoshop是一個合適的選擇。但是,使用Photoshop轉換JPG為TIFF也有一些缺點。
例如,Photoshop是專業軟體,對許多人來說可能提供了一個漂亮的用戶界面。此外,Photoshop也可能影響照片的品質。
然而,如果你仍然有興趣使用Photoshop作為JPG轉TIFF的轉換器,請按照下面的指南學習如何將JPG轉換為TIFF。
步驟1。在你的電腦上安裝Adobe Photoshop,然後啟動它以開始進行。接著,點擊「檔案」選項後點擊「開啟」圖標,開始上傳JPG檔案。
步驟2。在上傳JPG檔案後,點擊「檔案」,然後點擊「儲存」圖標。接著,選擇TIFF作為你的照片格式,點擊「儲存」圖標,開始將JPG檔案轉換為TIFF。

總結
HitPaw Univd (HitPaw Video Converter) 成為最佳JPG到TIFF轉換器,旨在在轉換照片時不造成圖片品質損失。 除了使用HitPaw影片轉檔軟體外,你也可以嘗試各種其他工具來將JPG轉換為TIFF。然而,除了HitPaw影片轉檔軟體之外的工具可能會影響照片的品質。 因此,強烈建議使用HitPaw影片轉檔軟體,你應該儘快採納這款出色的圖片轉換工具。





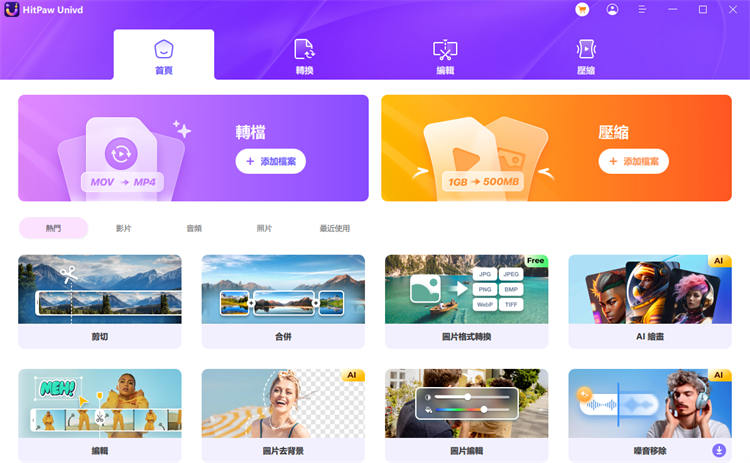
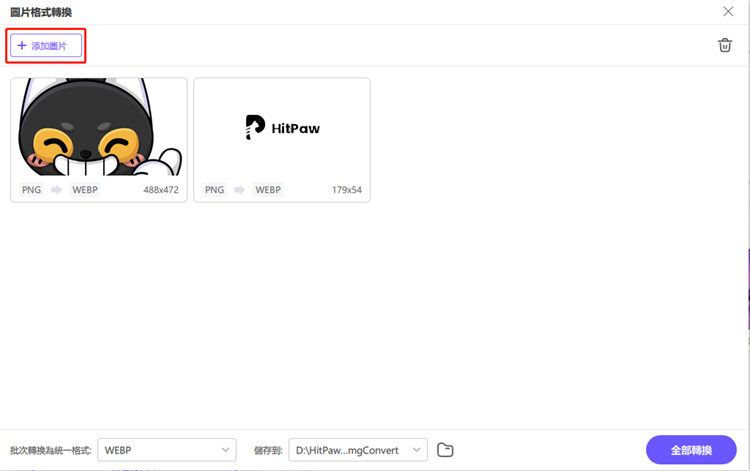
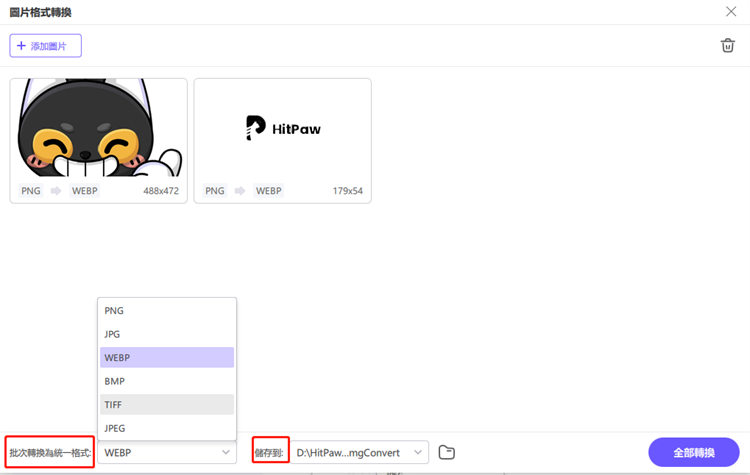
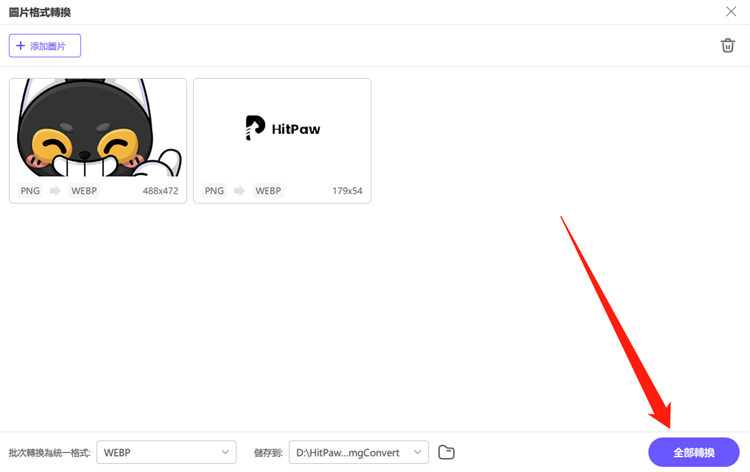
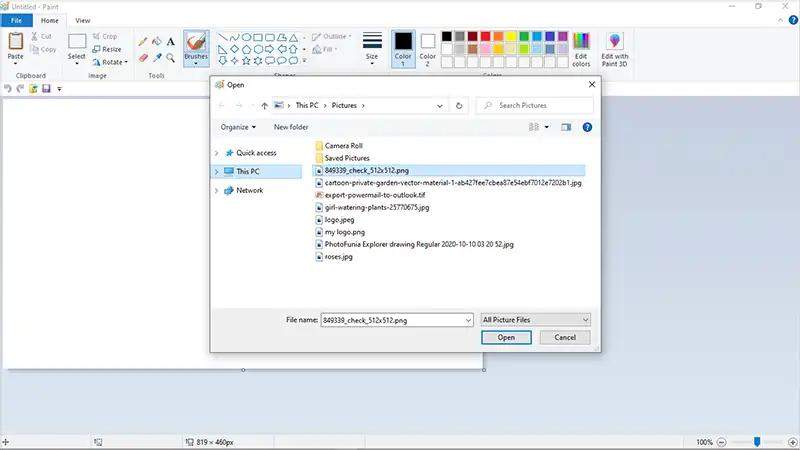
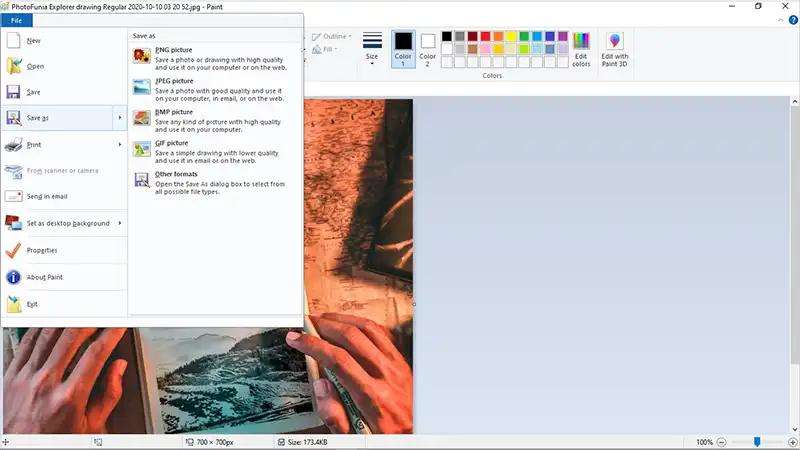
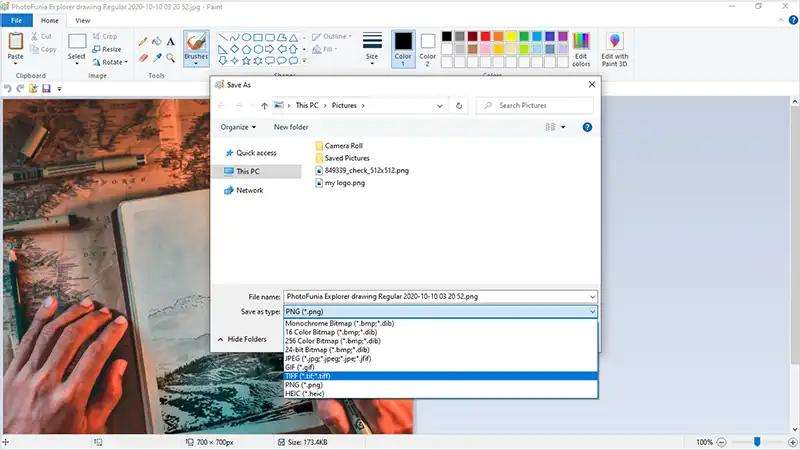
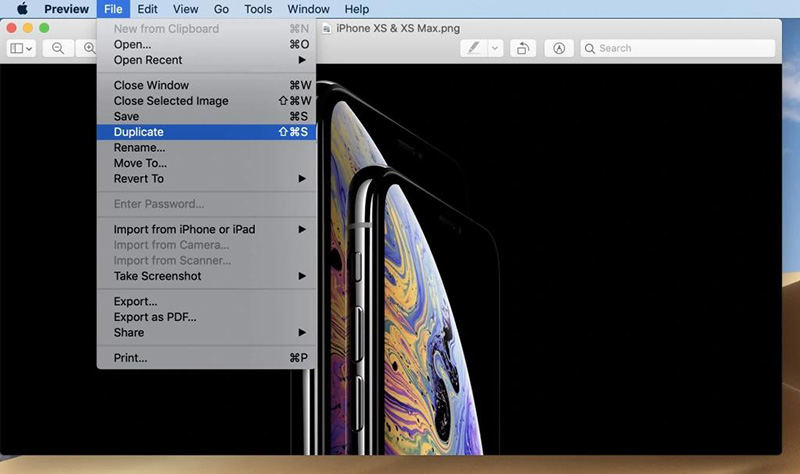
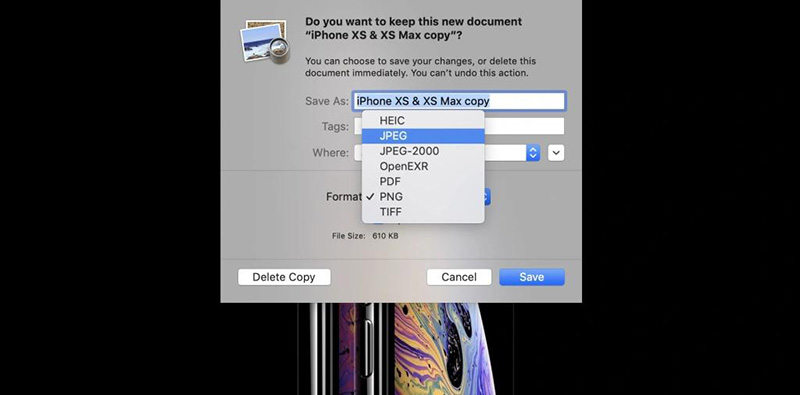
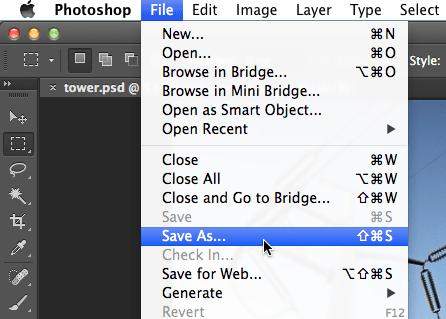



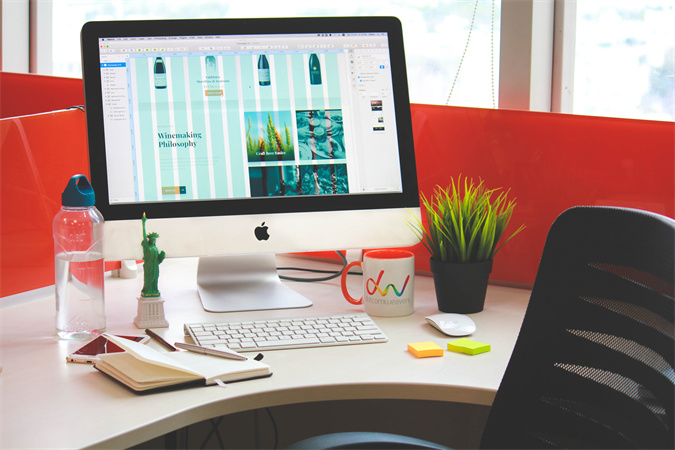



分享文章至:
選擇產品評分:
Joshua
HitPaw 特邀主編
熱衷於分享3C及各類軟體資訊,希望能夠透過撰寫文章,幫助大家瞭解更多影像處理的技巧和相關的AI資訊。
檢視所有文章留言
為HitPaw留下您的寶貴意見/點評