4種方法將 HEIC 轉換為 JPG (Mac)
高效圖像檔案格式(HEIC)是一種相對較新的格式,僅在2017年被蘋果採用,隨著2017年iOS的發布而引入。儘管它是一種相對較新的格式,需要一些時間才能變得更加普及,但它仍然在一定程度上被使用。然而,隨之而來的問題是將HEIC轉換為JPG,這是一種更受歡迎的格式。
好消息是,今天有多種工具可供您幫助完成這項任務。本文討論了如何在Mac上輕鬆將HEIC轉換為JPG,而不會遇到太多麻煩。
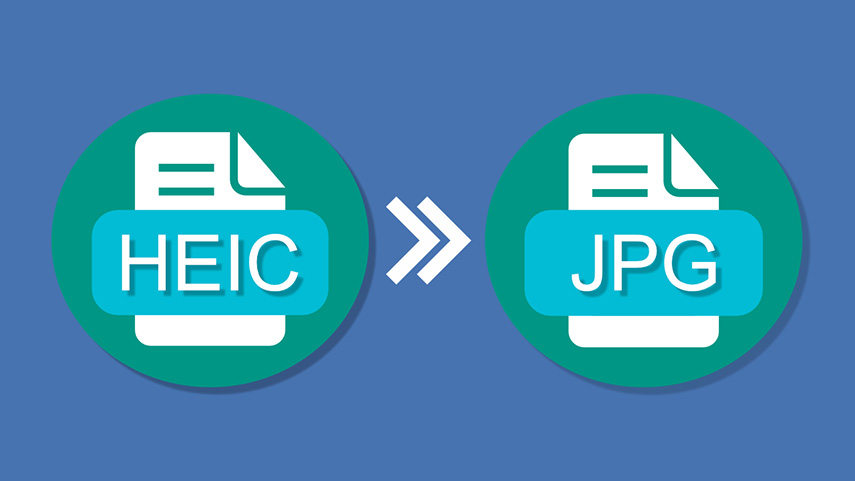
第一部分:在Mac上以120倍速度無需預覽轉換HEIC為JPEG的最佳方法
如果您正在尋找一個出色的HEIC到JPG轉換器,並且希望一個工具包括所有您所需的功能,那麼 HitPaw Univd 應該是您列表中的首選。它提供了一系列在其他轉換器中難以找到的功能。
使用其專業工具增強您的檔案,您可以從多個流行格式下載影片,如YouTube、Tik Tok、Facebook和Twitter。它提供了市場上最廣泛的設備支援。如果您使用的是iOS、macOS或Android,它可以毫不費力地轉換您的檔案。它還支援使用GoPro、DJI、iPhone、數碼單反相機、攝像機等設備拍攝的影片。
除了是一個出色的轉換器外,HitPaw還是一個出色的下載工具。您可以從YouTube、Tik Tok、Facebook等1000多個網站上下載您喜歡的內容。此外,通過解析所有影片,您可以高效地下載完整的播放列表。

HitPaw Univd的功能
- 它免費轉換您的圖像,無論格式或品質都不受限制。
- 無廣告或水印,提供乾淨的體驗。
- 它是一個真正的一站式媒體解決方案,因為它可以將圖像、音頻、視影片和蘋果音樂檔案轉換為1000多種格式。
- 支援高達8k,這在影片轉換器中是罕見的。
- 您不需要是專業人士才能使用HitPaw。它具有簡單的界面,並在整個轉換過程中指導您。
在 Mac 上將您的 HEIC 轉換為 JPG 的簡單步驟
-
步驟 1. 下載並安裝 HitPaw Univd。
-
步驟 2. 只需轉至工具箱菜單,並選擇圖像轉換器功能。

-
步驟 3. 通過點擊“添加圖像”將需要轉換為 JPG 的 HEIC 圖像導入。

-
步驟 4. 選擇 JPG 格式和目標檔案夾,然後點擊“全部轉換”開始轉換。您也可以隨時取消轉換圖像。

第二部分:如何在 MacOS Monterey 12 中使用 Finder 將 HEIC 轉換為 JPG
如果您不在蘋果生態系統中工作,將 HEIC 轉換為像 JPG 這樣的更流行的檔案格式就變得必要。幸運的是,macOS Monterey 12 可以直接從 Finder 將 HEIC 轉換為 JPG。
您甚至無需使用預覽。相反,您只需點擊“轉換圖像”,您的檔案就會立即轉換。如果您想要轉換多張照片,批量轉換也是可用的。
在 MacOS Monterey 12 上使用 Finder 將 HEIC 轉換為 JPG 的簡單步驟
-
步驟 1. 前往 Finder 或桌面,右鍵單擊您要轉換的 HEIC 圖像。您也可以選擇多個 HEIC 圖像進行批量轉換。
-
步驟 2. 現在進入快速操作並點擊“轉換圖像”。選擇 JPEG 作為您的輸出格式。

-
步驟 3.在圖像大小部分,請始終選擇“實際大小”以保留原始品質。

-
步驟 4.如果您想保留 EXIF 元數據,請保留“保留元數據”。
-
步驟 5.點擊轉換為 JPEG,完成。您的圖像將保存在某個檔案夾中。

第三部分:在 Mac 上使用預覽將 HEIC 轉換為 JPG
將圖像存儲為 HEIC 對節省空間非常有用。然而,使用它可能會帶來一些麻煩。在這種情況下,您可以使用預覽在 Mac 上將 HEIC 轉換為 JPG。
它具有多種便捷功能,幫助您實現高質量轉換;支援多種檔案格式確保了每個用戶都可以輕鬆轉換其檔案。其次,它提供了適度的速度,而不會降低質量。
將 HEIC 轉換為 JPG 的簡單步驟
-
步驟 1.如果預覽不是您的默認 HEIC 查看器,請右鍵單擊您的照片並選擇“使用預覽打開”。

-
步驟 2.打開“檔案”菜單並選擇“匯出”。
-
步驟 3.在下拉菜單中,選擇 JPG 作為輸出格式,並在品質滑塊下調整品質。

-
步驟 4.選擇一個檔案夾並保存您的檔案到其中。
第四部分:如何使用 Mac 上的 Automator 將 HEIC 轉換為 JPG
Automator 是 macOS 的另一個應用程序,您可以輕鬆將 HEIC 轉換為 JPEG。它減少了相互的勞動,如移動檔案夾,重命名檔案等。此外,Automator 還為您添加了右鍵選項,這樣您就可以在將來任何時候重複進行轉換,而無需啟動 Automator。
使用 Automator 將 HEIC 轉換為 JPG 的簡單步驟
-
步驟 1.打開 Automator 後,點擊“新建檔案”。
-
步驟 2.點擊“快速動作”,然後點擊“選擇”。

-
步驟 3.通過雙擊,包含“複製 Finder 項目”部分。然後選擇您想要保存轉換後圖像的檔案夾。
-
步驟 4.現在點擊“更改圖像類型”,並雙擊它以在下拉菜單中選擇 JPG。
-
步驟 5.現在點擊“檔案”→“保存”,並為您的快速操作命名,以避免每次想要將 HEIC 轉換為 JPG 時都要啟動 Automator。

第五部分:在 Mac 上將 HEIC 轉換為 JPG 的常見問題解答
我們已詳細解釋了不同的方法,您可以如何將 HEIC 轉換為 JPG。但是,您可能仍然會有一些疑問浮現在您的腦海中。因此,這裡有一些常見問題,可以讓您的轉換過程變得輕鬆舒適。
Q1. 什麼是 HEIC?為什麼需要將其轉換為 JPG?
A1. HEIC 代表高效圖像檔案,是 Apple 於 2017 年推出的一種格式。它尚未被廣泛採用,這限制了其功能。 因此,在處理 HEIC 影像時,您通常需要將它們轉換為更流行的 JPEG 格式。
Q2. HEIC 比 JPG 更優勝嗎?
A2. HEIC 優於 JPG,因為它將影像壓縮為較小的檔案大小,而不會影響其品質。 然而,問題是它對各項決定的支援有限。 儘管更多的開發者已經開始採用它,但它仍然遠不如 JPG 或其他格式那樣流行。
Q3. 如何設定 iPhone 停止拍攝 HEIC 照片?
A3. 如果您不想處理 HEIC 影像並想更改 iPhone 拍照的格式,您可以這樣做。 開啟 “設定”, 點擊 “相機” 以顯示可用的 格式, 然後選擇最合適的格式。
第六部分:結論
我們希望這份詳細的指南幫助您了解將 HEIC 檔案轉換為 JPG 的所有重要方面。雖然有多個轉換器可供選擇,正如本文所討論的, HitPaw Univd 擁有最頂級的位置。由於其出色的功能集和簡單的用戶界面,沒有其他轉換器可以與之競爭。








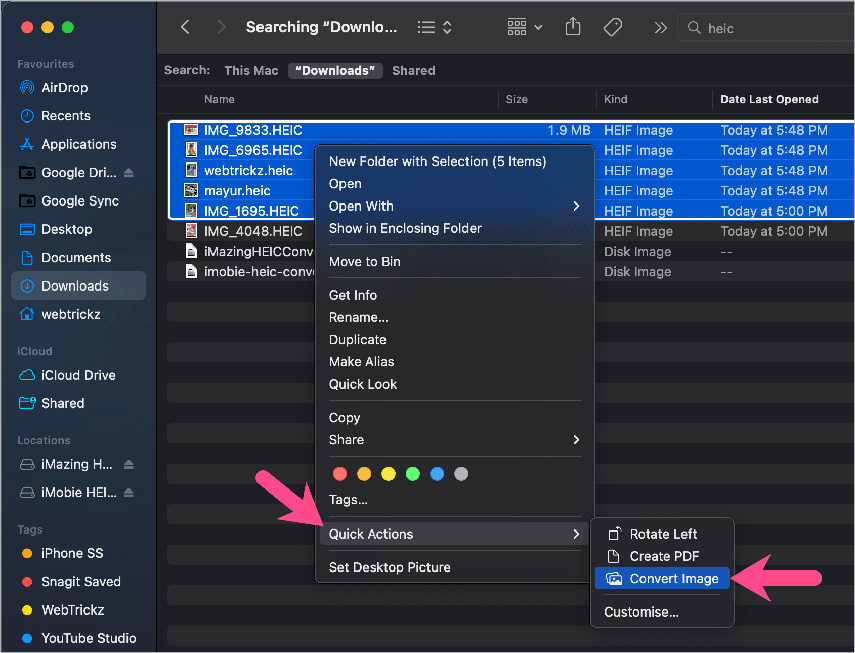
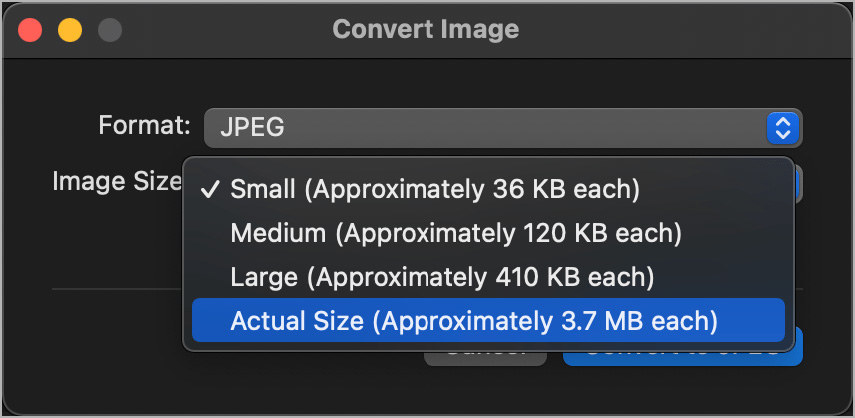
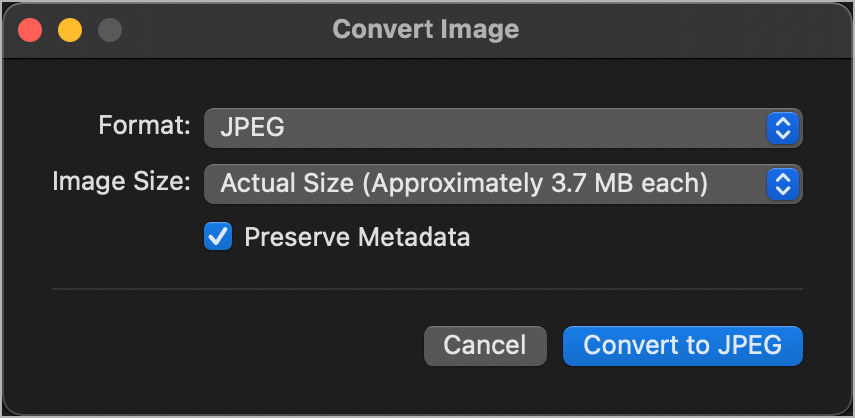
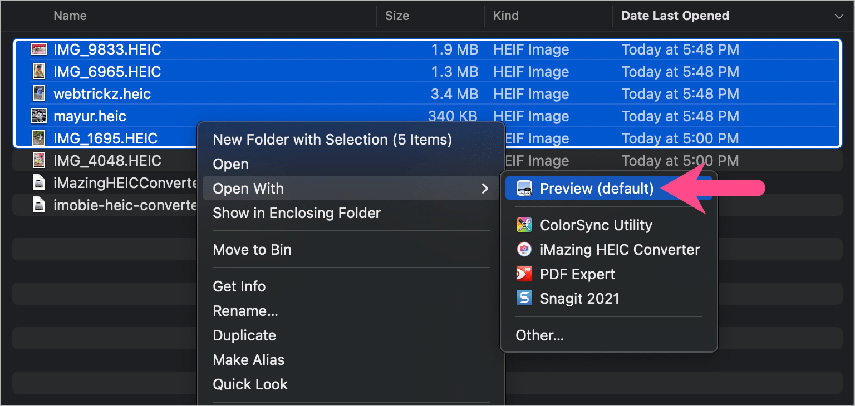
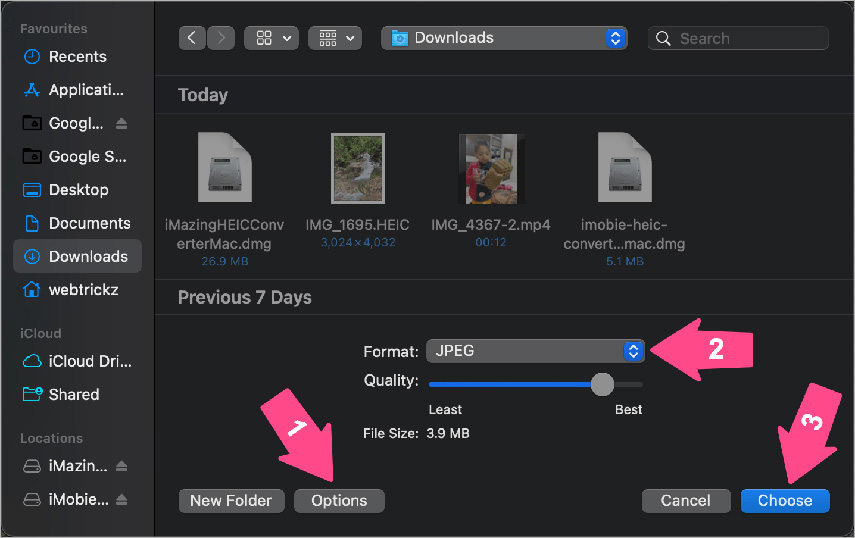

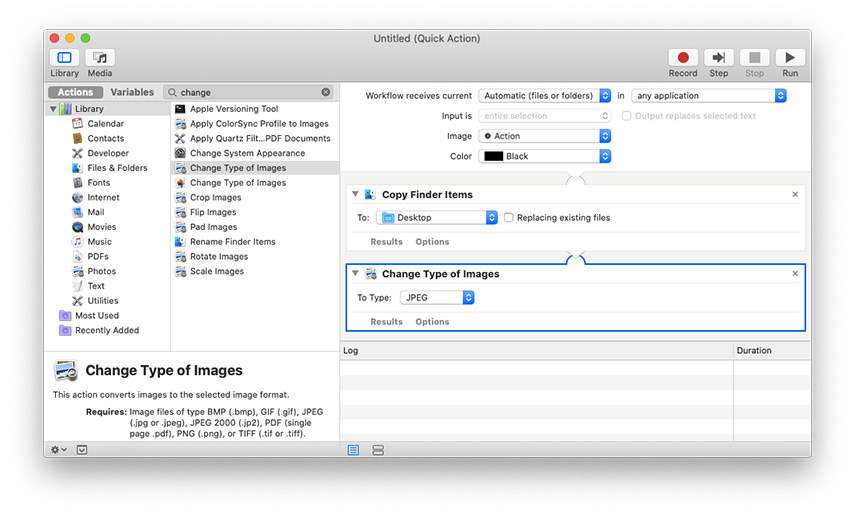



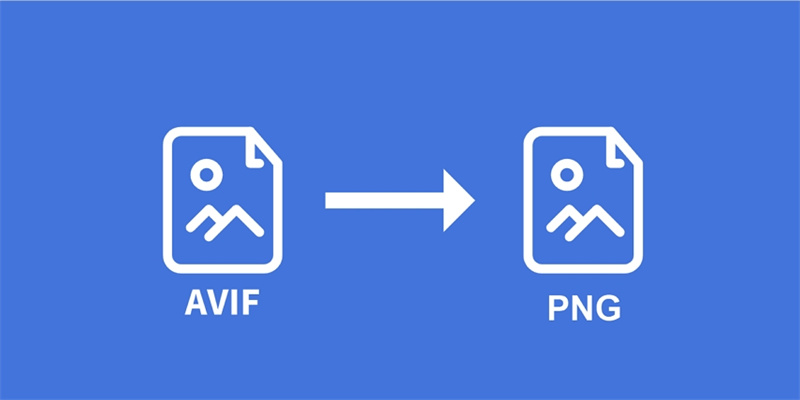
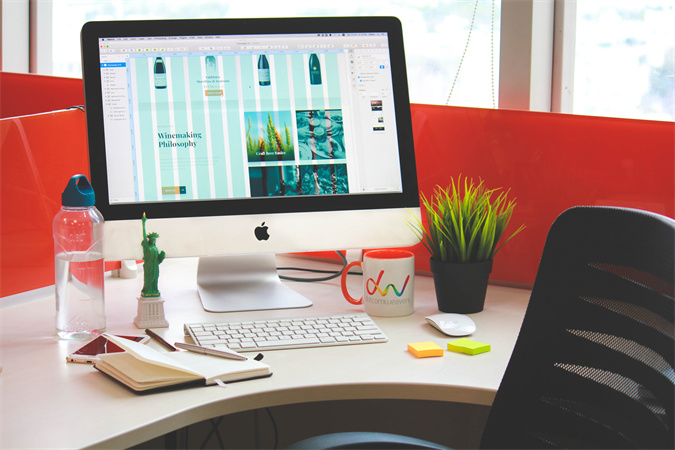


分享文章至:
選擇產品評分:
Joshua
HitPaw 特邀主編
熱衷於分享3C及各類軟體資訊,希望能夠透過撰寫文章,幫助大家瞭解更多影像處理的技巧和相關的AI資訊。
檢視所有文章留言
為HitPaw留下您的寶貴意見/點評