Canva修圖技巧:如何快速模糊照片邊緣?
有時候你拍的照片可能會有不好看的邊緣,而且難看的邊緣會減少圖片的吸引力,那你就可以模糊照片邊緣來解決所遇到的問題。
Canva是其中一款最強大的修圖工具,能立即執行各種編輯操作。一起進入這篇文章,深入了解如何利用 Canva 模糊邊緣且不影響圖片畫質。
第一節、如何用 Canva 平滑邊緣?
照片中像素化或鋸齒狀的邊緣並不能帶給我們任何好處,尤其是具商業用途的圖片。幸好你現在可以用 Canva 來模糊照片的邊緣,使社群平台的用戶不會注意到照片中不好看的部分。
Canva 是一款備受矚目的修圖工具,大家都知道你不用進行太多步驟即可完成最有效的編輯。
以下是 Canva 模糊照片邊緣的步驟說明:
1.啟動 Canva 並登入你的 Canva 帳戶。

2.按「建立設計」來開始進行。

3.前往列表後選擇你要的模板。例如,我們選擇了海報模板。

4.選擇要模糊邊緣的照片,然後點擊「上傳檔案」以匯入照片。

5.前往左側工具列並點擊元素,接著先搜尋「模糊」然後點擊 Enter,你現在就可以選擇要套用於圖片的模糊特效了。

6.這個步驟要用右側的透明度滑桿來自訂特效的強度。

7.在照片邊緣放置模糊特效。

8.以上就是 Canva 模糊邊緣的所有步驟,最後記得要先預覽結果再匯出。如果你還想要編輯一些內容,在後面也可以繼續編輯。
滿意結果後,點擊「分享」即可儲存並下載照片到電腦的資料夾。
第二節、其他修復照片的最佳工具──HitPaw FotorPea
我們不可能一次點擊相機快門就得到完美的照片,你後續可能必須要修圖才能使照片亮眼動人。隨著 HitPaw FotorPea 的到來,提升圖片畫質的過程變得比你想像的更簡單。
你可以探索內建的七種出色的 AI 模型,將圖片畫質提升到更高水準。HitPaw FotorPea 也支援了多種圖片格式並能同時匯入多張照片,成為數百萬人修圖的第一選擇。
軟體特色
- 適用 Mac 和 Windows作業系統的最佳升頻工具
- 7個AI照片修復功能,適用所有受損照片
- AI人工智慧自動改善照片解析度與畫質
- 多個圖像處理功能,超高CP值
以下是 HitPaw FotorPea 升頻圖片的步驟說明:
步驟一、造訪 HitPaw FotorPea 的官方網站,安裝其軟體到 Mac 或 Windows 電腦。
接下來,你需要啟動軟體並點擊「選擇檔案」以匯入你想要提升畫質的照片。HitPaw FotorPea 支援了各種格式的圖片,包含 TIFF、WEBP、JPG、PNG 等。再者,HitPaw FotorPea 還可以讓你同時匯入多張圖片,進行批量處理以節省時間。
步驟二、HitPaw FotorPea 搭載了七個 AI 模型,包含色彩校正、人臉模型、通用模型、降噪模型等。通用模型可以讓你修復真實的圖像,例如花卉、動物、建築等。
人臉模型可以去除圖片中的模糊;降噪模型可以處理低光和高 ISO 的圖片。色彩校正則是修復未曝光圖片的完美方法,使照片更吸睛。
步驟三、點擊「預覽」以查看 AI 模型套用至圖片的效果。滿意圖片結果後,點擊「匯出」以下載圖片。

第三節、利用 Canva 平滑邊緣的常見問題
Q1. Canva 可以融合邊緣和背景嗎?
A1.
Canva 也可以用來融合邊緣,你只要按照簡單步驟進行即可。
以下是 Canva 融合邊緣的說明:
1.啟動 Canva 並點擊「建立設計」,然後匯入照片至 Canva 的介面。
2.現在你需要變更圖片背景,我們建議選擇一種背景顏色。
3.先前往「元素」再進入「透明漸層」,點擊「圖形」並找到你想用的漸層背景。將選定的漸層設有淡化特效。完成此步驟後,你就可以將圖片匯出到電腦上。
Q2. Canva 怎麼使邊緣透明化?
A2. 如果你不滿意照片的邊緣,也可以直接設為透明。但你要啟動 Canva 並匯入要編輯的照片才能完成此過程。接下來,你可以選擇「漸層」或「模糊」來使圖片的邊緣透明化。
總結
許多工具在模糊圖片邊緣的同時,也會影響照片的整體畫質。利用 Canva 模糊邊緣則是一個好方法;你可以閱讀本文以了解 Canva 模糊邊緣的過程。我們列出了 Canva 模糊邊緣的步驟說明,你也不用花過多的時間來模糊圖片邊緣。
我們強力推薦 HitPaw FotorPea 這款快速修復圖片的最佳替代工具。不管是修復模糊圖像或彩色化黑白圖片,HitPaw FotorPea 皆涵蓋了各種修圖功能。如果你真心想要提升圖片畫質,那就絕不能沒看到 HitPaw FotorPea 的強大。


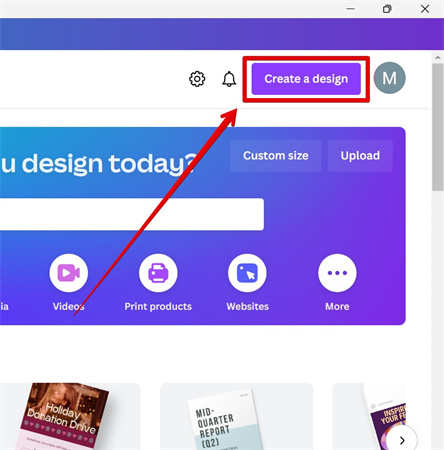
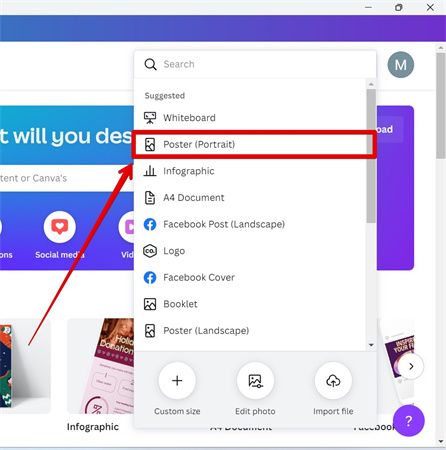
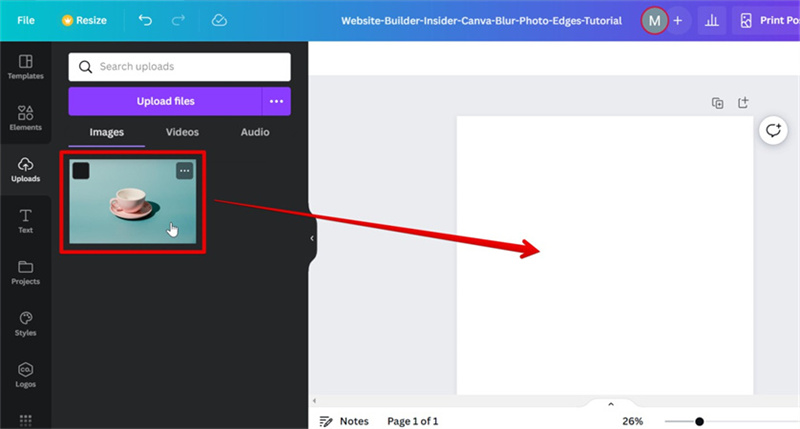
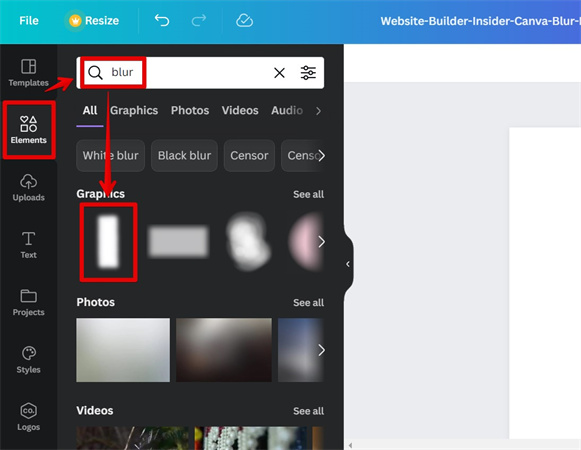
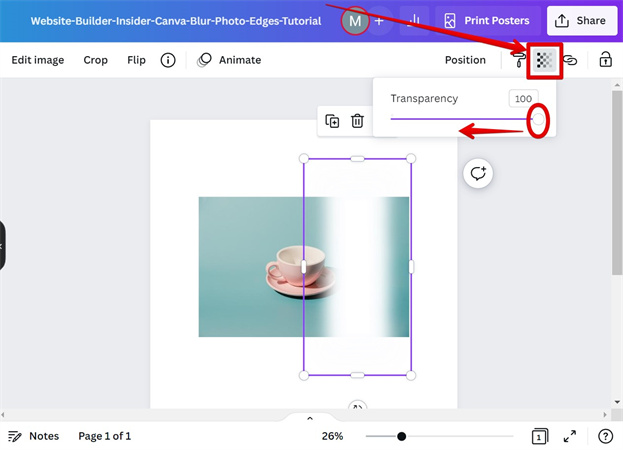
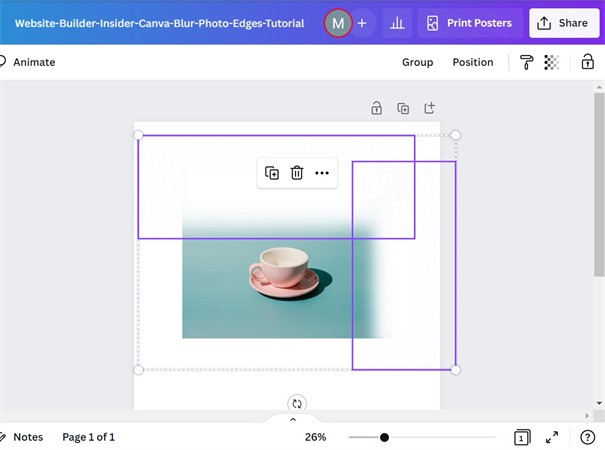
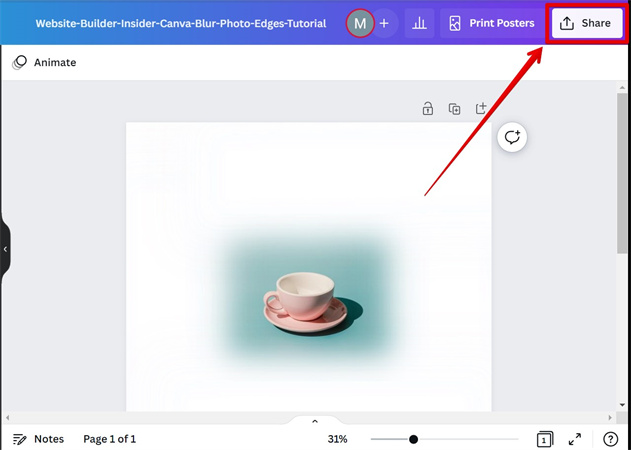




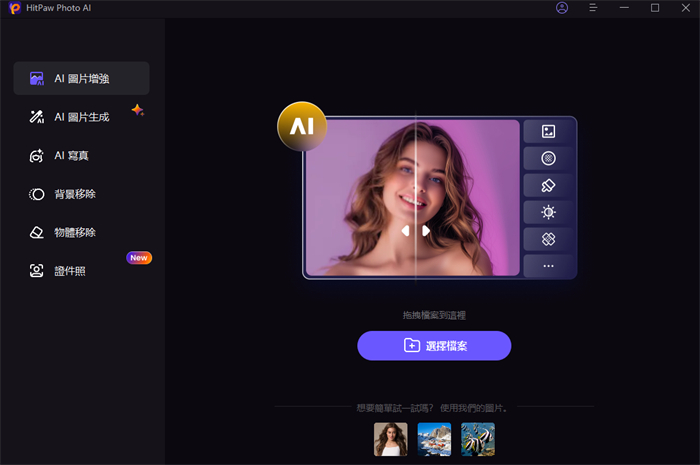
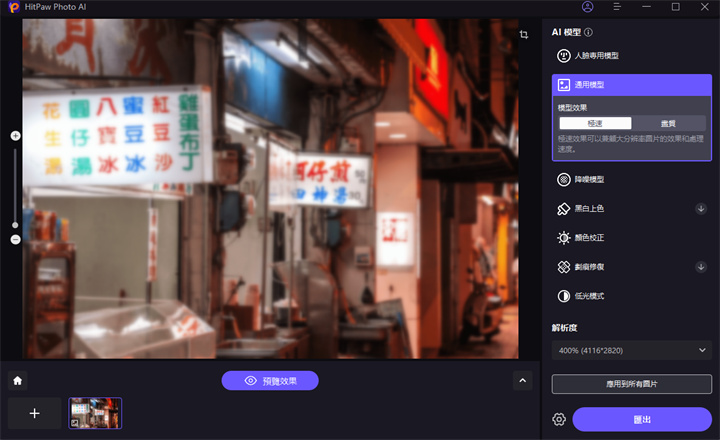
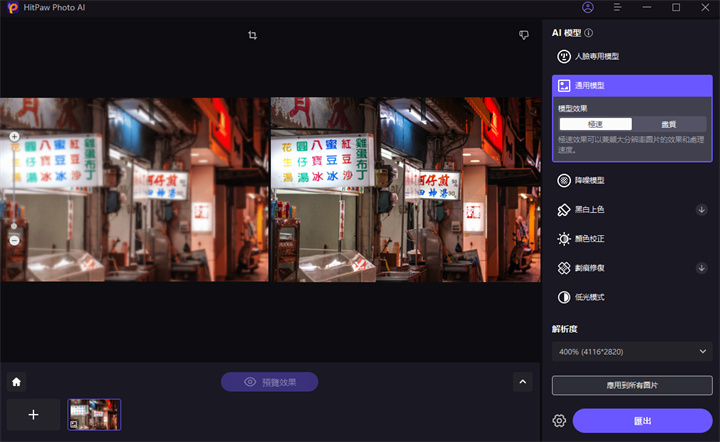





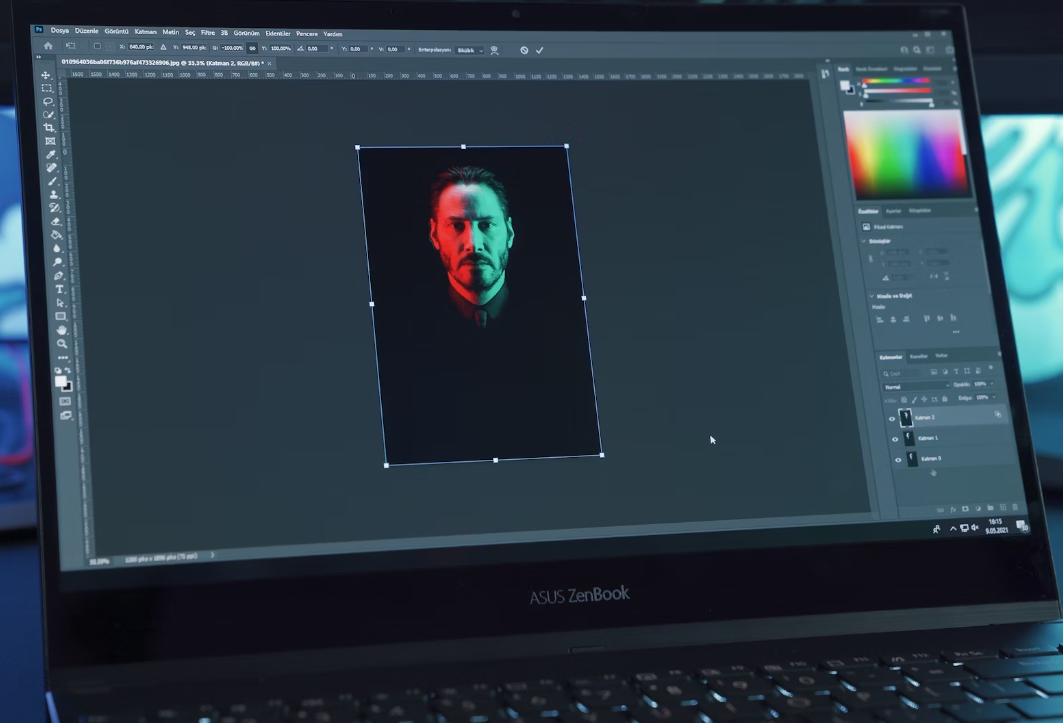

分享文章至:
選擇產品評分:
Joshua
HitPaw 特邀主編
熱衷於分享3C及各類軟體資訊,希望能夠透過撰寫文章,幫助大家瞭解更多影像處理的技巧和相關的AI資訊。
檢視所有文章留言
為HitPaw留下您的寶貴意見/點評