Mac打印照片指南:如何印出高品質照片?
日常生活中,我們都喜歡用手機相機拍攝照片。但你會同意,手中握著實體照片的感覺總是會更好。無論是想把照片作為禮物送給別人,還是只想把你最喜愛的照片打印出來掛在牆上,這都能讓你以實體的方式珍惜這段回憶。
所以,如果你是 Mac 使用者,正在尋找如何在 Mac 上打印照片的方法,那你來對地方了!這篇全面指南將帶你了解三種簡單的方法來在 Mac 上打印照片,讓每次都能獲得最佳效果。
第一部分:如何從 Mac 的 Photos 應用打印照片
Mac 使用者都知道,Photos 應用是管理和編輯照片的一站式解決方案。從這裡直接打印是一個非常簡單的過程,你只需要按照以下步驟操作:
步驟 1:打開 Photos 應用
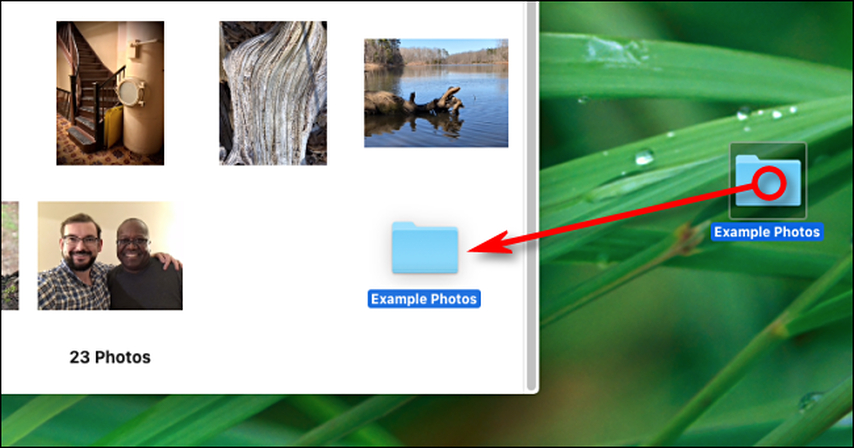
打開 Mac 上的 Photos 應用。你可以在 Applications 資料夾中找到它,或者使用 Spotlight 搜尋(Command + 空格,然後輸入 "Photos")。
步驟 2:選擇你想打印的照片
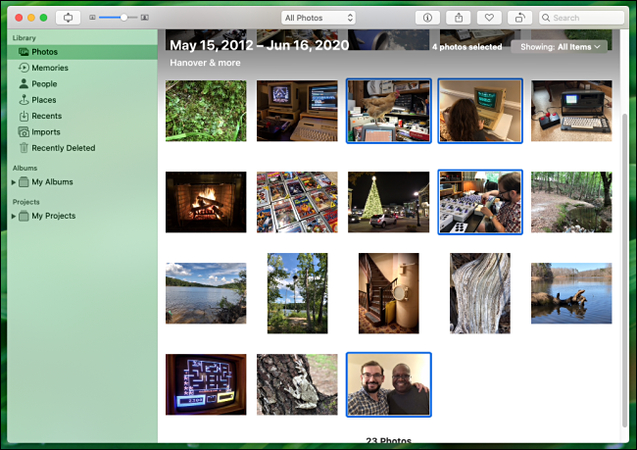
接下來,瀏覽你的相簿,點擊你想打印的照片。你也可以透過按住 Command 鍵的同時點擊每張圖片來選擇多張照片。
步驟 3:調整照片設定
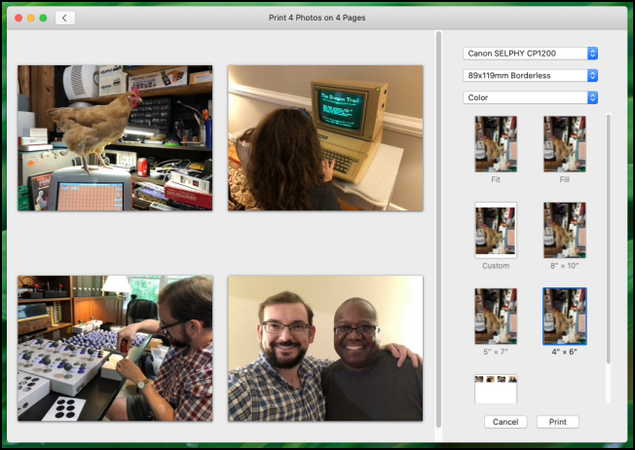
雖然不一定必須,但在打印之前你可以調整一些設置。選定照片後,點擊頂部功能表中的 "File",然後選擇 "Print"。將會出現一個打印對話框,提供各種選項來自訂打印設置。
在這裡,你可以調整:
- 打印尺寸:選擇標準尺寸,如 4x6、5x7 或 8x10。
- 紙張類型:為你的打印機選擇合適的紙張。
- 邊框:如果需要,添加白邊框。
- 主題:為打印應用一個主題,獲得更有風格的效果。
步驟 4:執行打印命令
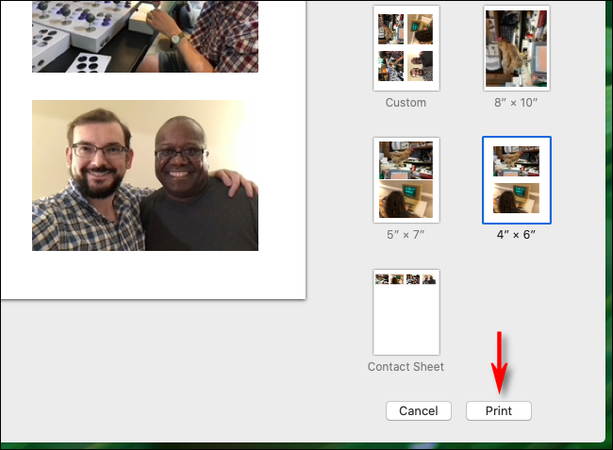
調整設置後,點擊右下角的 "Print" 按鈕,或者按 Command+P。然後從下拉選單中選擇你的打印機(如果還未選擇)。
第二部分:如何在 Mac 上將照片打印成多頁
如果你不想簡單打印,而是希望透過將照片分成多頁來創建超大效果的打印,Mac 的 Preview 應用可以實現此功能。要使用 Preview 應用將單張照片打印成多頁,請按照以下步驟操作:
步驟 1:在 Preview 中打開照片
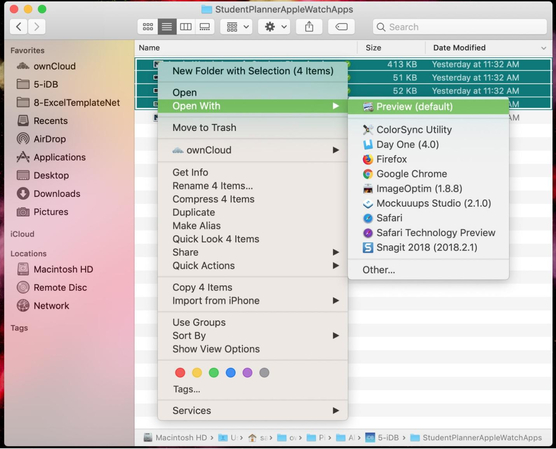
右鍵點擊你想打印的照片,從右鍵選單中選擇 "Open With"。從應用程式列表中選擇 "Preview"。
步驟 2:瀏覽打印設置
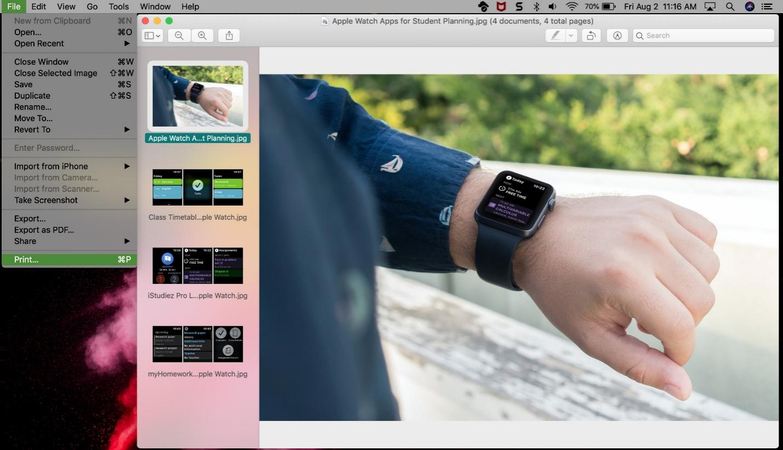
當照片在 Preview 中打開後,點擊功能表欄中的 "File",然後選擇 "Print"。這將打開 Preview 的打印對話框。
步驟 3:自訂打印選項
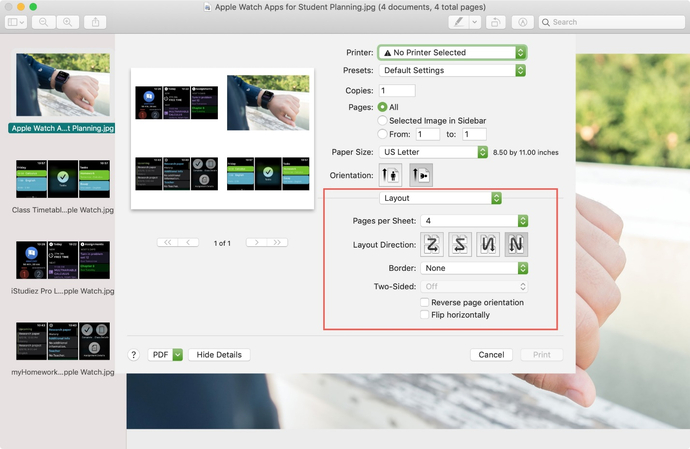
在打印對話框中,尋找 “Layout” 部分。你會看到一個下拉選單,確保選擇 "Scale to Fit" 或 "Tile" 選項。這將使你的圖片跨越多頁打印。你還可以透過調整橫向和縱向的頁數進一步自訂佈局。
此外,你可以:
- 更改紙張方向(縱向或橫向)。
- 調整佈局方向(頁面排列方式)。
- 修改重疊設置,確保頁面之間無縫連接。
步驟 4:完成打印流程
當你對設置滿意後,點擊 "Print" 開始打印過程。
第三部分:如何透過 Pages 在 Mac 上以特定尺寸打印照片
如果你想知道如何在 Mac 上打印照片,並對照片的尺寸和佈局有更多控制,Apple 的 Pages 應用是一個不錯的選擇。雖然它主要用作文字處理器,但它在圖像處理方面也非常強大。
步驟 1:在 Pages 中創建新檔案
打開 Pages 應用並創建一個新檔案。你可以選擇 “空白檔案” 或預設的設計模板。
步驟 2:匯入你的照片
接下來,點擊功能表中的 “Insert”,然後選擇 “Image”。現在瀏覽並選擇你想打印的圖片。或者,你也可以直接將照片拖放到 Pages 檔案中。
步驟 3:調整佈局和設計
現在透過選擇圖片,然後將其拖動到文檔中的合適位置來調整佈局。你可以使用角上的控制點來調整圖片的尺寸。
若需精確調整尺寸:
- 1.選中圖片
- 2.打開右上角的格式側邊欄(像畫筆的按鈕)。
- 3.在 “Style” 標籤中,你可以輸入圖片的精確尺寸。
此外,你還可以添加邊框、應用效果,或加入文字標題,創建個性化佈局。
步驟 4:打印你的文檔
當你對佈局感到滿意時,點擊 “File” - “Print”。在打印對話框中,確保取消勾選 “Scale to Fit”,以保留你設置的尺寸。
第四部分:提升 Mac 照片打印品質的小貼士
在按下打印按鈕之前,確保你的照片達到最佳品質至關重要。有時,圖片可能需要額外的修飾來提升品質。而這正是 HitPaw FotorPea for Mac 派上用場的時候。利用先進的 AI 演算法,這款強大的照片編輯工具只需幾次點擊即可顯著提升圖片效果。
HitPaw FotorPea 是一款多功能的照片編輯器,配備多種功能,可以全面提升你的照片。它基於先進的 AI 演算法設計,專為幫助 Mac 使用者輕鬆改善照片品質。而且,它的使用門檻非常低,即使是沒有技術背景的初學者也能快速上手,同時也適合經驗豐富的攝影師。
HitPaw FotorPea 的主要功能:
HitPaw FotorPea - 適用於 Win 和 Mac 的多合一照片編輯工具
安全驗證。已有 212,820 人下載。
- 使用者友好的介面
- 適用於 Mac 和 Windows 的 AI 增強功能
- 降噪和銳化工具
- 解析度升級以修復模糊照片
安全驗證。已有 212,820 人下載。
使用 HitPaw FotorPea 提升照片品質的步驟:
步驟 1:下載並安裝 HitPaw FotorPea
訪問官方網站,在桌面設備上下載並安裝 HitPaw FotorPea。
步驟 2:進入 AI 增強功能
安裝完成後,打開軟體,從主介面中選擇 “AI Enhancer”。然後點擊 “Choose File” 上傳你需要修復的照片。

步驟 3:選擇 AI 模型
從列表中選擇 AI 模型,例如 General(一般)、Denoise(降噪)、Colorize(上色)、Low Light Model(低光模型)或 Scratch Repair(刮痕修復)。
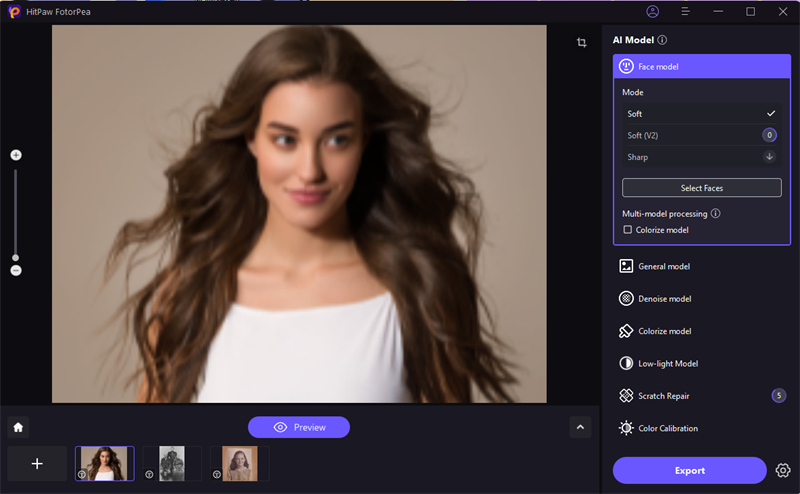
步驟 4:點擊 “Preview”預覽
接下來,點擊 “Preview”,AI 將開始增強圖片。
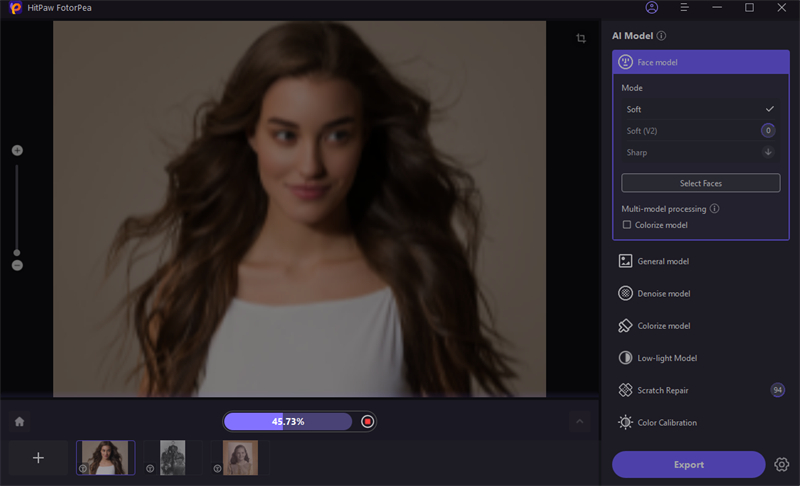
步驟 5:匯出圖片
當你對結果滿意後,點擊 “Export”,選擇目標檔案夾以保存增強後的圖片。

這是 Mac 版 HitPaw FotorPea 的完整指南
結論
列印您最喜愛的照片是一種保存回憶的絕佳方式。在本文中,我們分享了一份有關如何在 2024 年使用 Mac 列印照片的詳細指南。無論您需要簡單列印、多頁佈局、多頁拼接,還是精確尺寸的照片,Mac 都能提供符合需求的工具。
然而,在列印照片之前,您需要確保照片的品質足夠高。為了提升圖片品質,可以考慮使用HitPaw FotorPea。這款專業的照片增強工具將幫助您優化圖片,使其清晰且銳利。










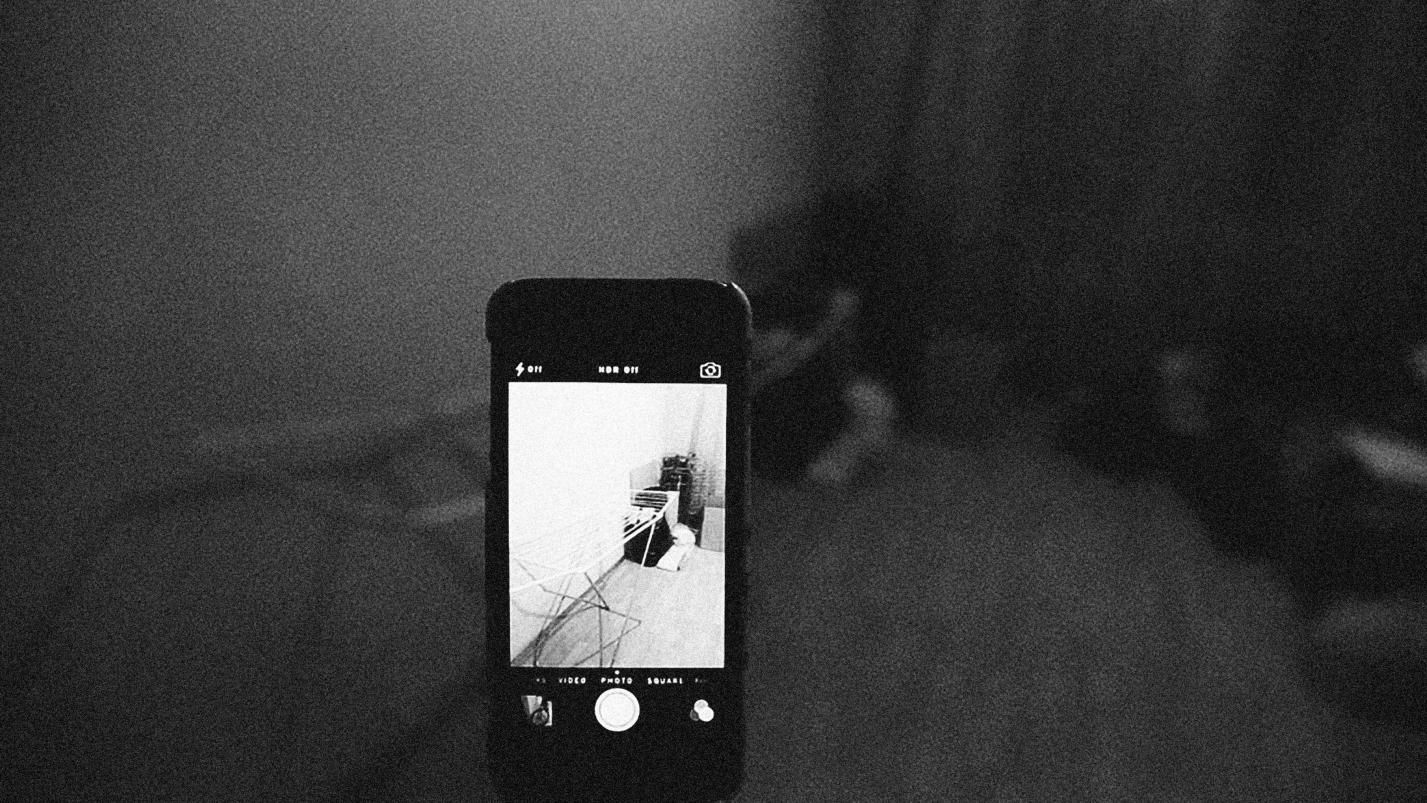


分享文章至:
選擇產品評分:
Joshua
HitPaw 特邀主編
熱衷於分享3C及各類軟體資訊,希望能夠透過撰寫文章,幫助大家瞭解更多影像處理的技巧和相關的AI資訊。
檢視所有文章留言
為HitPaw留下您的寶貴意見/點評