Snapseed 修圖教學:如何使用snapseed去人物?
在當今數位攝影的快速發展世界中,捕捉到完美的鏡頭至關重要。然而,照片中常常會出現不需要的元素或干擾,從而減損整體的美感。
不用擔心,因為 Google 的強大照片編輯程式 Snapseed 提供了「移除物件」功能來解決這些問題。在這篇文章中,我們將介紹如何使用 Snapseed 的「移除物件」工具,將您的照片轉化為視覺上的驚艷之作。
第一部分:如何使用 Snapseed 的移除物件功能
在這份詳盡的指南中,我們將逐步介紹如何有效使用 Snapseed 的「移除物件」工具。學習如何輕鬆、精確地從照片中移除物件。
1. Snapseed 移除物件
「移除物件」工具是 Snapseed 中最受歡迎的功能之一,且易於使用。以下是如何在 Snapseed 中從照片中移除物件的步驟:
步驟:1. 在 Snapseed 中打開您想要移除物件的照片。

2. 點擊螢幕底部的工具圖標。

3. 向下滑動並點擊「移除物件」。

4. 使用畫筆選擇您想要移除的物件。

5. 如果需要,您可以調整畫筆的大小和透明度。
6. 當您對選擇滿意後,點擊「移除」。
7. Snapseed 會自動將物件從您的照片中移除。

2. Snapseed 移除背景物件
Snapseed 是一款適用於 Android 和 iOS 智慧型手機的免費圖片編輯軟體,它擁有多種圖片編輯工具,其中包括「修復工具」。以下是如何在 Snapseed 中移除背景物件的步驟:
步驟:1. 打開 Snapseed 應用程式,並匯入您想要編輯的照片。

2. 點擊螢幕底部的工具圖標。

3. 選擇「修復工具」。

4. 點擊您想要移除的背景區域。

5. 「修復工具」會自動用周圍像素來替換該物件。
6. 如果結果不夠完美,您可以調整「修復工具」的大小或畫筆的透明度。
7. 當您對結果滿意後,點擊「勾選」圖標。
第二部分:使用 HitPaw FotorPea 在 PC 上移除物件和背景的最佳替代方案
HitPaw FotorPea 是一個強大的 AI 驅動工具,可以快速輕鬆地從照片中移除不需要的物件和背景。它作為其他流行工具如 Photoshop 和 GIMP 的出色替代方案,因為它更易於使用,並且不需要任何先前的編輯經驗。
功能:- 智能物件刪除
- 簡單易用的介面
- 批量處理
- 修圖工具
- 撤銷/重做功能
- 高品質效果
- 可調整的筆刷大小
- 廣泛的格式兼容性
- 定期更新
- 適用於 Mac 和 Windows
步驟 1:安裝 HitPaw FotorPea。
步驟 2:上傳您希望移除不需要物件的照片。

步驟 3:創建選擇框或手動指定您想要移除的人/物件/區域。


步驟 4:預覽並匯出照片:點擊「預覽」來移除照片中的物件。接著您可以瀏覽保存路徑,點擊「全部匯出」並將最終的照片保存到您的電腦上。


以下是如何移除背景並更改照片背景顏色的步驟:
步驟 1. 訪問 HitPaw FotorPea

步驟 2. 上傳您的照片:點擊「上傳」或「選擇檔案」按鈕來選擇您想要編輯的照片。
步驟 3. 等待自動識別移除背景

步驟 4. 精修邊緣(可選):背景移除後,您可能會看到一些需要精修的粗糙邊緣或區域。HitPaw 可能有「編輯」或「精修邊緣」選項,允許您手動編輯並清理主體周圍的任何瑕疵,使其看起來更加自然。


步驟 5. 選擇新背景顏色:您將看到一個顏色選擇器,從中選擇所需的背景顏色。

步驟 6. 保存或下載您的編輯照片

第三部分:Snapseed 移除物體的常見問題
Q1. 如何在 Snapseed 中刪除大型物體?
A1. 要在 Snapseed 中刪除大型物體,打開應用,選擇照片,進入「修復工具」,選取物體,拖曳以覆蓋物體,然後點擊勾選圖標。
Q2. 如何在 Snapseed 中使用魔術橡皮擦?
A2.
1. 打開應用並加載照片。
2. 點擊「工具」-「修復」。
3. 塗抹想要移除的物體。
4. 點擊勾選圖標保存變更。
結論
透過一步步的 Snapseed 移除物體指南,掌握專業技巧,充分利用 Snapseed 的強大功能,提升您的照片編輯之旅到新高度!
此外,HitPaw FotorPea 是一款使用者友好的工具,可以輕鬆移除照片中的不需要物體和背景。它操作簡單,還能讓您更改背景顏色,是像 Photoshop 和 GIMP 這類複雜工具的絕佳替代方案。

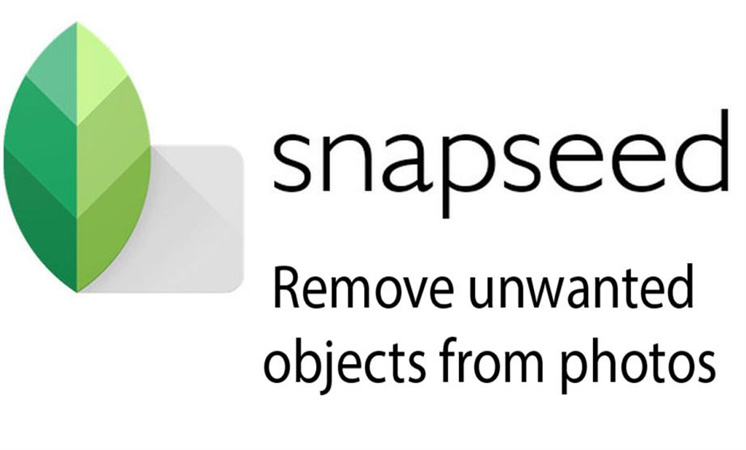
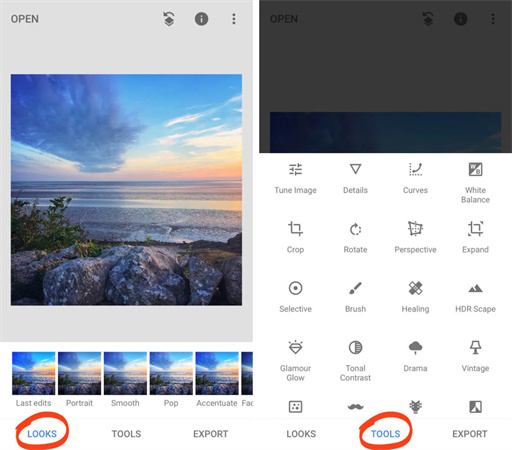
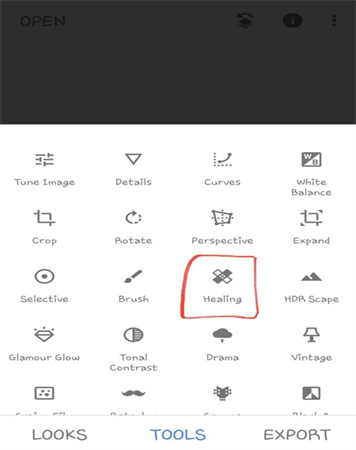
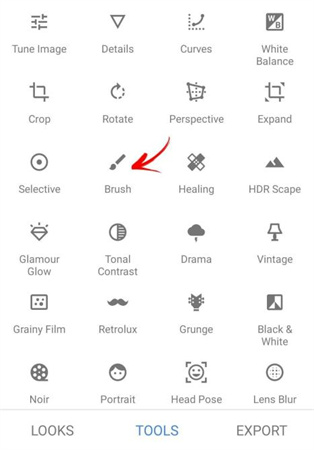
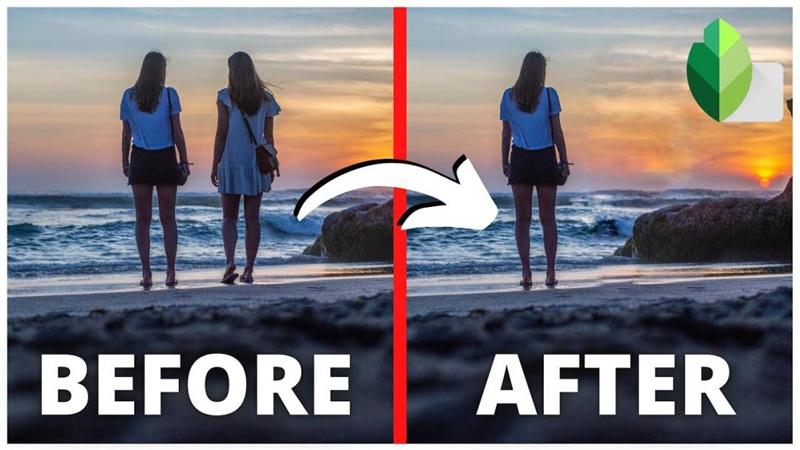
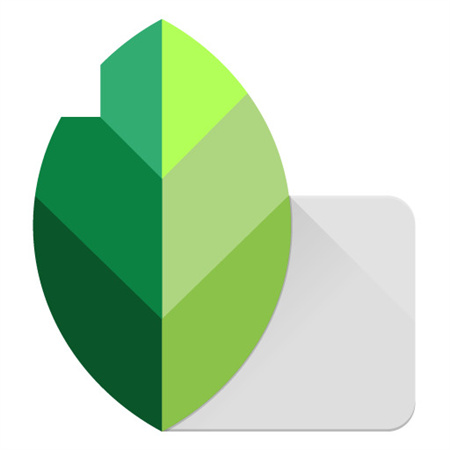
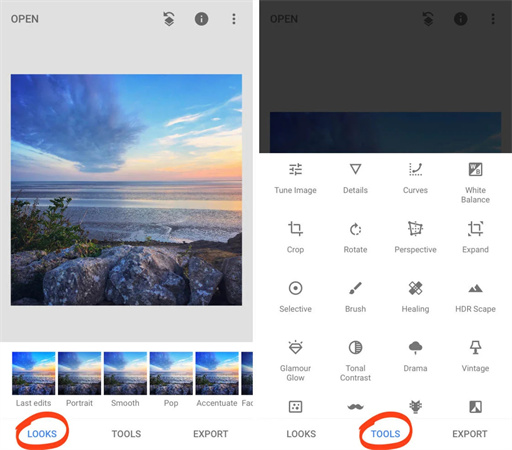
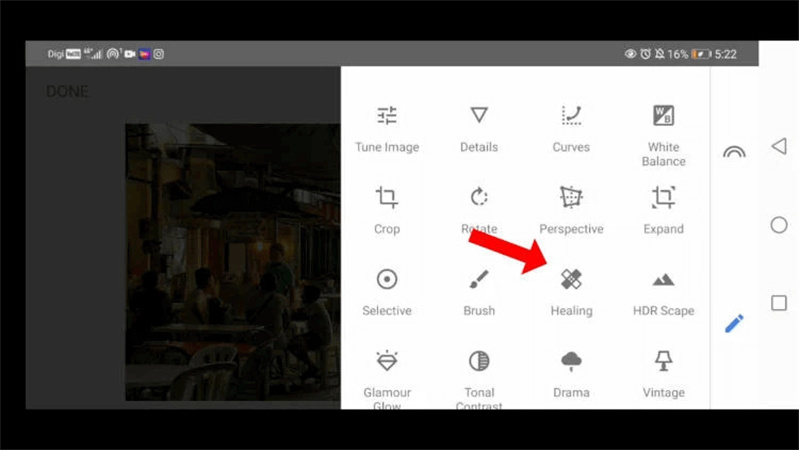
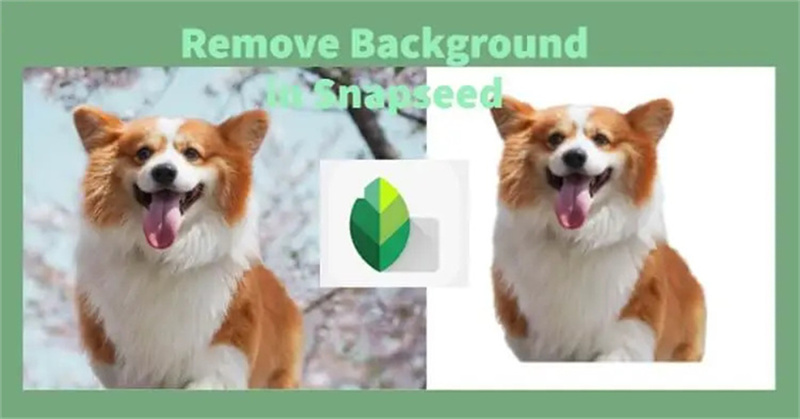









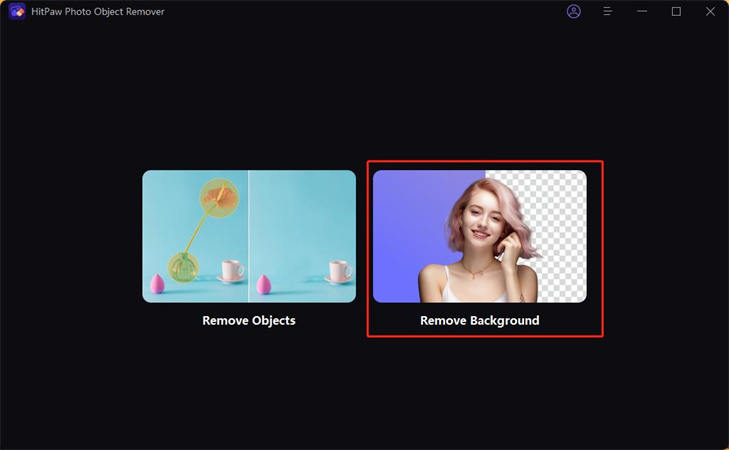
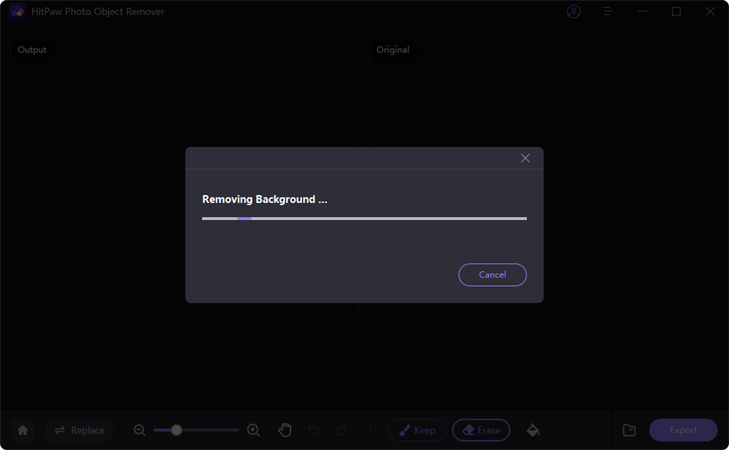
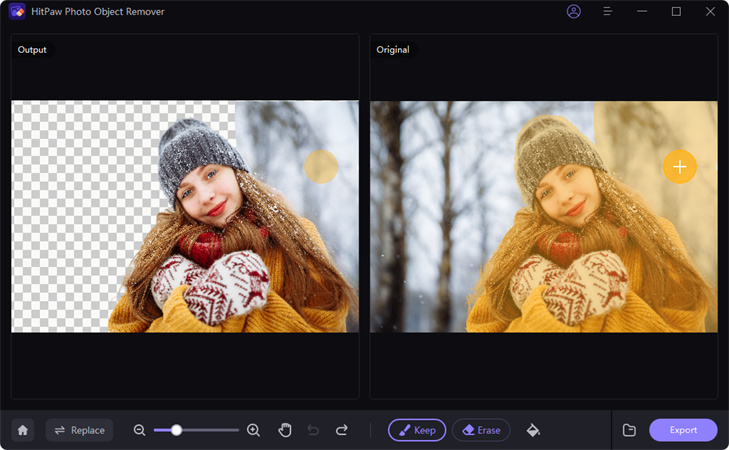
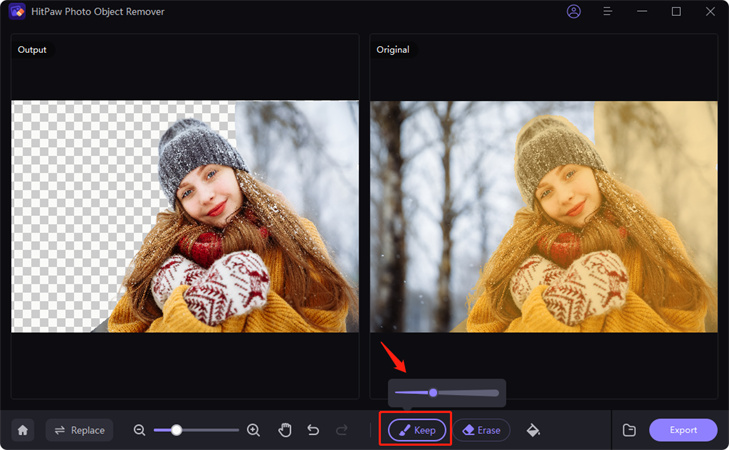
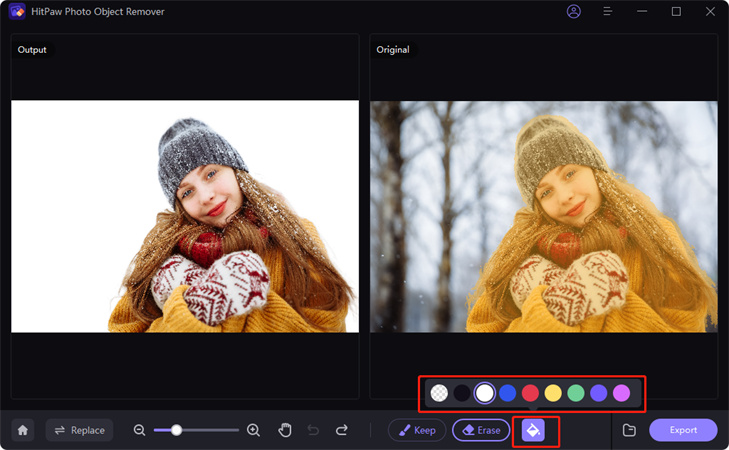
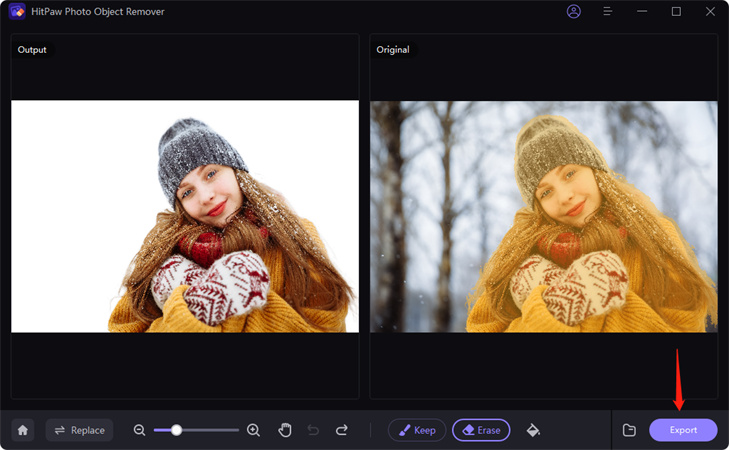







分享文章至:
選擇產品評分:
Joshua
HitPaw 特邀主編
熱衷於分享3C及各類軟體資訊,希望能夠透過撰寫文章,幫助大家瞭解更多影像處理的技巧和相關的AI資訊。
檢視所有文章留言
為HitPaw留下您的寶貴意見/點評