Excel使用指南:如何移除excel表單中的多餘物件?
Excel 是一個非常好的工具,可以用來管理工作中或是學習的檔案。它能夠將數據分類,簡化你的工作。
不過,在使用 Excel 處理事情時,你可能會發現一些不需要的和惱人的物件。由於這些不需要的物件會妨礙你在 Excel 上的操作,因此你需要移除它們,
以使 Excel 檔案看起來更整潔。閱讀這篇有趣的指南來學習如何移除 Excel 表格中的不需要物件。
第一部分:如何移除 Excel 中的不需要物件
1. 使用選取窗格工具移除不需要的物件
Microsoft Excel 提供了多種文字自訂選項,讓你能夠編輯 Excel 表格中的各種參數。幸運的是,Excel 內建的選取窗格工具可以幫助你移除所有不需要的物件,而不會影響儲存在 Excel 中的數據。
以下是使用選取窗格工具移除 Excel 中嵌入物件的逐步指南。
1.首先,打開 Excel 表格,然後點擊“首頁”選項卡。接著,點擊“尋找與選擇”圖標。

2.在這個步驟中,你需要選擇“選取窗格”選項。隨後,你會在選取窗格中看到圖片列表。你可以透過按下 Ctrl+A 選擇所有圖片的名稱。

3.點擊刪除按鈕,這將允許你從 Excel 表格中移除那些惱人且不需要的物件。

2. 使用 Excel VBA 代碼移除不需要的物件
除了使用選取窗格工具來移除 Excel 中的物件外,你還可以透過 Excel VBA 代碼來移除嵌入的物件。
雖然這個過程可能有些複雜,且新手可能不太喜歡使用它,但它值得一試,尤其是當你不想改動 Excel 中儲存的參數數據時。要做到這一點,你需要遵循幾個步驟。
以下是詳細的指南,教你如何移除 Excel 表格中的不需要物件。
1.在你的電腦上打開 Excel 表格,然後導航到“開發人員”圖標。接下來,選擇“Visual Basic”。

2.在打開的新視窗中,展開“插入”選單,然後選擇“模組”圖標。

3.在空白介面上輸入以下代碼。
Sub DeleteAllPictures()
Dim Picture As Object
For Each Picture In ActiveSheet.Pictures
Picture.Delete
Next Picture
End Sub
4.現在,按下 F5 鍵,然後點擊“運行子程式”以繼續。

5.導航到宏視窗,然後選擇運行圖標。
6.現在,你會看到不需要的物件已經完全被移除,你可以在 Excel 表格中繼續工作,不再看到那些不需要的物件。

第二部分:移除圖片中不需要的物件的最佳 PC 工具:使用 HitPaw FotorPea
想像一下,在使用工具後想要從圖片中移除不需要的物件,結果卻導致圖片解析度被更改。許多工具在消除圖片中的不需要物件和背景時,會破壞圖片的品質,這是非常令人惱火的問題。
幸運的是,HitPaw FotorPea是一個難得的例外。儘管它可以自動幫助你去除煩人的物件,但不會損壞圖片的品質。更棒的是,HitPaw FotorPea 憑藉 AI 技術,能自動識別圖片中的不需要物件。此外,它還允許你在下載之前檢視已編輯圖片的細節,並在匯出圖片前進行一些修改。
功能特色- HitPaw FotorPea讓你能夠快速移除圖片中惱人且不需要的物件。
- 你可以快速去除圖片背景。
- 它允許你追蹤圖片中物件的移動。
- 它能自動定位不需要的物件。
- 你可以移除不需要的物件,包括陰影、雜物、人等。
- 它擁有簡單的使用介面,使新手也能輕鬆上手。
- HitPaw FotorPea還允許你透過應用令人驚艷的顏色來更改圖片背景的顏色。
以下是逐步指南,幫助你在圖片中移除不需要的物件:
步驟 1:訪問 HitPaw FotorPea 的官方網站,並將軟體安裝到電腦上。安裝完成後,點擊「Remove Objects」圖標,然後上傳你想要移除不需要物件的圖片。

步驟 2:在程式底部找到「畫筆選擇工具」的框。

步驟 3:在此步驟中,你需要框選或塗抹出你想要移除的物件。

步驟 4:當你完成框選後,選定的區域將會被高亮顯示。此時你可以自訂已移除的區域,根據需要減少或增加選擇範圍。
如果你不喜歡當前的選擇,點擊「撤銷」圖標重新選擇物件。接著,你可以拖動大小條自訂刷子大小。
步驟 5:移除完你想要刪除的物件後,點擊「預覽」按鈕。檢視圖片後,點擊「匯出」圖標下載圖片。

移除Excel多餘物件結論
你一定不希望在使用 Excel 表格時遇到任何問題。不幸的是,一些不需要的物件可能會出現在 Excel 表格中,阻礙你正常操作。幸運的是,本指南介紹了幾種有效的方法,幫助你學會如何移除 Excel 表格中的不需要物件。這兩種移除所有物件的方法都非常值得一試,使用過程中也不會出現任何問題。
此外,我們還推薦了 HitPaw FotorPea 作為從圖片中移除不需要物件的最佳工具。它可以在不影響圖片品質的情況下移除不需要的物件,並且作為一款全能工具,HitPaw FotorPea還能自動執行物件移除操作。

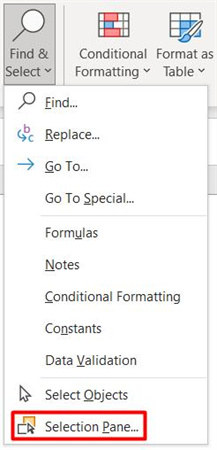
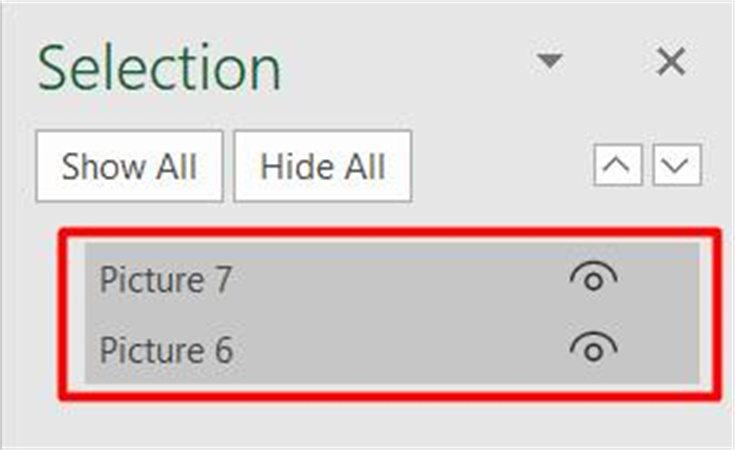
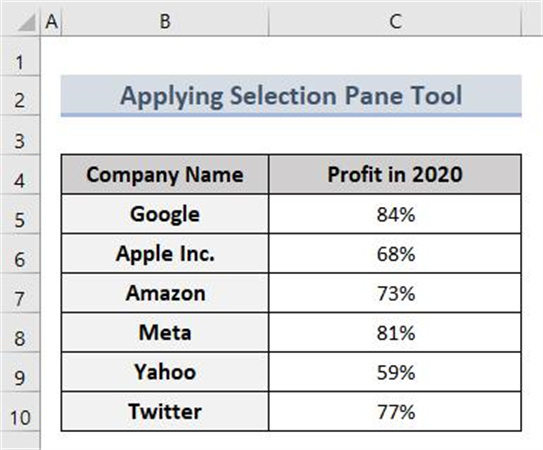
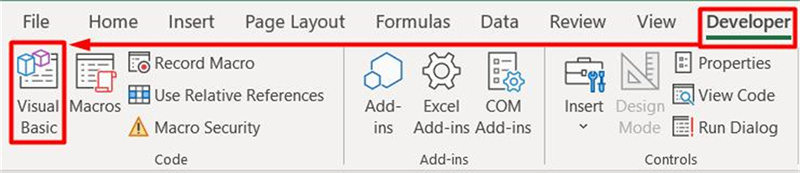
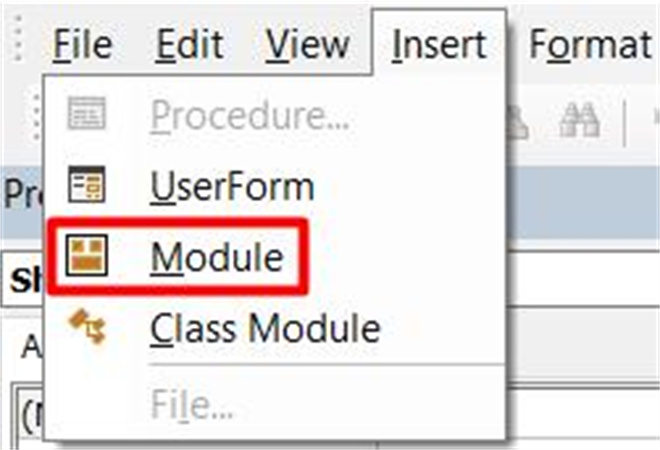
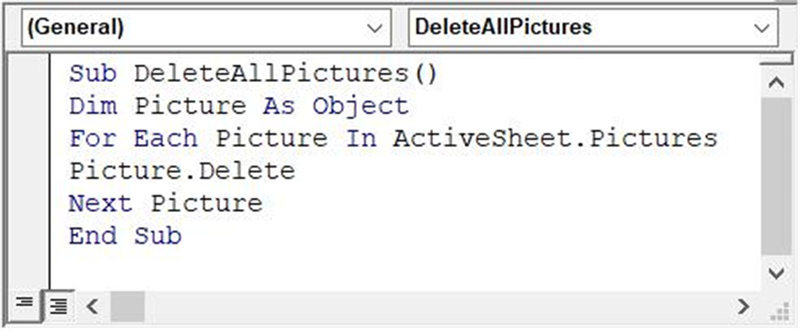
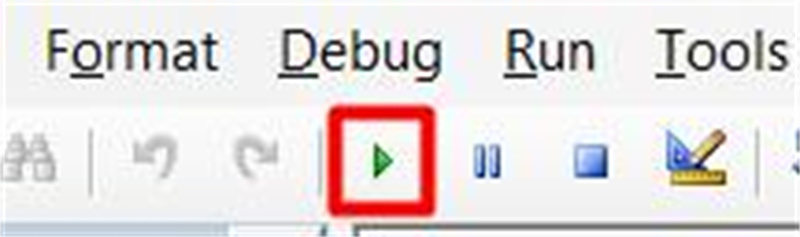
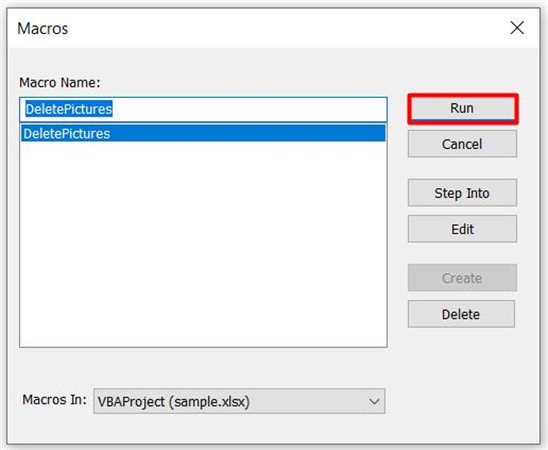






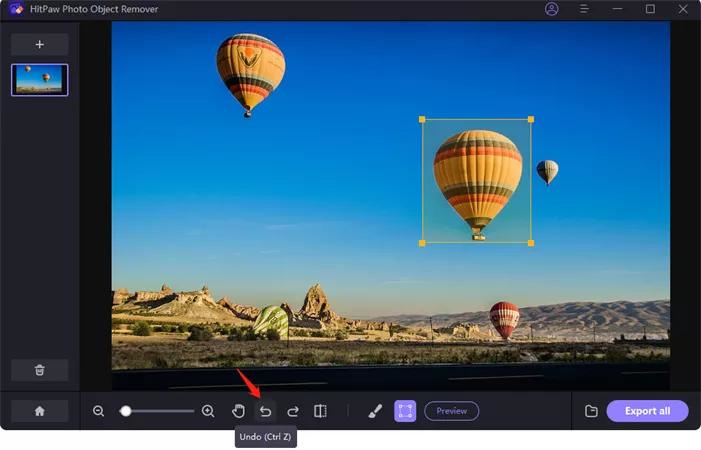
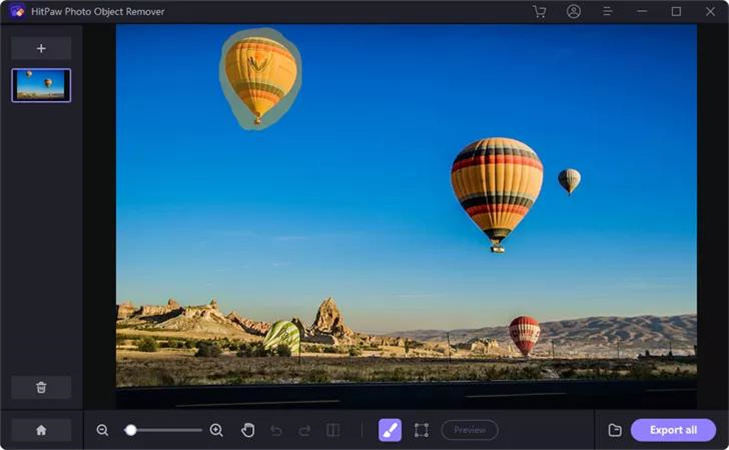
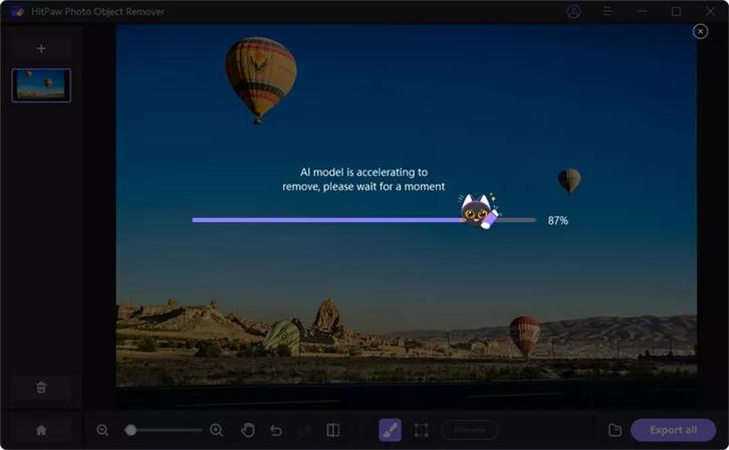





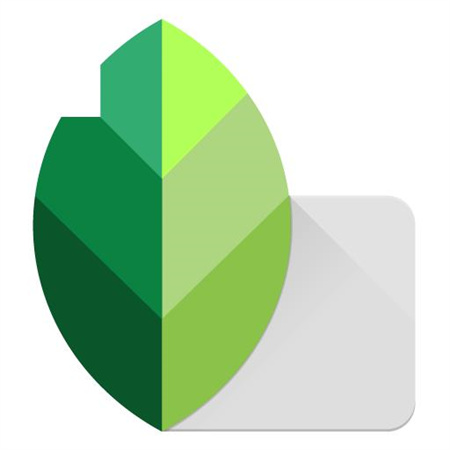

分享文章至:
選擇產品評分:
Joshua
HitPaw 特邀主編
熱衷於分享3C及各類軟體資訊,希望能夠透過撰寫文章,幫助大家瞭解更多影像處理的技巧和相關的AI資訊。
檢視所有文章留言
為HitPaw留下您的寶貴意見/點評