[Gimp繪圖教學]如何使用Gimp從照片移除多餘物件?
從照片中移除干擾或不需要的元素可以大大改善其整體外觀和感覺。透過仔細的選擇和正確的工具,GIMP 讓你可以無縫地刪除物體,彷彿它們從未存在過。
在本指南中,我們將逐步介紹如何使用 GIMP 從照片中移除物體。我們還會討論一些技巧,幫助你的編輯與照片自然融合,達到更佳效果。
第一部分:GIMP 是什麼?
GIMP(GNU 圖像處理程式)是一款免費且開源的點陣圖編輯器,用於圖像的修飾和編輯、自由繪畫、圖像合成以及不同圖像格式之間的轉換。
GIMP 的一些常見用途包括:- 照片修飾 - 移除瑕疵、灰塵、物體、紅眼等
- 圖像編輯 - 裁剪、調整大小、顏色校正、亮度/對比度調整
- 製作迷因、拼貼和圖形 - 添加文字、形狀和效果
- 基本繪圖和繪畫 - 使用畫筆、鉛筆、橡皮擦和文字工具
- 設計簡單的圖形和標誌 - 結合向量和點陣圖工具
- 檔案格式轉換 - 打開並匯出不同檔案類型的圖像
第二部分:如何使用 GIMP 從照片中移除多餘物件?
從照片中移除不需要的物體是圖像編輯中的常見任務。透過仔細的選擇和修飾,你可以讓那個干擾物看起來彷彿從未存在過。在本教程中,我們將逐步介紹如何使用免費的 GIMP 程式乾淨地從圖像中擦除物體。以下是使用 GIMP 從照片中移除物體的步驟:
1.首先,下載並安裝 GIMP,如果你的電腦上尚未安裝該程式。啟動該程式,打開編輯介面。

2.接下來,找到並打開包含你想要移除物體的照片。
3.現在,從工具箱中選擇“自由選擇”工具。使用該工具在你想要擦除的物體輪廓周圍繪製。

4.為了移除選區,我們將使用圖層。在右下角點擊“複製圖層”來創建圖像的副本。

5.在頂層仍被選中的情況下,選擇移動工具並將圖層稍微拖動,這樣物體就不再位於底層的選區內。

6.返回到底層,右鍵點擊並選擇“添加圖層蒙版”,然後選擇“選區”,再點擊“添加”。這將會掩蓋選中的物體。
7.此時,照片可能看起來有些奇怪,部分區域消失了。使用克隆圖章工具將背景混合到擦除區域中。從附近具有相似紋理的區域進行取樣。

8.最後,點擊右側的“透明通道鎖定”以鎖定圖層上的透明度。然後使用 Ctrl/S 保存你的更改。

第三部分:使用 HitPaw FotorPea 移除照片中物體的最佳替代方案
尋找一種更簡單、更強大的方式來從照片中移除物體?HitPaw Photo Object Remover 是一款 AI 驅動的程式,可以讓移除照片中不需要的人、物體、文字和其他元素變得極其簡單。
如果你發現手動使用 GIMP 的選擇工具和克隆工具較為困難,那麼 HitPaw 是一個值得一試的絕佳替代方案。
功能特色
以下是讓它成為手動使用 GIMP 的替代方案的一些亮點功能:
- 使用先進的神經網路和算法,只需點擊一次即可快速自動移除物體
- 智能 AI 技術可以精確檢測人、物體、文字和背景進行移除
- 強大的修補功能可無縫填充和恢復物體移除後的區域
- 提供可定制的選擇工具,如套索和魔術棒,用於隔離物體
- 背景編輯器可以自動檢測並替換分散注意力的背景
- 修圖功能可以消除皺紋、瑕疵和其他面部缺陷
- 批量處理功能可一次性提升多張照片
- 使用者友好的介面,適合初學者和專業人士
輕鬆移除物體的步驟
步驟 1:點擊「移除物體」並添加你想編輯的照片。你也可以直接將圖片拖放到編輯框中。

步驟 2:使用底部的畫筆或框選工具,在你想移除的物體上塗抹或畫框。

步驟 3:選定區域會被高亮顯示。你可以根據需要透過增加或減少高亮區域來精細選擇。調整畫筆大小以提高精確度。

步驟 4:點擊「預覽」查看已移除的物體。選擇一個保存位置,然後點擊「匯出全部」保存已編輯的照片。

移除並更換背景的步驟
步驟 1:點擊「移除背景」,並添加一張要編輯的照片,或直接拖放照片到編輯框中。

步驟 2:軟體將自動檢測並刪除現有背景。

步驟 3:使用「保留工具」在你想保留的前景區域上進行塗抹。

步驟 4:使用「擦除工具」塗抹任何你想刪除的背景區域。

步驟 5:選擇一個新背景顏色來替換已移除的背景。

步驟 6:預覽結果,然後匯出並保存編輯後的新背景照片。

第四部分:GIMP 移除照片物件的常見問題 (FAQs)
Q1. 如何在 GIMP 中移除圖片上的文字而不移除背景?
A1. 要在 GIMP 中移除圖片上的文字而不影響背景,建議使用像itPaw FotorPea這樣專業照片編輯工具。它的智能 AI 能自動偵測並刪除文字,同時保留周圍區域不受影響,這比手動使用 GIMP 的選取與複製工具更省時。
Q2. 如何在 GIMP 中刪除選取的專案?
A2. 要在 GIMP 中刪除選取的區域,你可以進入圖層選單,選擇「透明度」-「移除 Alpha 通道」。這會刪除選取的區域並使該部分完全透明。另一個選項是進入「編輯」-「清除」,將選取區域填充為背景顏色。你也可以直接剪下或刪除選取的區域。
結論
GIMP 提供了一種免費且開源的方式,透過其選取工具和複製功能手動移除照片中不需要的物件。然而,使用 GIMP 進行物件移除的過程可能會繁瑣,並且需要一定的專業知識才能獲得自然的效果。
一個更簡單的替代方案是使用HitPaw FotorPea,它可以無縫地刪除圖像中的物件、人、文字和背景。憑藉其智能 AI 技術、強大的修補功能、自訂選取控件和使用者友好的介面,HitPaw 使物件移除變得快速、自動且萬無一失。

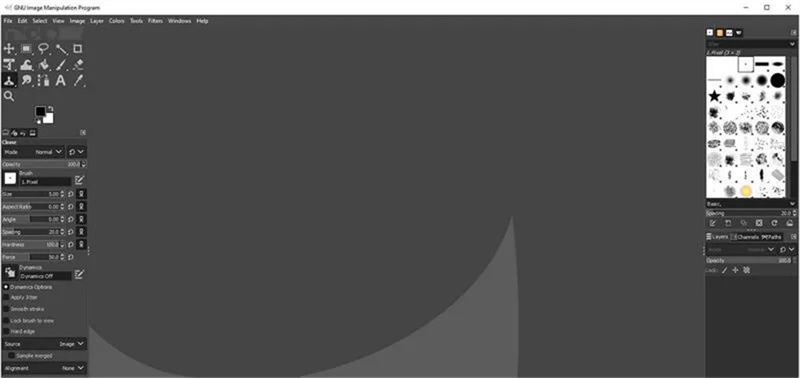
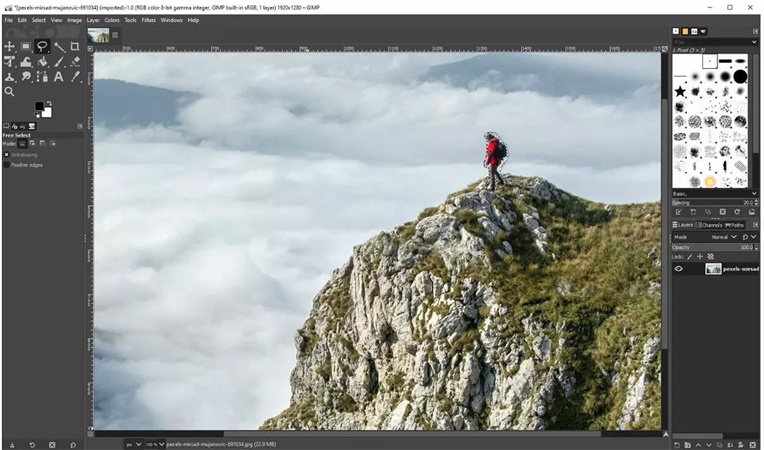
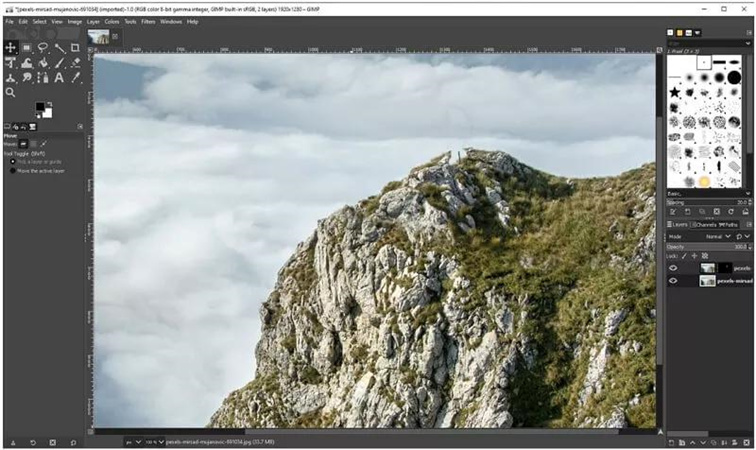

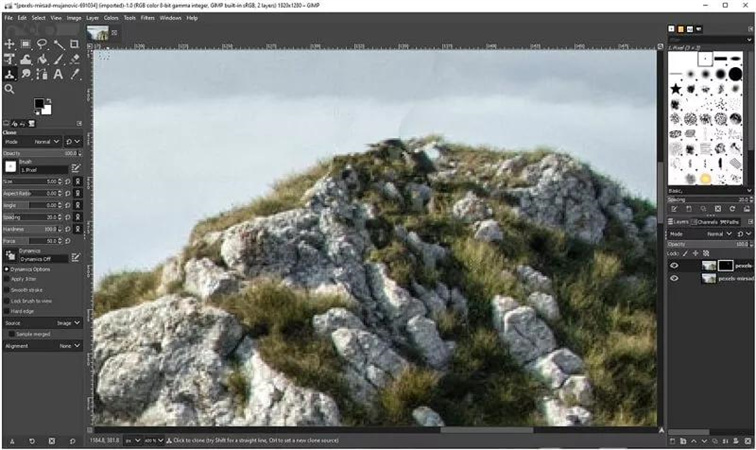
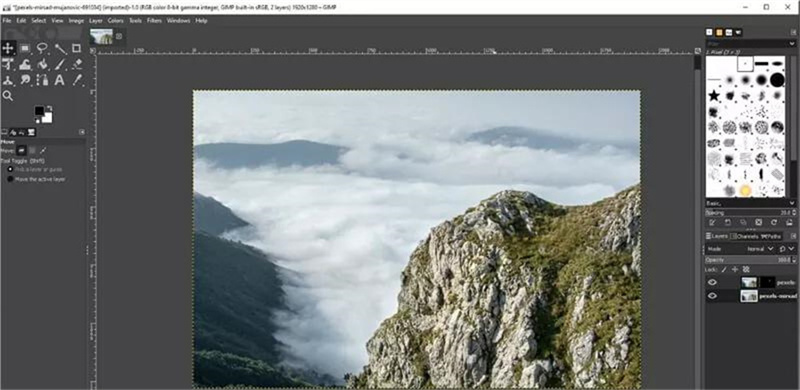






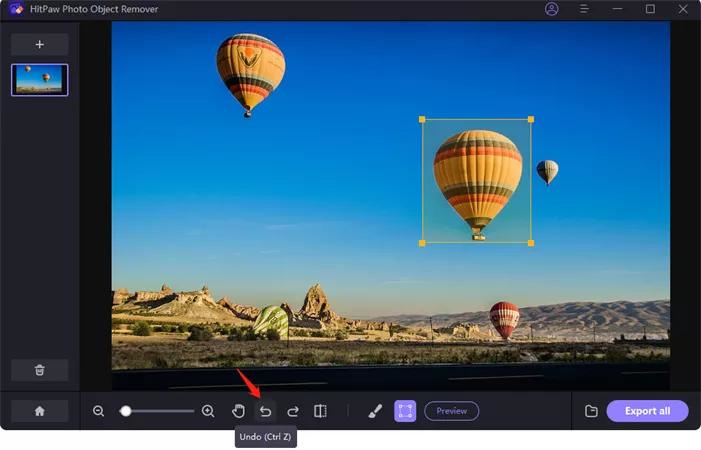
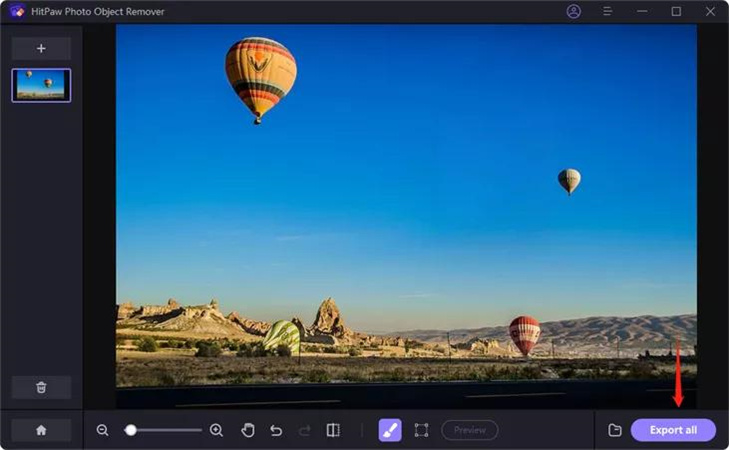










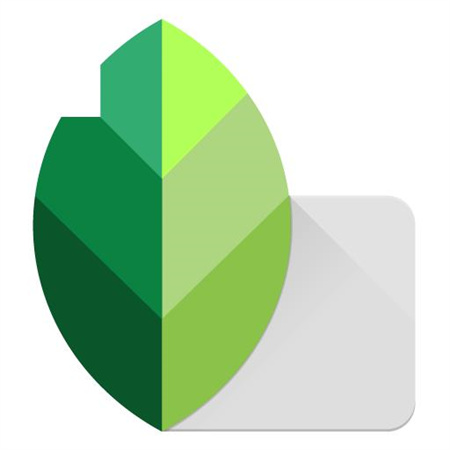

分享文章至:
選擇產品評分:
Joshua
HitPaw 特邀主編
熱衷於分享3C及各類軟體資訊,希望能夠透過撰寫文章,幫助大家瞭解更多影像處理的技巧和相關的AI資訊。
檢視所有文章留言
為HitPaw留下您的寶貴意見/點評