Canva 設計指南:如何模糊圖片?
模糊照片或者是照片會是我們修圖經常會遇到的問題,無論是為了保護某人的隱私(如模糊他們的臉部),還是為了創建更具視覺吸引力的背景模糊效果,或是減少圖像中的干擾。
在本文中,我們將逐步介紹如何在 Canva 中模糊圖像的過程。我們還會向您介紹一款修飾圖像的工具,可以幫助您進一步提升照片品質,這就是HitPaw FotorPea。
第一部分:如何在 Canva 中模糊圖片?
無論模糊效果是出於您的故意選擇,還是為了遮掩某些隱私,或僅僅是為了使照片更加美觀,模糊效果都可能拯救您的照片。
在 Canva 中使用模糊圖片的工具並不困難,您可以透過簡單的圖像處理工具來拯救那些拍攝得不夠理想的照片,給您的照片添加模糊效果。
步驟 1. 打開 Canva 並上傳您想要應用模糊效果的照片。
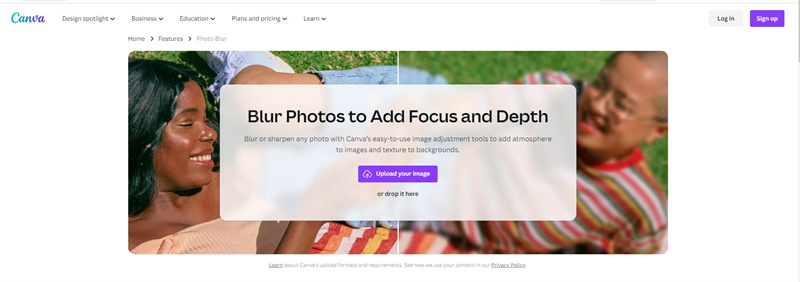
步驟 2. 點擊圖像,然後在上方的選項欄中選擇“編輯照片”。點擊“過濾器”,您將找到“模糊”選項。
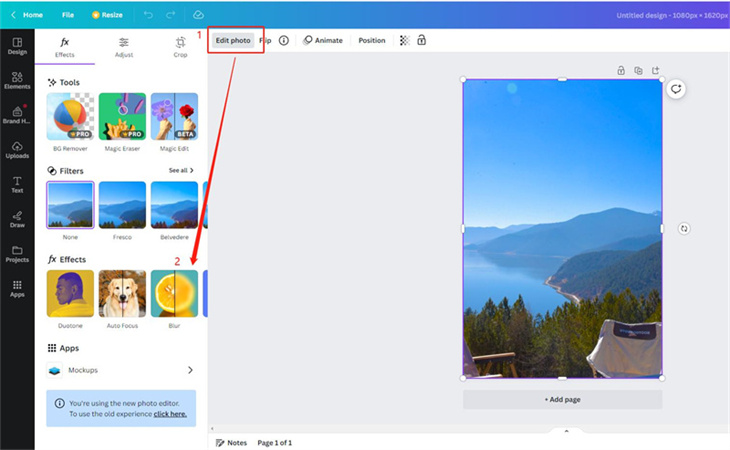
步驟 3. 向右滑動以模糊,向左滑動以清晰化。
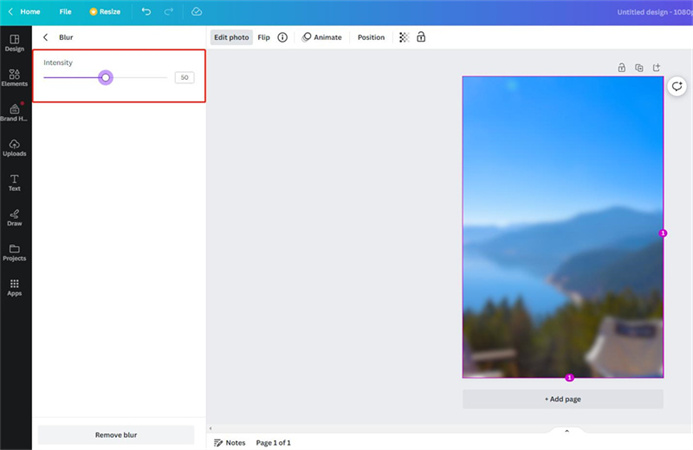
步驟 4. 當您滑動滑塊時,您可以同時查看整個照片的模糊效果。當然,如果您不喜歡這種效果,您也可以透過點擊左下角的“移除模糊”來刪除它。
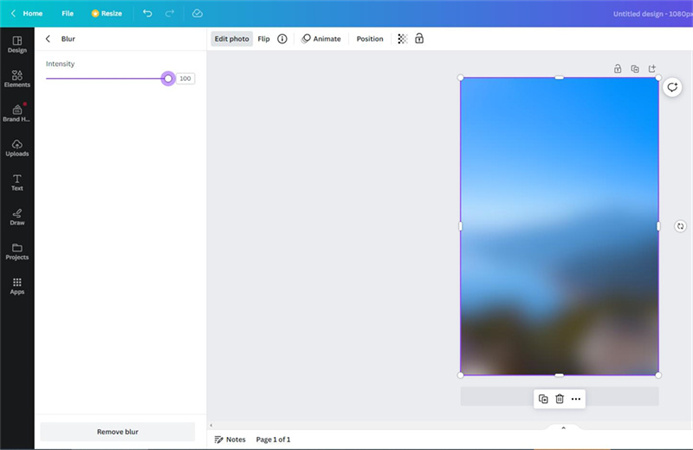
步驟 5. 當您調整滿意後,可以點擊右上角的“分享”,然後選擇“下載”以保存為所需格式。

步驟 6. 您還可以直接分享至一些社交媒體,例如 Canva 支援分享至 Instagram、Facebook、Twitter、TikTok、Pinterest、LinkedIn 等。

第二部分:如何在 Canva 中模糊圖像的部分?
步驟 1. 選擇您想要在 Canva 中模糊的圖像部分。
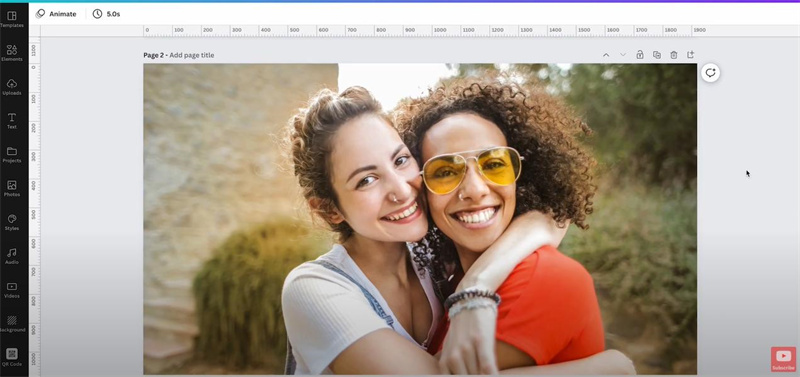
步驟 2. 在模糊應用菜單中,點擊“模糊”按鈕。

步驟 3. 點擊“模糊”按鈕後,將出現一個設置菜單。您可以調整強度(強度決定模糊的透明度)、擴展(擴展指示您希望模糊的距離)和您想使用的模糊效果的畫筆大小。當您要模糊的物體非常小時,您需要調整畫筆大小。

步驟 4. 調整畫筆後,按下左鍵並將光標拖到要模糊的區域。

步驟 5. 放開滑鼠後,您高亮的區域將會變得模糊。

第三部分:如何在 Canva 中模糊照片的邊緣?
步驟 1. 首先,匯入您想要在 Canva 中模糊邊緣的照片。

步驟 2. Canva 提供了大量的預設漸變,可以實現模糊照片邊緣的效果。您可以在搜尋欄中輸入“漸變透明”。

步驟 3. 您可以將任何效果點擊到圖像上,並使用邊框框的側邊手柄來拉伸漸變的任一側。擴展透明的側面將為漸變增加更多的透明度,並從顏色中減去。

步驟 4. 按住左鍵並移動背景。在更改背景顏色後,您可以看到角色與背景很好地融合在一起。

步驟 5. 您可以看到透過在 Canva 中模糊照片的邊緣所創建的模糊效果。您還可以透過調整形狀框來確定整體效果。

第四部分:同場加油:使用 HitPaw FotorPea修飾圖像
在一張原本出色的圖片中,常常會出現不必要的物體或瑕疵,從而破壞整體效果。在這種情況下,僅僅使用基本的模糊工具可能不夠。
為了解決這些問題,更高級的圖像編輯工具是必需的,例如 HitPaw FotorPea。這款軟體提供了強大而高效的解決方案,幫助您修飾和增強圖像,確保它們達到所需的標準。
- 透過去除不必要的物體來修整照片
- 瞬間移除雜物甚至陰影
- 簡單易用的介面
- 處理後提供免費效果預覽
- 僅需 3 秒鐘的快速處理
- 還提供皺紋和雀斑去除功能
- 第 1 步:下載HitPaw FotorPea
- 第 2 步: 匯入照片
- 第 3 步: 定位框選工具或畫筆工具
- 第 4 步:畫出或框選要去除的物體
- 第 5 步:修改您的選擇
- 第 6 步. 預覽並匯出照片
功能:
在您的 Windows 電腦上下載HitPaw FotorPea。
要添加您想要移除物體的照片,請單擊中央的照片框。或者,您也可以將圖片直接放入編輯框中。

程式底部有畫筆或框選工具。

您需要從照片中去除的物體可以被畫出或框選。


在選擇框後,選中的區域會被高亮顯示。可以根據需要更改移除區域、添加或減少選擇。如果您對當前的選擇不滿意,可以使用“撤銷”按鈕重新選擇物體。

此外,透過移動大小條,您可以更改畫筆的大小。

要從照片中移除物體,請點擊“預覽”。點擊“匯出所有”並瀏覽保存路徑後,最後的照片將被保存到您的計算機上。

第五部分: Canva 模糊圖片的常見問題解答
1. 如何在 Canva 上使用高斯模糊?
要這樣做,請轉到“濾鏡” - “模糊” - “高斯模糊”。您也可以透過轉到“濾鏡” - “模糊” - “動態模糊”來添加動態模糊濾鏡。
2. 如何在 Canva 上模糊臉部?
簡單地選擇照片,然後選擇“濾鏡”和“高級選項”。向右滑動以模糊;向左滑動以加強。您也可以使用第三部分中用於模糊照片邊緣的相同方法來模糊臉部。
Canva模糊圖片指南結論
Canva 圖片模糊提供了一個有用的工具來創建各種設計。當您想模糊圖片的特定部分時,例如臉部或敏感信息。
然而,Canva 模糊圖像可能對某些使用者來說不夠精確,其中一種解決方案是HitPaw FotorPea,該軟體專為從照片中移除不需要的物體而設計,幫助您實現所需的效果。








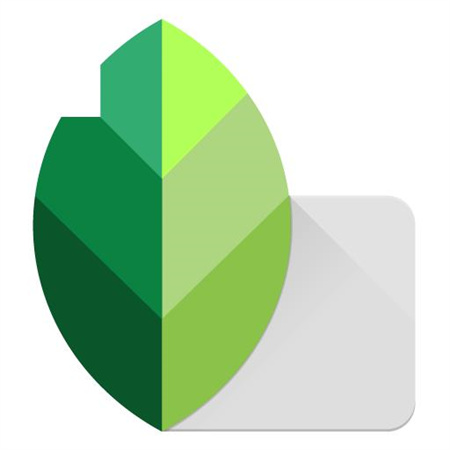
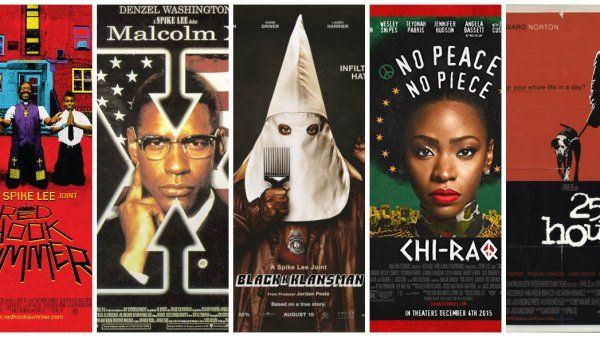
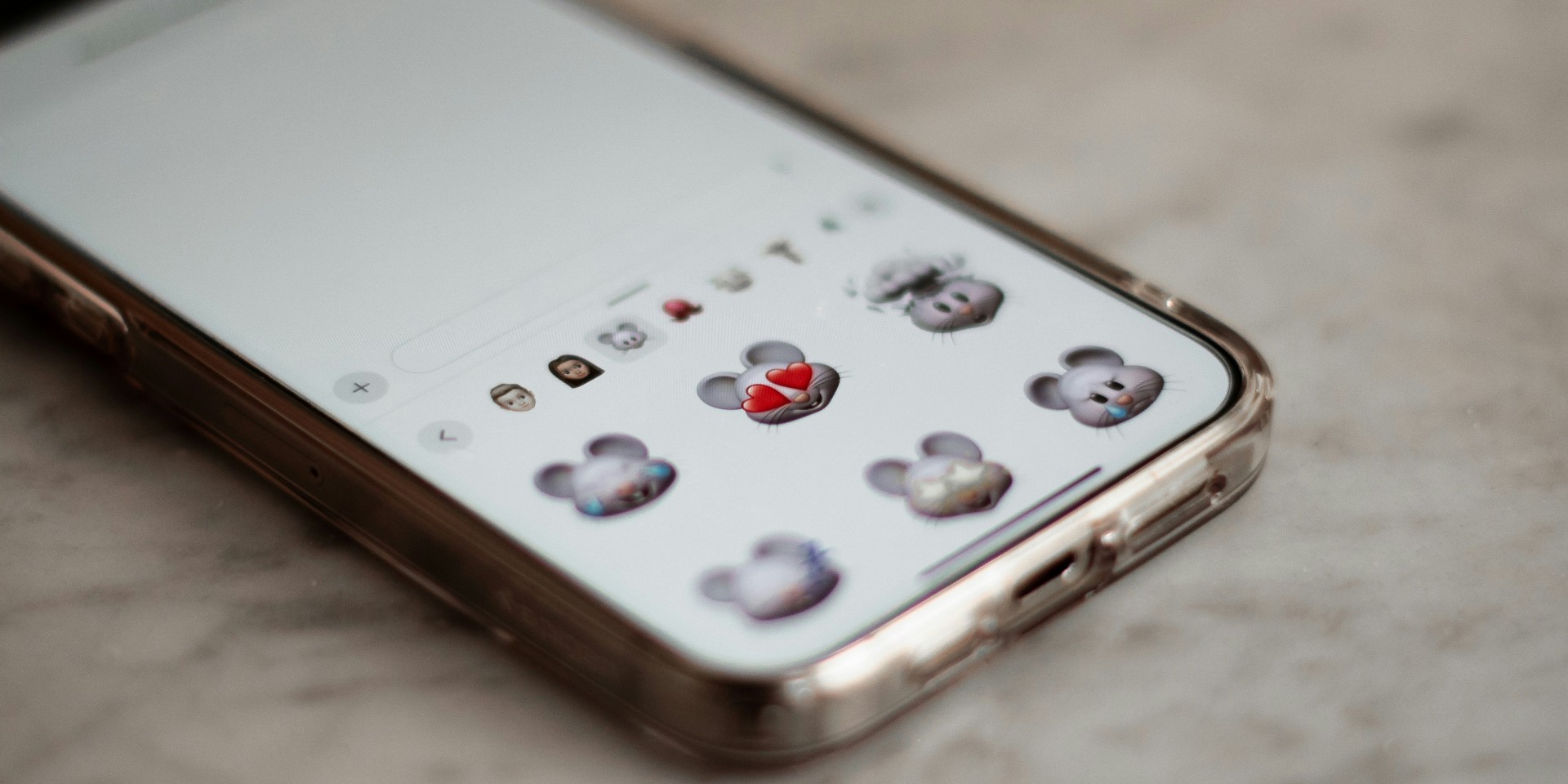

分享文章至:
選擇產品評分:
Joshua
HitPaw 特邀主編
熱衷於分享3C及各類軟體資訊,希望能夠透過撰寫文章,幫助大家瞭解更多影像處理的技巧和相關的AI資訊。
檢視所有文章留言
為HitPaw留下您的寶貴意見/點評