如何在Photoshop 中調整照片亮度?
無論您付出多少努力來點擊圖像,最終出現深色圖像都是很常見的,沒有人可以否認這一點。為了讓你的影像看起來相關,你可以做的就是學習如何在 Photoshop 中使照片變亮。
除了作為專業的照片編輯工具之外,Photoshop 還可以確保在使影像變亮的同時不會影響照片的品質。深入閱讀本指南,了解如何在 Photoshop 中進行相片調光。
第一部分:如何使用 Photoshop 將照片調亮
Photoshop是最可靠、最早的可以大規模編輯影像的影像編輯工具之一。儘管 Photoshop 提供了一個複雜的使用者介面,這對新手來說可能是一個問題,但對於了解 Adobe Photoshop 的使用者來說這一定不是問題。
Adobe Photoshop 的優點是它不會影響影像的解析度並保持照片的原始品質不變。我們將揭示三種完美的方法來幫助您學習如何在 Photoshop 中使影像變亮。
使用曝光調整圖層
1.安裝後啟動Adobe Photoshop,然後將照片匯入Adobe Photoshop 的時間軸中。接下來,您需要點擊“調整”按鈕並按下下面給出的圖示。

2.進入圖層調色板後,您會注意到那裡有新的調整圖層。曝光調整圖層帶有 3 個滑桿,它們可以協同工作來更改影像:伽瑪校正、曝光和偏移。您可以將曝光圖示向右拖曳到右側以使影像變亮。

3.偏移醛糖肯定會在照片的陰影區域形成影像。在此階段,您需要將滑桿拖曳到右側以使陰影變亮。伽馬滑桿最有可能對照片的中間色調產生重大影響。伽瑪滑桿還允許您將滑桿拖曳到左側以在 Photoshop 中使照片變亮。
透過曝光調整圖層使影像變亮時需要小心,因為很少有變更可以完全改變照片的尺寸。您可以查看下圖,我們將伽瑪校正滑桿設定為 1.15,將曝光選項設為 0.50。
使用曲線調整圖層
1.您也可以使用Photoshop中的曲線調整圖層來讓圖片變亮。一開始這些曲線可能會很煩人,但最終情況會得到改善。您可以點擊下面畫面中給出的選項來新增曲線調整圖層。

2.您可以使用曲線選擇影像中您想要變亮的部分。曲線的右端將影響照片的高光,左端將影響陰影。而且,中端會影響中間色調。
使用曲線的方式取決於您想要照亮的影像,但更簡單的方法是透過提升 RGB 曲線的中心側來照亮影像的中間色調。
3.可以看到透過曲線對影像進行增亮後的結果。

使用色階調整圖層
1.您可以選擇色階調整圖層來了解如何在 Photoshop 中使照片變亮。您可以使用等級來自訂控制對比。您可以按下面顯示的選項來使用等級調整圖層。

2.使用色階,您可以將色階的中端移至左側以開始減輕中間色調。

3.也可以將黑色輸出滑塊移向右側,產生一種朦朧的亮度。

4.應用色階調整圖層後,您可以留意下面給出的結果。

第二部分:使用專業照片修復工具提亮照片
由於使用 Adobe Photoshop 對於新手來說可能很困難,HitPaw FotorPea 會是一個不錯的替代軟體。HitPaw FotorPea提供專業的照片優化、修復工具,可讓您使用顏色校準 AI 模型來減輕影像的亮度,軟體的使用介面非常簡單易用。
相反,HitPaw FotorPea 提供了 9 個出色的 AI 模型,可讓您自動編輯影像參數。最重要的是,HitPaw FotorPea 不會影響影像質量,保持原始品質完好無損。除了支援多種影像格式外,HitPaw FotorPea 還允許您同時處理多個影像。
特徵- 讓您自動調亮影像
- 讓您消除影像中的噪音
- 幫助您使圖像不那麼模糊
- 允許您自動升級和放大影像
- 使照片變亮的同時不會造成影像品質損失
- 幫助您對黑白影像進行著色
- 讓您無需付出任何努力即可調整照片大小
以下是透過 HitPaw FotorPea 使影像變亮的逐步指南。
步驟1:造訪HitPaw FotorPea的官方網站並在電腦上下載軟體。接下來,您需要按“選擇檔案”按鈕匯入您想要淡化的照片。

步驟2:將影像拖入HitPaw FotorPea的時間軸後,您將能夠在其中看到6個出色的AI模型。您可以應用所有這些 AI 模型來提高影像品質。但是,如果您希望使影像變亮,則需要選擇色彩校準方法。

步驟 3:新增色彩校準方法後,您需要按預覽圖示來查看最近對影像所做的變更。點擊匯出圖示將圖像下載到您的電腦。

第三部分:有關如何在 Photoshop 中調整照片亮度的常見問題解答
Q1. 如何在 Photoshop 中調亮圖層?
A1. 如果您想在 Adobe Photoshop 中調亮某個圖層,則需要導覽至「圖層面板」並選擇「影像選單」。接下來,選擇“調整”圖示後選擇“亮度對比”。這樣做將幫助您存取亮度或對比度框。現在,您可以使用「亮度」選項來變更 Adobe Photoshop 中特定圖層的亮度。
Q2. 如何在 Photoshop 中選擇性地調亮影像?
A2. Photoshop 中的曲線調整圖層可以選擇性地使影像的某些部分變亮。您可以在啟動 Adobe Photoshop 後選擇“曲線調整圖層”,然後再選擇要調亮的影像部分。
使用Photoshop調整照片亮度結語
有了這本富有洞察力的指南,學習如何在 Photoshop 中調亮照片變得毫不費力。我們已經發布了逐步指南,幫助您按照他們的精彩方法學習如何在 Photoshop 中使圖片變亮。
儘管 Photoshop 將幫助您獲得所需的結果,但操作並不算簡單,而HitPaw FotorPea作為最受推薦的相片調亮APP操作更適合新手,HitPaw FotorPea 可讓您透過色彩校準方法自動將引人注目的光線套用至照片。

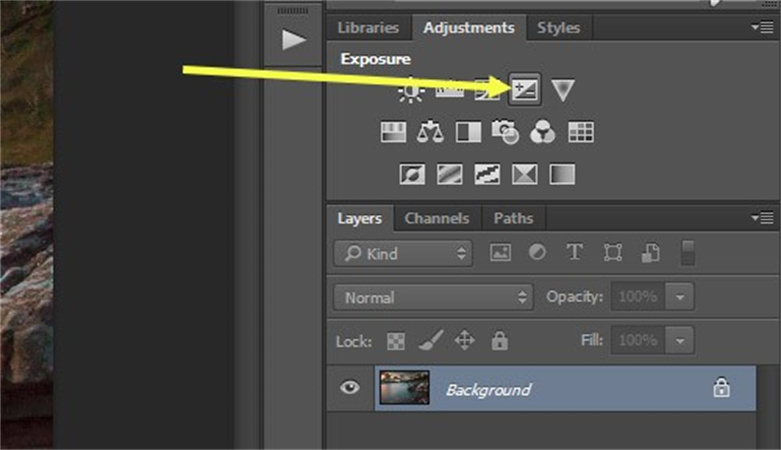


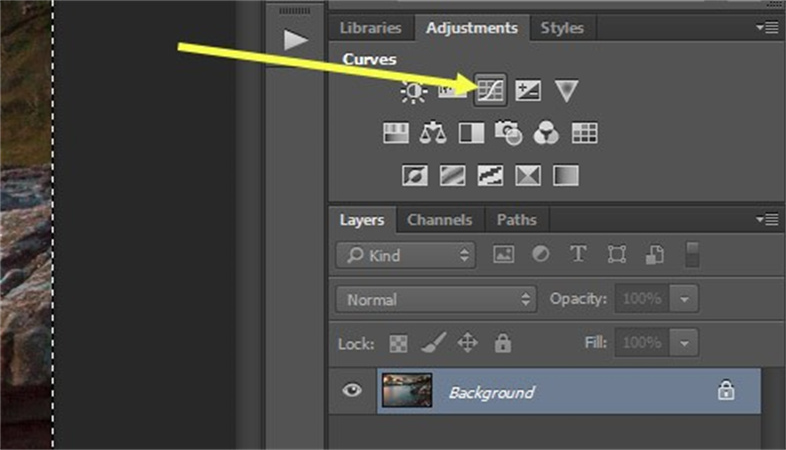
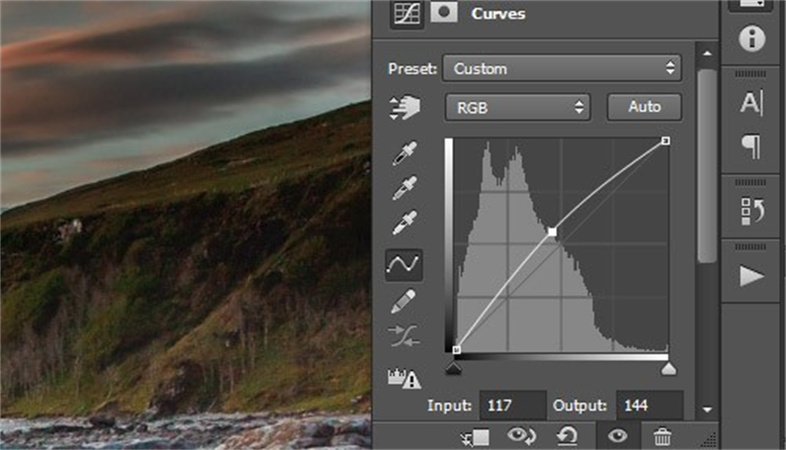

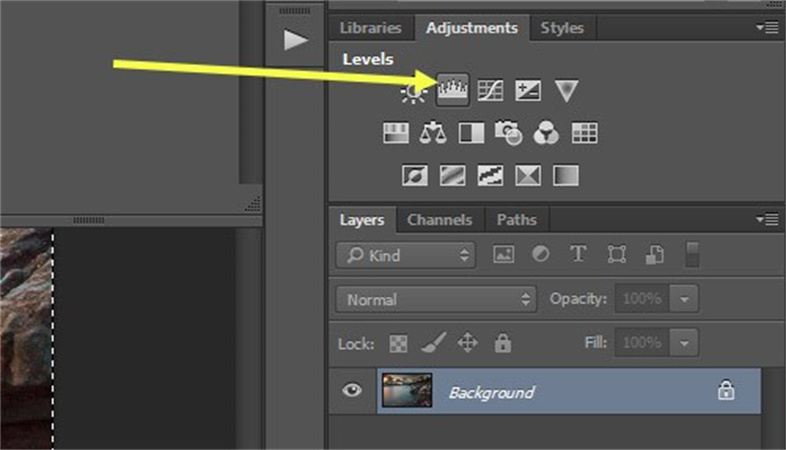
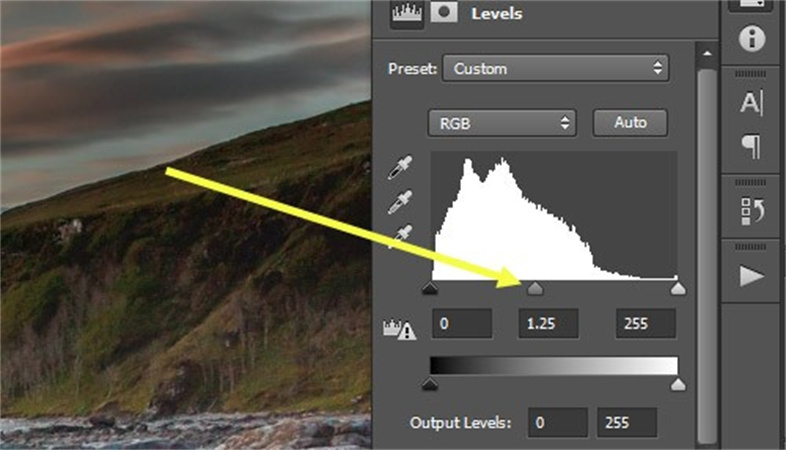
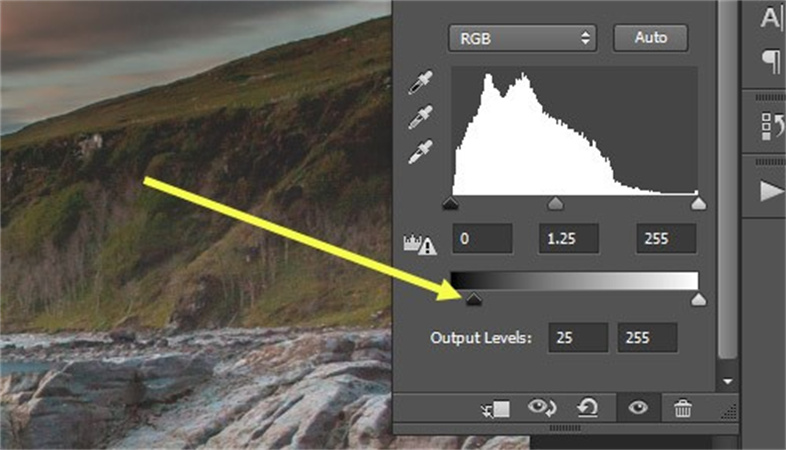






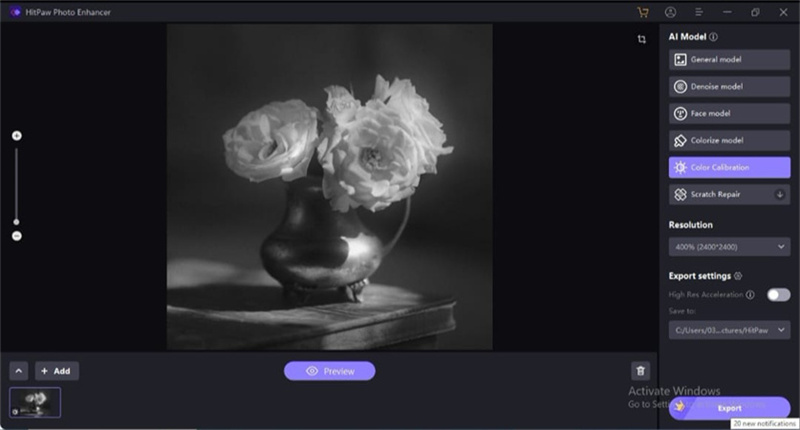
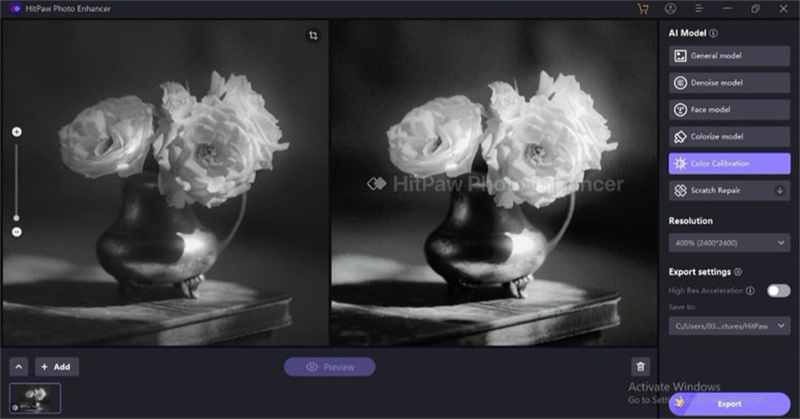




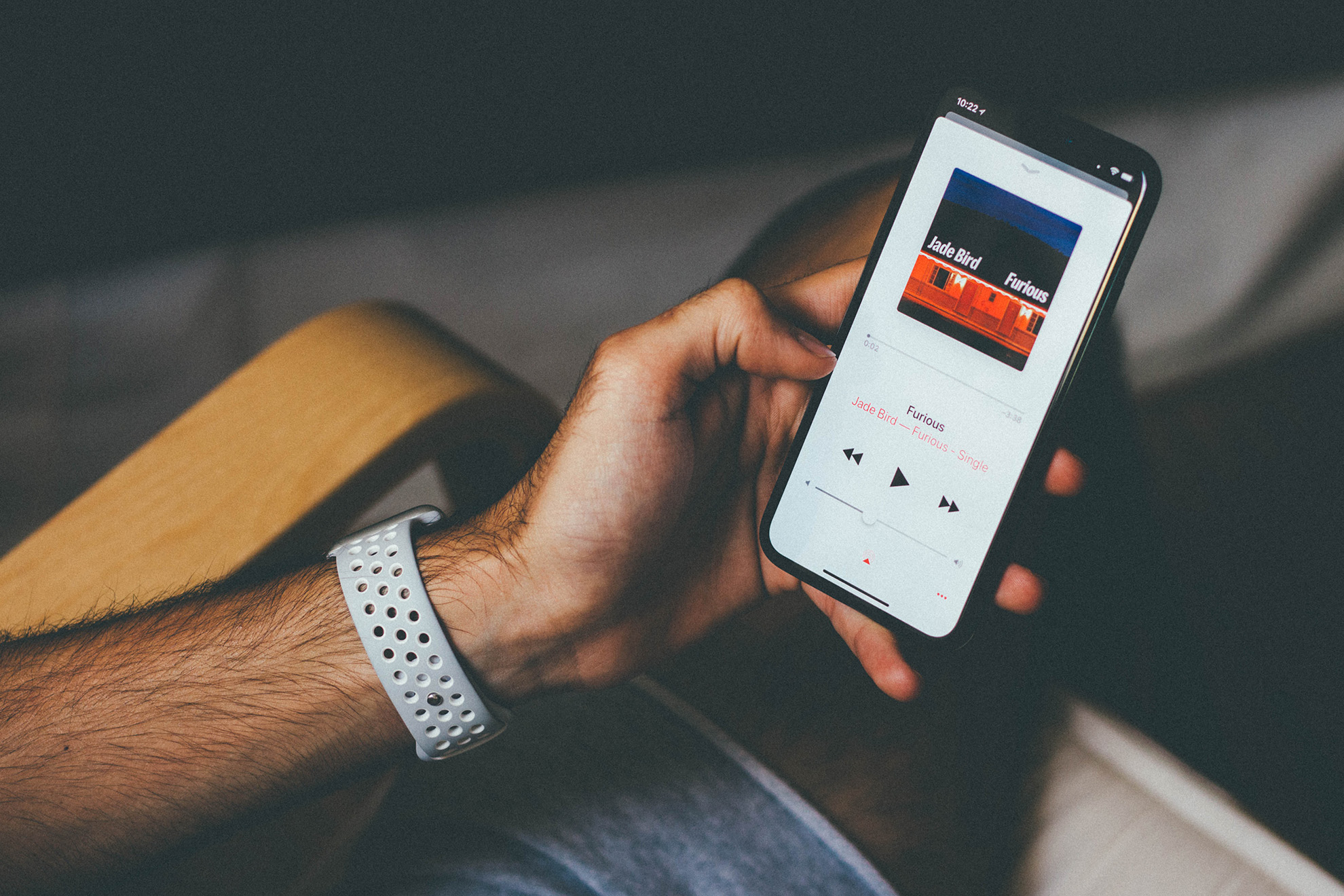


分享文章至:
選擇產品評分:
Joshua
HitPaw 特邀主編
熱衷於分享3C及各類軟體資訊,希望能夠透過撰寫文章,幫助大家瞭解更多影像處理的技巧和相關的AI資訊。
檢視所有文章留言
為HitPaw留下您的寶貴意見/點評