在 Windows、Mac、iOS 和 Android 上,最佳的 PowerPoint 影片格式是什麼
PowerPoint 是微軟 Office 套件的一部分,是一個強大的工具,用於創建演示文稿,可以提升工作和學術項目。無論是展示工作、計劃還是學習,PowerPoint 都給予用戶靈活性,能夠融入各種多媒體元素,如影片。將影片嵌入 PowerPoint 演示文稿中有助於提高參與度並更有效地傳達信息。但在整合影片時,選擇正確的格式至關重要。什麼是 PPT 最佳影片格式?在本指南中,我們將探索適用於 PowerPoint 的最佳影片檔案,重點關注不同平台的兼容性、性能和易用性。
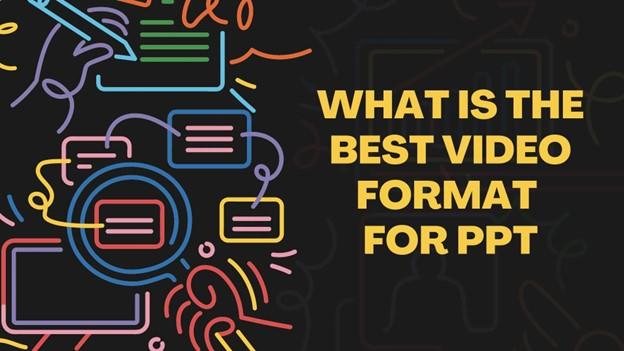
第一部分:常見的 PPT 支援影片格式
PowerPoint 支援多種流行的影片格式,每種格式都有其獨特的特性和能力。了解這些格式將有助於你選擇最適合 PowerPoint 的影片類型。以下是一些與 PowerPoint 兼容的最常見影片格式:
1. WMV(Windows Media Video)
WMV 是微軟開發的一種格式,非常適合 Windows 基於的應用程式,如 PowerPoint。由於其小檔案大小和合理的影片質量,這種格式很受歡迎。它特別適用於在線流媒體,因此成為在 PowerPoint 演示文稿中嵌入影片的可靠選擇。
- 特性:WMV 提供高效的壓縮,並支援影片和音頻在 PowerPoint 中的同步播放。
- 兼容性:最適合 Windows 平台,但可以在適當的媒體播放器上播放於 macOS 和 Linux。

2. MP4(MPEG-4)
MP4 可能是當今最廣泛使用的影片格式,以其跨平台的兼容性而聞名。無論你使用 Windows、macOS 還是 Android,MP4 都確保高品質的播放。它因其優越的壓縮能力而特別受到青睞,達到檔案大小與影片質量之間的完美平衡。
- 特性:與較舊的格式(如 AVI)相比,MP4 檔案的大小較小,並保持高品質的影片。這種格式對於流媒體和互動多媒體的兼容性極佳。
- 兼容性:MP4 幾乎可以在所有操作系統和設備上運行,使其成為嵌入 PowerPoint 影片的多功能選擇。
3. AVI(Audio Video Interleave)
AVI 是微軟開發的另一種格式,是目前仍在使用的最古老的影片格式之一。這種格式以提供高品質的影片而聞名,但其檔案大小通常比 MP4 或 WMV 大。
- 特性:AVI 檔案提供卓越的影片質量,並支援多種音頻/影片編解碼器,但其較大的檔案大小可能是個缺點。
- 兼容性:AVI 在各種操作系統中運行良好,且與許多媒體播放器和編輯工具兼容。

4. MOV(QuickTime 影片)
MOV 是蘋果開發的一種多媒體格式,通常與 QuickTime 播放器一起使用。這種格式非常多功能,可以儲存影片、音頻和文字數據,非常適合在 PowerPoint 中進行多媒體演示。
- 特性:MOV 提供高品質的播放,並可用於專業的多媒體製作。不過,與 MP4 相比,檔案大小較大。
- 兼容性:MOV 檔案在 macOS 上運行良好,並且在 Windows 上也受到支援,不過你可能需要安裝 QuickTime 以實現順暢的播放。
第二部分:如何選擇適合 PowerPoint 演示文稿的影片格式?
選擇適合 PPT 的最佳影片格式涉及評估幾個關鍵因素。以下是決定演示文稿正確影片格式時最重要的考量:
1. 與 PowerPoint 版本的兼容性
首先要考慮的是你選擇的影片格式是否與你正在使用的 PowerPoint 版本兼容。不同版本的 PowerPoint 支援不同的影片格式,因此選擇一種與你的軟體兼容的格式非常重要。例如,舊版 PowerPoint 可能無法在未安裝額外編解碼器的情況下播放 MP4 影片。
2. 檔案大小和壓縮
如果你的演示文稿包含大量影片,檔案大小就變得非常重要。大型影片檔案可能會使 PowerPoint 演示文稿加載速度變慢,難以分享,並且在性能較差的設備上播放時會很繁瑣。像 MP4 和 WMV 這樣的格式在檔案大小和質量之間提供了良好的平衡,使你的演示文稿保持輕巧,同時保持高影片清晰度。
3. 音頻兼容性
許多 PowerPoint 演示文稿還包含背景音樂、旁白或其他音頻元素。確保你選擇的影片格式在 PowerPoint 中能夠無縫支援影片和音頻的播放。例如,MP4 是一個可靠的格式,可以很好地處理影片和音頻。
4. 跨平台可訪問性
如果你的演示文稿將在不同平台上播放(Windows、macOS、iOS、Android),你應該選擇一種確保跨平台兼容性的格式。在這方面,MP4 通常被認為是最通用的格式,因為它在幾乎所有平台上都能正常運行。WMV 和 MOV 也可以使用,但在某些設備上可能需要額外的播放器或插件。
第三部分:最佳工具將任何影片轉換為兼容的 PPT 格式
有時,你可能會發現你的影片與 PowerPoint 不兼容,或者檔案過大。在這種情況下,將影片轉換為 PowerPoint 兼容格式是最佳解決方案。推薦的工具之一是 HitPaw Univd (HitPaw Video Converter)。
HitPaw Univd以其 120 倍的快速轉換速度、易用性和對 1000 多種格式的支援而脫穎而出。這是一個強大的工具,允許你在不損失質量的情況下轉換影片,並根據你的需求自定義格式。無論是 WMV、MP4、AVI 還是 MOV,這個轉換器都能夠處理所有,確保在 PowerPoint 演示文稿中順利播放。
HitPaw Univd的特點
逐步指南:將影片轉換為 PowerPoint 格式
這是一個快速指南,幫助你使用 HitPaw Univd將影片轉換為最佳 PowerPoint 格式:
步驟 1:打開 HitPaw Univd並添加檔案
首先啟動 HitPaw Univd。打開後,點擊「添加影片」選項以導入你的影片檔案。

步驟 2:選擇輸出格式
透過點擊每個影片右下角的三角圖標來選擇輸出格式。從下拉列表中選擇所需的輸出格式(WMV、MP4、AVI 或 MOV)。如果你正在處理多個檔案,也可以選擇「全部轉換為」。

步驟 3:轉換影片
啟用硬體加速選項以加快轉換過程。選擇所需的輸出資料夾,然後點擊「轉換」(或如果處理多個檔案則點擊「全部轉換」)。影片將轉換為所選格式。

步驟 4:訪問轉換後的檔案
轉換完成後,導航至「已轉換」標籤以訪問你的檔案。你可以點擊「打開資料夾」來查看影片或根據需要進行進一步編輯。

結論
選擇適合 PPT 的最佳影片格式對於確保你的演示文稿在不同平台上順利播放至關重要。MP4 脫穎而出,成為最通用的選擇,提供高品質的播放和跨平台兼容性。WMV 對於 Windows 用戶來說是理想的選擇,而 AVI 和 MOV 根據你的特定需求提供其他可行的選擇。
此外,使用像 HitPaw Univd這樣的工具可以幫助解決兼容性問題,並將你的影片轉換為適合 PowerPoint 的完美格式。透過考慮檔案大小、壓縮和音頻支援等因素來優化你的 PPT 影片格式演示,為觀眾提供無縫且引人入勝的體驗。











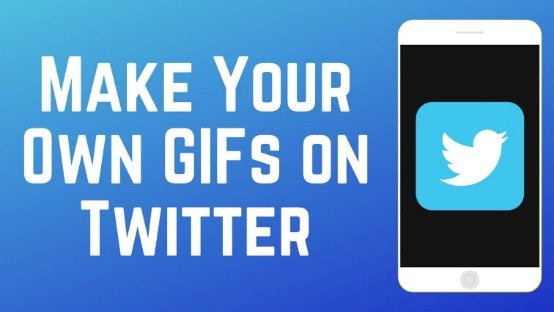

分享文章至:
選擇產品評分:
Joshua
HitPaw 特邀主編
熱衷於分享3C及各類軟體資訊,希望能夠透過撰寫文章,幫助大家瞭解更多影像處理的技巧和相關的AI資訊。
檢視所有文章留言
為HitPaw留下您的寶貴意見/點評