如何在 Mac 上儲存 iMovie 專案
iMovie 是一款功能強大的影片編輯工具,全球數百萬 Mac 使用者都在使用。iMovie 由 Apple 開發,提供直覺式平台,讓您輕鬆製作專業品質的影片。無論您是編輯短片、加入背景音樂或覆蓋文字效果,iMovie 都能為各種技術水準的創作者提供許多功能。
不過,一旦完成影片製作,下一個重要步驟就是儲存影片。在本指南中,我們將介紹在 Mac 上儲存 iMovie 專案的兩種方法,同時強調常見問題及其解決方案。我們還會介紹一個很棒的替代方案,可讓您無縫轉換和編輯影片。
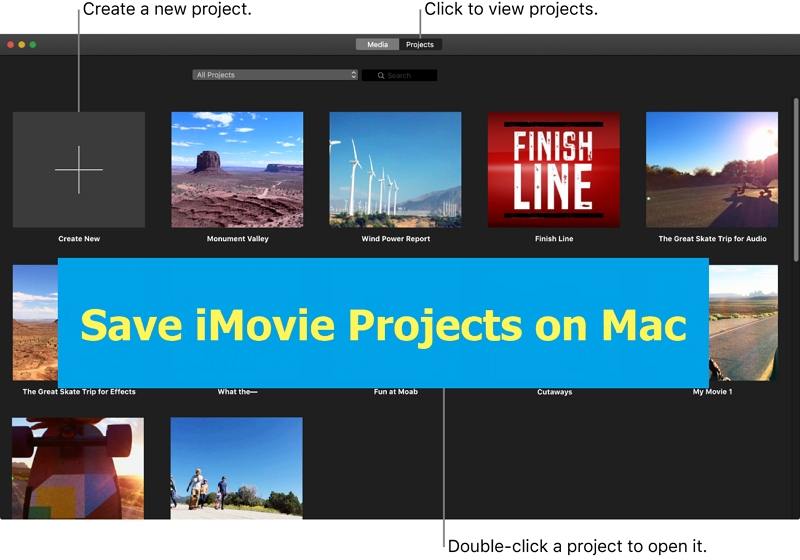
方法一:從「分享」按鈕在 Mac 上儲存 iMovie 專案
儲存 iMovie 專案的第一個方法是透過「分享專案」選項。此方法簡單易用,可讓您以多種格式分享專案。
第一步:首先開啟您的 iMovie 專案。如果您要開始一個新專案,請選擇範本或建立一個自由格式的影片。

第二步:編輯完成後,請尋找專案名稱附近的三個點。按一下它們以顯示選單,然後選擇「分享專案」。
第三步:在彈出的功能表中,選擇「檔案」,即可在 Mac 上儲存專案的複本。如果需要,您也可以透過電子郵件或社交媒體分享。

第四步:在儲存之前,您可以調整影片解析度和品質,並為檔案新增標籤或說明。

第五步:選擇您要儲存專案的位置,並為檔案命名。最後,按下「儲存」按鈕,您的 iMovie 專案就會安全地儲存在 Mac 上。

此方法可靈活選擇檔案格式和目的地,因此受到許多人的青睞。
方法二:從「檔案」功能表儲存 Mac 上的 iMovie 專案
第二種方法是使用 iMovie 工具列中的檔案功能表。步驟如下:
- 開啟或建立專案:從開啟現有專案或建立新專案開始。
- 找到檔案功能表:完成編輯後,移至頂端的工具列,然後按一下「檔案」。
- 選擇「分享」:從下拉式功能表中選擇「共用」,然後選擇「檔案」。

- 自訂並儲存:類似的彈出視窗將會出現,讓您自訂影片設定。指定名稱和位置,然後按一下「儲存」。
此方法與「分享專案」選項的運作類似,但對於習慣傳統軟體功能表的人而言,它提供了更令人熟悉的方法。
為什麼我無法在 Mac 上儲存 iMovie,該如何解決?
有時候,即使遵循了正確的步驟,您在嘗試儲存 iMovie 專案時仍可能會遇到問題。以下是您可能面臨這些問題的最常見原因,以及如何修復。
1. 電腦空間不足
iMovie 專案,尤其是高解析度的專案,可能會佔用大量儲存空間。要解決這個問題,您可以這麼做:
- 刪除未使用的檔案:刪除舊檔案或將檔案轉移到外接硬碟,以釋放空間。
- 壓縮影片檔案:考慮壓縮較大的檔案,在不犧牲品質的情況下節省空間。
2. 專案檔案損毀
無法儲存專案的另一個原因是檔案損毀。如果您的某些媒體檔案損毀或不相容,iMovie 可能不允許您儲存作品。要解決這個問題,您可以這麼做:
- 移除有問題的檔案:從專案中刪除任何無法儲存或有問題的媒體檔案。
- 整理媒體:確保所有媒體檔案都儲存在相同的資料夾中,以便順利處理。
3. 功能表中沒有儲存選項
在某些情況下,您可能會發現沒有可用的儲存選項。這可能是因為 iMovie 會即時自動儲存您的作品。若要存取您的專案:
- 完成編輯後,選擇檔案功能表中的「分享」選項,匯出檔案。
使用 iMovie 替代軟體轉換和編輯影片
雖然 iMovie 是 Mac 使用者的絕佳工具,但有時您可能需要基本編輯以外的額外功能。在這種情況下,使用 Mac 版 HitPaw Univd (HitPaw Video Converter)這樣的替代軟體可以讓轉換過程更順暢、更快速。此軟體提供進階的轉檔選項,支援超過 1,000 種影片格式,以及直覺的編輯功能。
如何在 Mac 上轉換影片而不降低品質
按照以下步驟使用 HitPaw Univd在 Mac 上毫不費力地轉換影片:
第一步:在 Mac 上啟動 HitPaw Univd並添加您的檔案
首先在您的 Mac 或 Windows 電腦上打開 HitPaw Univd。點擊 「添加影片」或直接拖放您想要的影片檔案到程式中。

第二步:添加字幕(可選)
要為影片添加字幕,點擊「添加字幕」選項。HitPaw Univd支援 SRT、ASS、VTT 和 SSA 等檔案類型。您可以一次添加一個外部字幕,並按照您喜歡的順序排列。

第三步:選擇輸出格式
按一下每個檔案旁邊的下拉圖示,選擇輸出格式。您也可以在左下角選取「全部轉換為」,為所有檔案套用統一格式。如果您想將影片轉換成 iMovie 格式,請在影片類別中選擇 MOV 格式。

第四步:轉換影片
準備好後,按一下「轉換」或「全部轉換」,開始轉換所有影片,且不會降低畫質。

第五步:存取已轉換的檔案
轉換完成後,請移至「已轉換」頁面以找到您的檔案。按一下「開啟資料夾」檢視檔案,若需要進一步修改,請按一下「新增至編輯」。

總結
透過「分享專案」選項或「檔案」功能表,只需幾個簡單步驟即可在 Mac 上儲存 iMovie 專案。不過,要避免遺失您的作品,了解如何排除空間不足或檔案損毀等常見問題是非常重要的。此外,當 iMovie 無法滿足您所有的影片編輯需求時,改用 HitPaw Univd等替代軟體可以提供額外的工具和功能來使您的創作更完美。有了正確的操作步驟和工具,在 Mac 上編輯影片將成為一個無縫、愉快的過程。

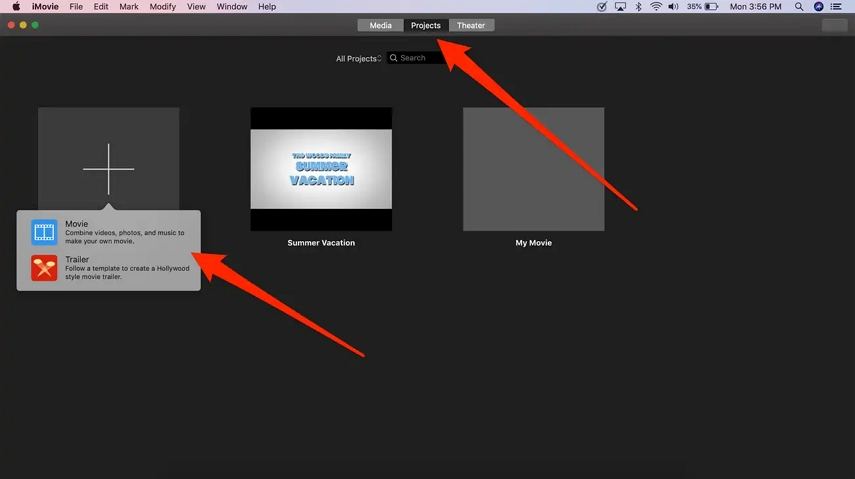
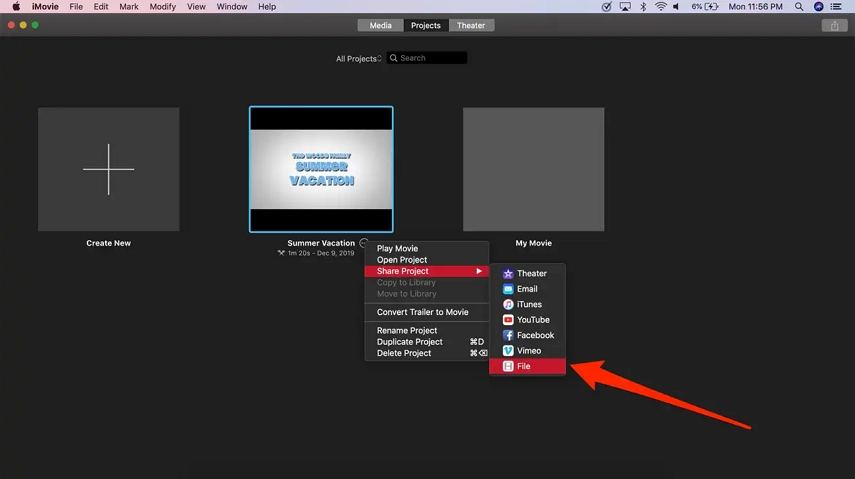
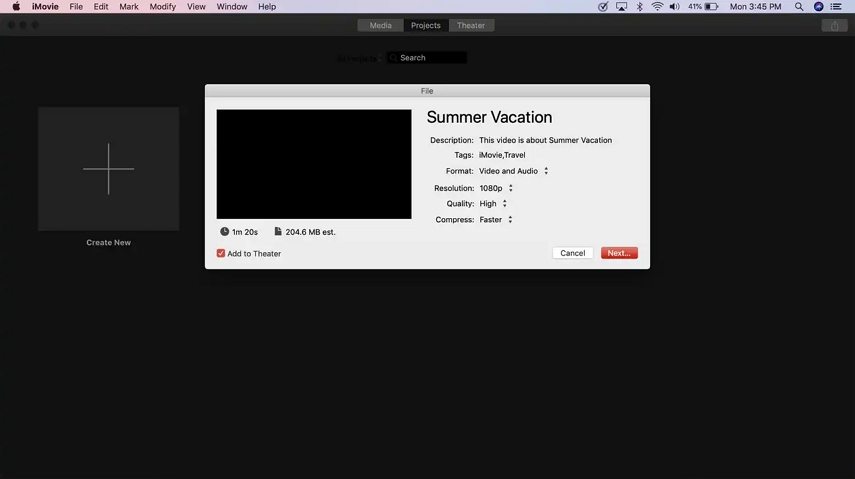
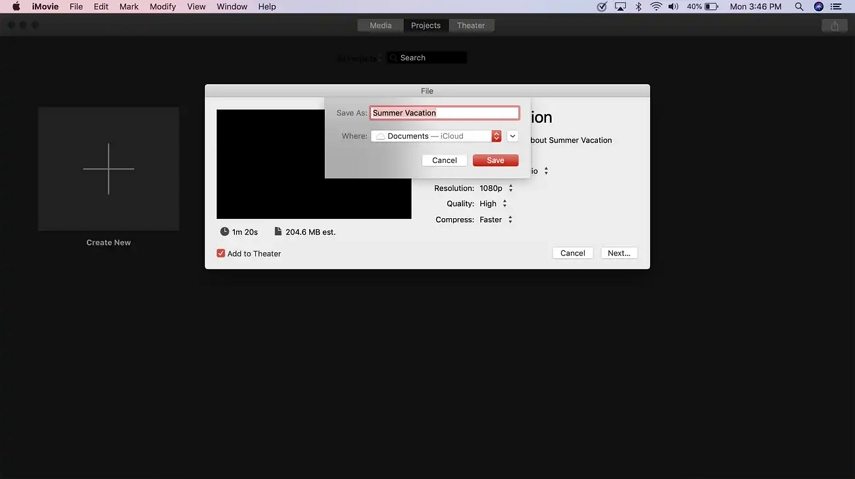
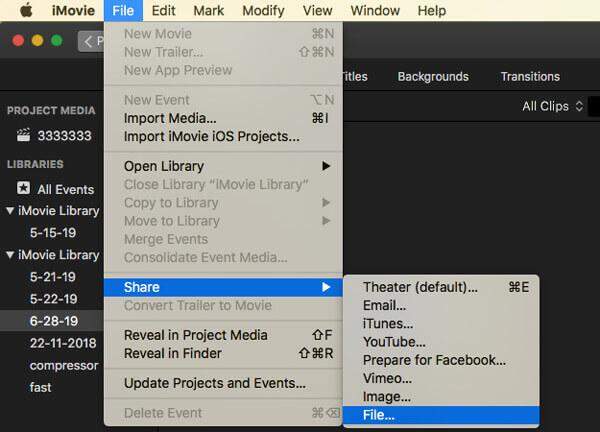








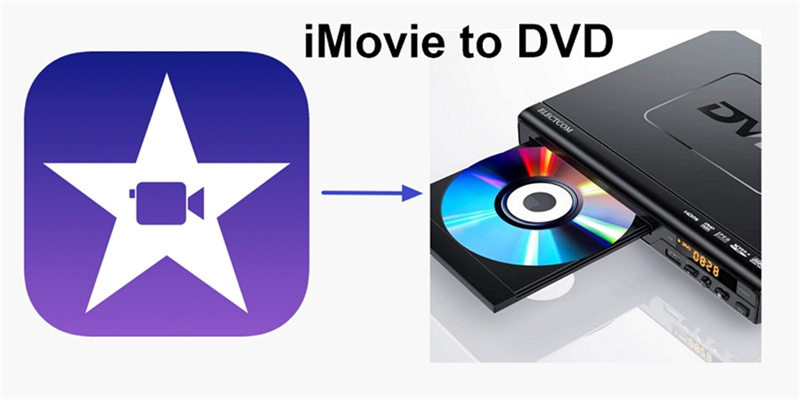



分享文章至:
選擇產品評分:
Joshua
HitPaw 特邀主編
熱衷於分享3C及各類軟體資訊,希望能夠透過撰寫文章,幫助大家瞭解更多影像處理的技巧和相關的AI資訊。
檢視所有文章留言
為HitPaw留下您的寶貴意見/點評