如何使用 iOS 17 在 iPhone/iPad 上的 Apple Music 上切換曲目
在音樂串流中,從一首歌到下一首歌的無縫銜接對於不間斷的聽覺體驗至關重要。切換曲目(Crossfading),即將一首曲目的結束與另一首曲目的開始平滑過場,早已成為大多數流行音樂應用程式的標準功能。令人驚訝的是,儘管 Apple Music 的競爭對手 Spotify 早已擁有這項功能,而且 Mac 版 Apple Music 早在 iTunes 時代就已經提供了這項功能,但 Apple Music 還是花了一段時間才迎頭趕上。
對於 iOS 和 iPadOS 的使用者來說,切換曲目功能的缺失一直是他們的一塊心病。不過,好消息是,隨著 iOS 17 和 iPadOS 17 的發佈,蘋果終於解決了這個問題。有了這些更新,Apple Music 使用者可以在他們喜愛的曲調之間享受無縫、無間隙的過場效果。讓我們一起來探索如何充分利用這一期待已久的新功能。
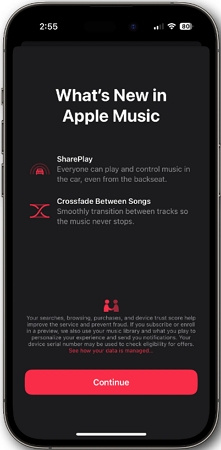
一、 音樂中的切換曲目是什麼意思?
在音樂中,「切換曲目」指的是將兩首歌曲融合在一起。就像你平滑地更換電臺一樣。當一首歌結束時,聲音會逐漸消失,與此同時,新歌的聲音會慢慢淡入。
這樣,你就不會聽到突然的停止或開始,使歌曲之間的過場變得柔和而無縫。切換曲目通常用於 DJ 演奏,讓派對持續進行,不會中斷。你可能會在播放列表或聆聽專輯時發現它的身影,從而創造出更連續的音樂體驗。
因此,當你聽到一首歌平滑地過渡到另一首歌時,你就體驗到了切換曲目的作用,讓音樂流暢地進行,而不會出現刺耳的中斷。
二、 如何在 iOS 17 的 iPhone 上啟用 Apple Music 的切換曲目功能。
要在 iPhone 上享受 Apple Music 中炫酷的切換曲目功能,你需要 iOS 17 或更高版本。目前,這項功能適用於可以更新到 iOS 17 的受支持 iPhone 機型,如 iPhone 14 Pro、iPhone 14 Pro Max、iPhone 15 Pro、iPhone 15 Pro Max、iPhone 15、iPhone 15 Plus 等。請記住,舊型號可能不支援 iOS 17,所以請確定你的設備是相容的。
下面是如何在 iOS 17 中啟用切換曲目的簡單指南:
- 1.打開 iPhone 的「設置」應用程式。
- 2.向下滾動並點擊「音樂」。
- 3.你會在音樂設置中看到「切換曲目」選項。點擊它。
- 4.切換開關打開「切換曲目」。
- 5.現在你可以通過滑動條來調整切換曲目效果的長度。根據你的喜好,選擇 1 到 12 秒之間的持續時間。
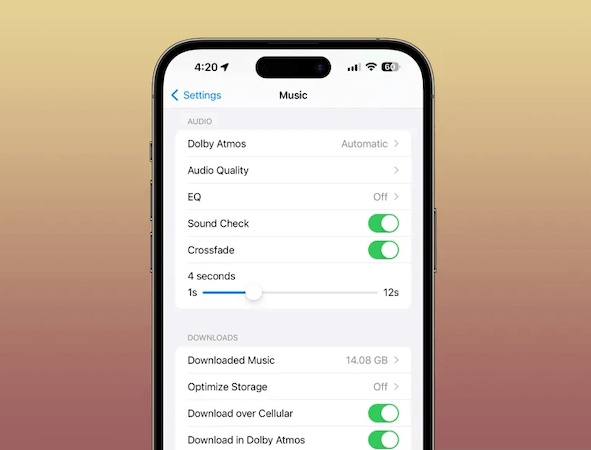
就是這樣!你已經在配備 iOS 17 的 iPhone 上成功啟用了 Apple Music 的切換曲目功能。享受最喜愛歌曲之間的無縫過場,獲得更流暢的聽歌體驗。請記住,iOS 17 目前還處於測試階段,因此如果你渴望在正式發佈前試用這項功能,可以下載測試版並按照以下步驟操作。
三、 如何在 iOS 16 或更早版本上切換曲目 Apple Music?
Apple Music 的切換曲目功能是一種巧妙的方式,可以將一首歌曲流暢地融合到另一首歌曲中,創造出完美的聆聽體驗。不過,有一個問題 - 這項功能只適用於運行 iOS 17 及更高版本的 iPhone。如果你使用的是 iOS 16 或更早版本的設備,你可能會想知道如何實現類似的切換曲目效果。在本指南中,我們將向你展示一種變通方法,使用 HitPaw Univd將 Apple Music 轉為 MP3,然後導入 Spotify 等其他音樂應用程式,因為 Spotify 內置了切換曲目功能。
HitPaw Apple Music 轉換器是一款多功能工具,可將Apple Music/Spotify/Deezer/Tidal中的歌曲、專輯、播放列表甚至播客轉換為MP3、M4A和WAV等流行音訊格式,同時無損保留ID3標籤。
主要功能
- 內置 Apple Music 網路播放器,只需點擊一下即可瀏覽和下載音樂
- 移除 Apple Music 的 DRM 保護
- 將 Apple Music 轉換為 MP3、WAV 和 M4A。解放你的 Apple Music,在任何設備和播放器上享受音樂
- 從 Apple Music 歌曲、播放列表和專輯中下載音樂
- 下載 Apple Music 高達 320kbps 的品質
- 保留所有 ID3 標籤和元數據,方便離線收聽
- 下載速度快 120 倍
- 集 Apple Music、Spotify、Deezer、Tidal 和 Audible 於一身的音樂下載工具
下載蘋果音樂到MP3的步驟
步驟 1:安裝完成後啟動HitPaw Univd,至工具箱部分並選擇「Apple Music 轉換器」。你會看到內置的蘋果音樂網路播放器已經打開。

步驟 2:你需要登入 Apple Music 帳號,才能存取和下載 Apple Music 中的音樂。只需點擊右上角的「登錄」按鈕即可。

步驟 3:登入 Apple Music 後,你可以搜尋歌曲/播放列表/專輯,或直接在網頁播放器聆聽歌曲。打開歌曲、播放列表或專輯後,你會在瀏覽器地址欄中看到URL以及下載按鈕。點擊下載按鈕即可開始分析目標 URL。

步驟 4:分析完成後,你可以預覽歌曲。選擇輸出格式和品質。

步驟 5:最後,點「轉換全部至」按鈕,將蘋果音樂高速批量轉換為 MP3 320kbps。

將音樂檔案匯入 Spotify 切換曲目
下載蘋果音樂到 MP3 後,你可以在電腦上找到下載的歌曲,然後利用Spotify 的導入功能將本地文件上傳到。
要在 Spotify 中啟用切換曲目功能,你可以進入「設置」面板,向下滾動找到「切換曲目」選項。滑動長條可調整切換曲目時間的長短。
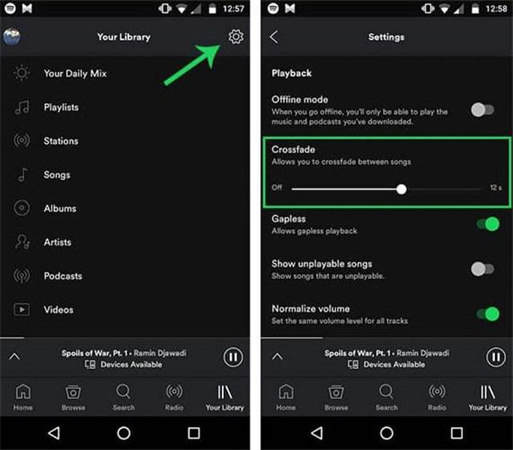
四、 專業技巧: 如何在 Mac/Windows 上切換曲目 Apple Music
你想在電腦上享受 Apple Music 帶來的無縫音樂聆聽體驗嗎?切換曲目是一項便捷的功能,可以幫你實現這一目標。無論你使用的是 Mac 或 Windows PC,Apple Music 都能提供內置的切換曲目功能。本節將通過簡單易學的步驟向你展示如何在 Apple Music 上啟用這兩個平臺的切換曲目功能。
在 Mac 上打開 Apple Music 切換曲目
要啟用 Mac 版 Apple Music 的切換曲目功能,請遵循以下步驟:
- 1.打開 Mac 上的「音樂」應用程式。
- 2.在「音樂」應用程式中,點擊螢幕上方菜單中的「音樂」。從下拉菜單中選擇 「首選項」。
- 3.在「首選項」窗口中,導航到「播放」選項。
- 4.你會看到一個標有「切換曲目」的選項。選中該選項旁邊的複選框即可啟用切換曲目。
- 5.要定製切換曲目過場的長度,可在 1 至 12 秒之間移動滑塊。選擇適合自己喜好的時間長度。
- 6.設定好你偏好的切換曲目長度後,點擊「OK」保存你的設定。
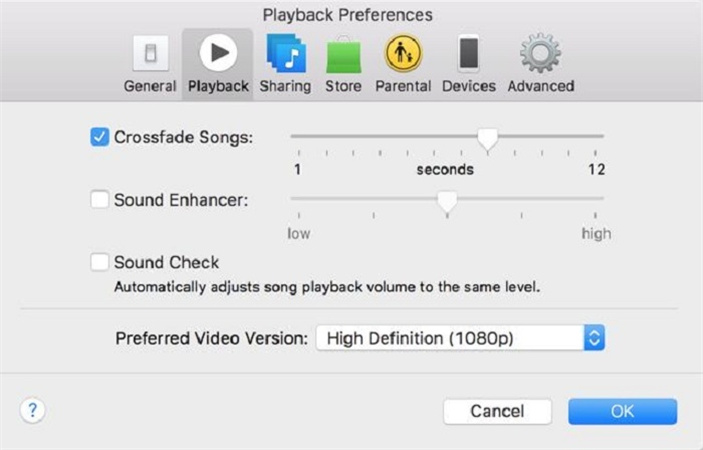
就是這樣!你在 Mac 上播放的每首 Apple Music 歌曲都已啟用切換曲目功能。此功能將確保曲目之間的平滑過場,帶來不間斷的聽覺享受。
在 Windows 上打開 iTunes 切換曲目。
如果你使用的是 Windows 電腦,必須安裝 iTunes 才能切換 Apple Music 歌曲。按照以下步驟啟用 Apple Music 的切換曲目功能:
- 1.在 Windows 電腦上打開 iTunes。
- 2.進入 iTunes 應用程式螢幕頂部的菜單欄,點擊「編輯」。
- 3.從「編輯」下拉菜單中選擇「首選項」。
- 4.在「首選項」設置窗口中,點擊頂部的「播放」選項。
- 5.你可以在這裡找到「切換曲目」選項。選中該選項旁邊的複選框即可啟用切換曲目。
- 6.要設定切換曲目過場的時間長度,你可以根據自己的喜好調整時間。
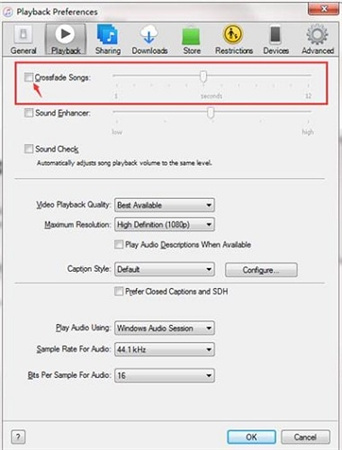
就是這樣!你已經在 Windows PC 上成功啟用了 Apple Music 的切換曲目功能。有了這項功能,你的歌曲將無縫銜接,帶來不間斷的聆聽體驗。
最後
iOS 17 中 Apple Music 的切換曲目功能非常簡單。這項精巧的功能可讓你在喜愛的歌曲之間流暢過場,創造無間斷的聆聽體驗。輕點設置圖標,找到「切換曲目」選項,然後將滑塊調整到你喜歡的持續時間。
iOS 17 可以讓你毫不費力地混搭曲目,享受前所未有的音樂之旅!不過,如果你使用的是 iOS 16 或更早版本,你仍然可以享受沒有那些突然停頓的音樂。你所需要的就是HitPaw Apple Music 轉換器。它可以幫助你將蘋果音樂轉換成 MP3,然後將歌曲導入支持切換曲目的音樂應用程式。雖然這種方法可能不如 Apple Music 的內置切換曲目功能那麼無縫,但它可以讓你在 iOS 16 或更早的設備上享受切換曲目效果。













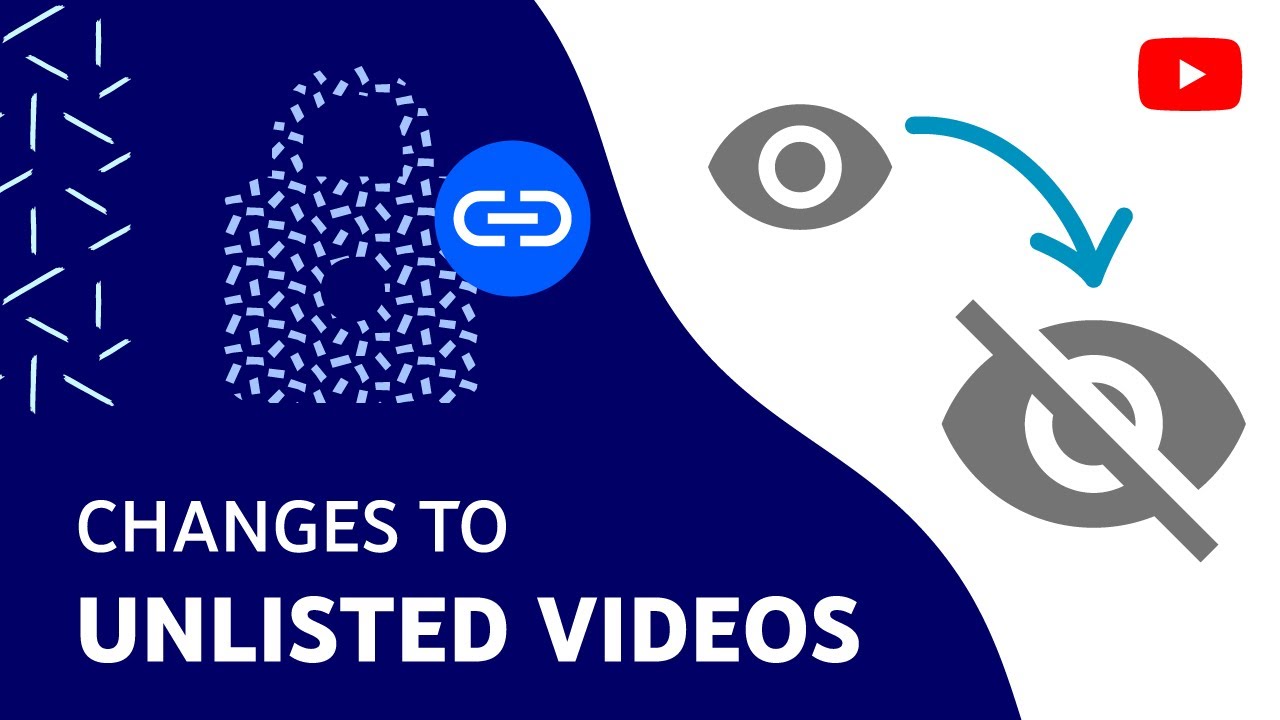
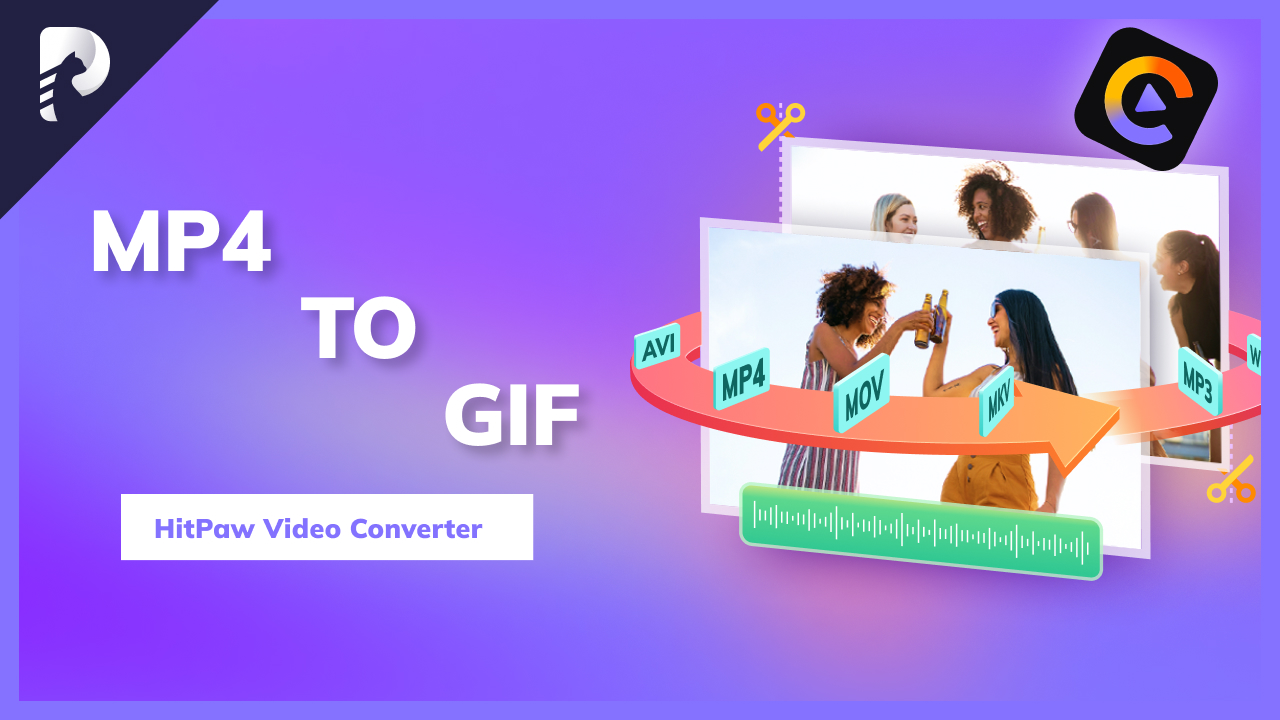
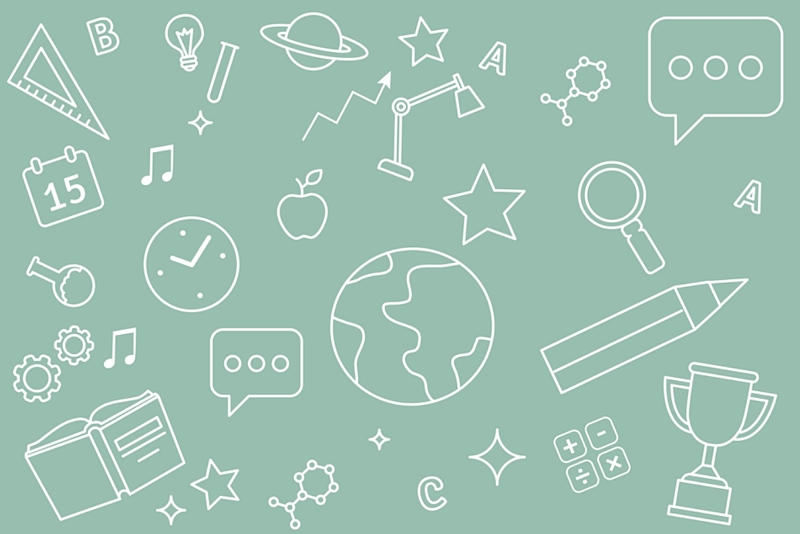

分享文章至:
選擇產品評分:
Joshua
HitPaw 特邀主編
熱衷於分享3C及各類軟體資訊,希望能夠透過撰寫文章,幫助大家瞭解更多影像處理的技巧和相關的AI資訊。
檢視所有文章留言
為HitPaw留下您的寶貴意見/點評