如何將TREC檔案轉換為MP4:內容創作者的簡易指南
經常使用螢幕錄影製作教學內容、軟體產品測評等的內容的用戶,相信對TechSmith的Relay並不陌生。這是桌面用戶製作專業級影片的最佳螢幕錄影工具之一。然而,Relay有個特別困擾人的問題:所有錄影皆以TREC格式儲存。如使用過Relay的用戶一定會發現,TREC檔案極難處理,很難找到能開啟、編輯或使用TREC檔案的應用程式。今天,這篇文章就是為你而設的,今天這篇文章將詳細介紹開啟TREC檔案的方法,並教您逐步將TREC轉換為主流相容的MP4格式。
第一部分:什麼是TREC檔案?
TREC是TechSmith為旗下Camtasia和TechSmith Relay等軟體開發的專屬檔案格式,主要用於儲存螢幕錄影、網路影片錄影、旁白等內容。雖名為錄影檔案,實際上是儲存視訊與音訊的多媒體格式。
TREC多媒體格式專為TechSmith產品設計,主要用途是在錄影過程中保存螢幕錄影、系統音訊、麥克風輸入及網路攝影機影像。與多數主流格式不同,TREC以無損、未壓縮格式儲存所有資訊。
TREC檔案在專業與個人領域皆有廣泛應用,最常見於結合簡報、網路攝影機與螢幕錄影的高品質教學內容製作。此外,也用於會議錄影、線上研討會、錯誤回報等需要螢幕錄影的情境。
第二部分:如何開啟TREC檔案?
TREC檔案的問題在於專屬技術特性,第三方應用程式無法開啟或編輯,唯有TechSmith產品具備相關編解碼器。這意味著您必須使用Relay播放TREC影片,或Camtasia進行編輯。
但這衍生另一問題:若他人無法輕鬆開啟,那又該如何上傳或分享TREC檔案?最有效的解決方案是將TREC轉換為主流相容格式,以便在媒體播放器、影片分享平台及社群媒體使用。
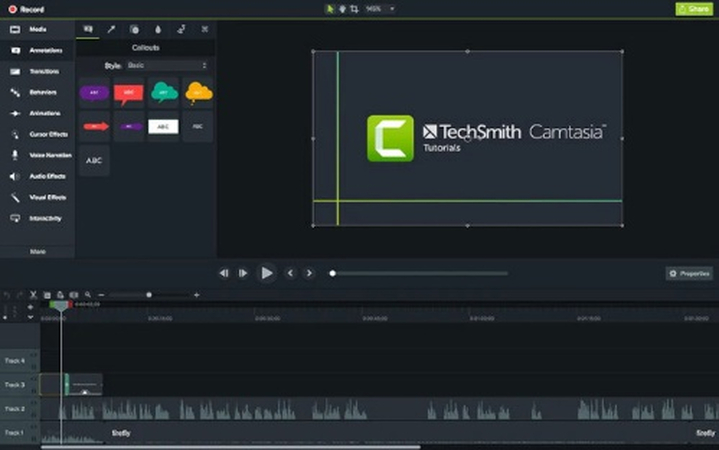
TechSmith在Camtasia提供TREC轉MP4功能看似便利,但工具存在嚴重限制。例如,Camtasia缺乏進階編輯功能,且介面不友善、上手起來有些復雜。更令人更頭疼的是,這些限制搭配高價格,許多內容創作者難以負擔。因此,用戶常尋求其他工具進行TREC編輯與格式轉換。
第三部分:如何將Camtasia TREC轉換為MP4格式?
HitPaw Univd (HitPaw Video Converter) 是少數支援TREC編解碼器的影片轉換器,原生支援.TREC副檔名,可將其轉換為任何所需格式(包含MP4)。Univd能一鍵將TREC轉換為無損或損失壓縮格式,無需額外編解碼器或外掛,是處理TREC檔案的理想選擇。
將TREC檔案轉換為MP4指南
- 步驟1:導入TREC檔案
- 步驟2:選擇輸出設定
- 步驟3:將TREC轉換為MP4影片
開啟HitPaw Univd >> 前往「轉換器」模組 >> 將TREC檔案拖放至載入區。
也可點擊「新增檔案」按鈕,瀏覽電腦中的TREC檔案並導入工具。
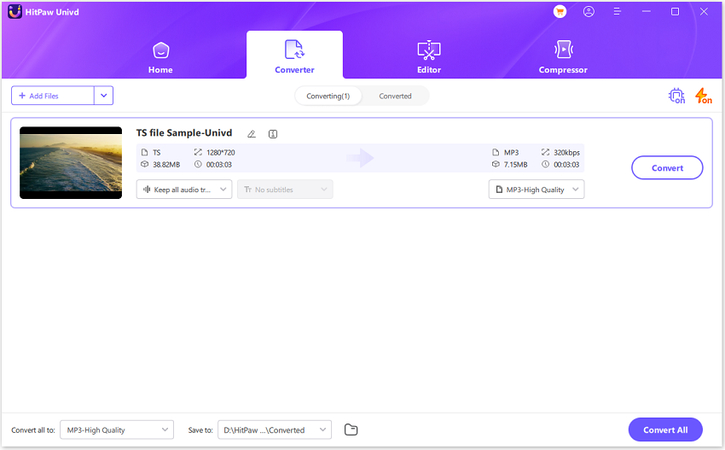
點擊視窗左下角「全部轉換為」下拉按鈕 >> 在彈出選單的「影片」標籤下,選擇「MP4」為輸出格式 >> 從預設品質選擇或使用「筆形」圖示自訂設定。
若需個別調整檔案設定,可點擊每個檔案右側的下拉選單。
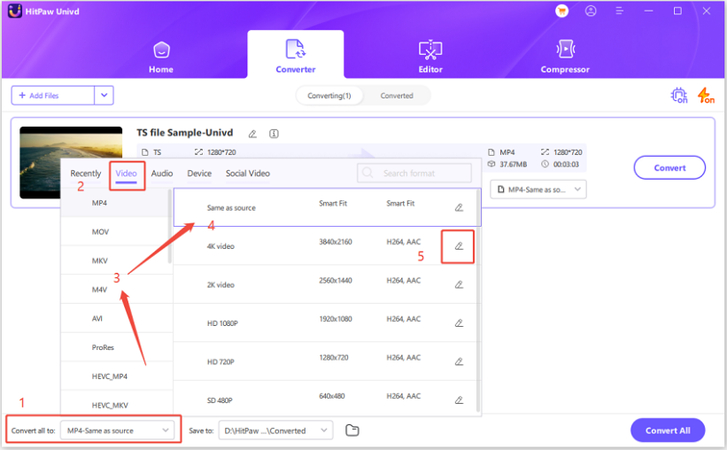
點擊「轉換」或「全部轉換」開始轉換影片。
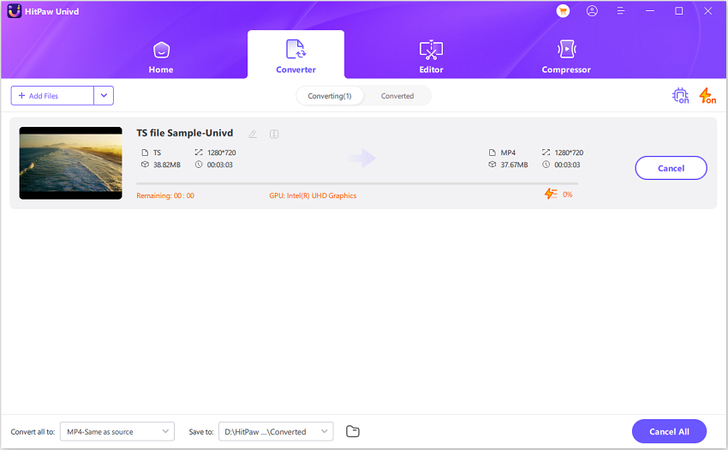
關於TREC檔案的常見問題
Q1. TREC檔案用什麼媒體播放器播放?
A1. TechSmith的Relay是播放TREC檔案的預設媒體播放器。TREC格式由TechSmith開發供Relay使用,因此該播放器可無障礙開啟檔案。若需編輯TREC檔案,可使用TechSmith的Camtasia。此外,HitPaw Univd是唯一支援TREC格式的第三方工具,原生支援且無需外掛。其他第三方媒體播放器均不支援TREC檔案。
Q2. 如何在Camtasia中將TREC轉換為MP4?
A2. 在Camtasia轉換TREC至MP4相當簡單。首先透過「檔案」選單的「導入媒體」按鈕導入影片,將檔案從媒體庫拖放至時間軸。接著前往「導出」>「本機檔案」設定輸出格式、解析度等,選擇MP4後點擊「完成」即可。
Q3. 如何存取Camtasia的素材?
A3. 所有素材(包含自創的影片、圖片、音訊及內建的轉場、動畫、標註、音樂等)均位於Camtasia的「媒體」庫。此外,Camtasia的「素材商店」提供付費素材,可在媒體庫中存取。
結論
簡單來說,將TREC轉MP4能是提升螢幕錄影相容性的最佳策略,讓你能夠將TREC檔案在各大主流媒體播放器、影片平台及社群媒體流暢播放。雖TechSmith的Camtasia與Relay可處理TREC檔案,但受限且價格昂貴。值得一提的是,HitPaw Univd提供高效且經濟的解決方案,支援快速、無損的批次轉換與自訂設定,堪稱你的完美救星。立即體驗Univd專業的編輯功能吧!













分享文章至:
選擇產品評分:
Joshua
HitPaw 特邀主編
熱衷於分享3C及各類軟體資訊,希望能夠透過撰寫文章,幫助大家瞭解更多影像處理的技巧和相關的AI資訊。
檢視所有文章留言
為HitPaw留下您的寶貴意見/點評