如何在 GarageBand 中剪輯音樂
GarageBand 於 2004 年推出,至今已有二十年的歷史。在這段期間,GarageBand 經歷了多次更新和升級,許多功能都有了顯著的改變。因此,如果您正在使用 GarageBand 製作音樂,可能需要一些指導。別擔心,我們特地為此撰寫了這篇指南,幫助您輕鬆地在 GarageBand 裡剪輯音樂。我們將一步步帶您完成這個過程,讓您能輕鬆上手。
第 1 部分:如何在 GarageBand 中編輯和剪輯音樂
1. 如何在 GarageBand 中分割音軌
- 步驟 1:選擇音軌
- 步驟 2:設定分割點
- 步驟 3:分割音軌
點擊您想要分割的音軌
使用播放頭(音軌上的垂直滑塊)選擇您希望分割音軌的確切位置
在主選單中點擊「編輯」>> 選擇「在播放頭處分割區域」
或者,您可以使用快捷鍵「Command + T」來分割選中的區域。
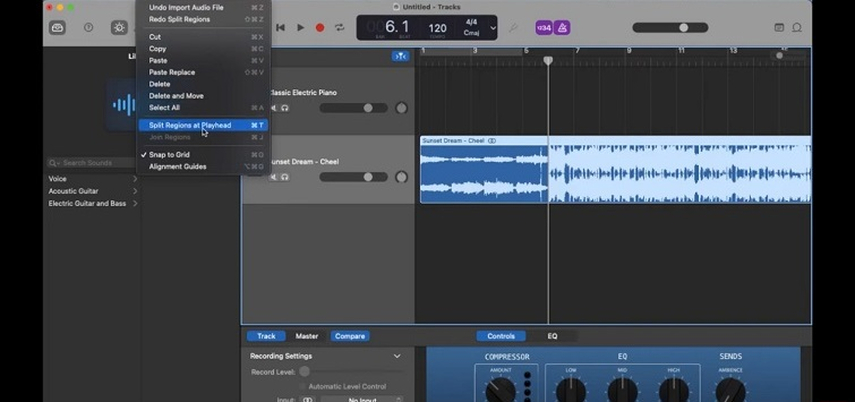
2. 在 GarageBand 中修剪音訊片段
- 步驟 1:選擇區域
- 步驟 2:啟用修剪工具
- 步驟 3:拖動修剪
點擊您想修剪的音軌或區域
將游標懸停在選定區域的左端或右端,根據需要修剪音訊的開頭或結尾,這會啟用並顯示修剪工具
使用修剪工具,將其拖動至您希望修剪的音軌位置。
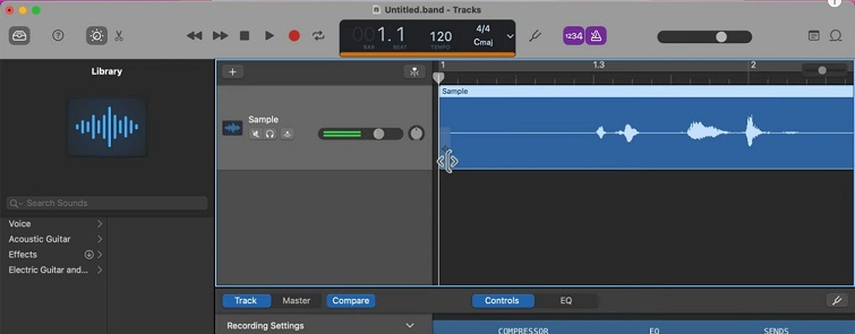
3. 在 GarageBand 中刪除不需要的音訊片段
這是一個包含兩步驟的過程。首先,分割音軌,然後刪除不需要的部分。以下是操作步驟:
- 步驟 1:選擇音軌
- 步驟 2:設定分割點
- 步驟 3:分割音軌
- 步驟 4:刪除
點擊您想要分割的音軌
使用播放頭(音軌上的垂直滑塊)選擇您希望分割音軌的確切位置
在主選單中點擊「編輯」>> 選擇「在播放頭處分割區域」
或者,您可以使用快捷鍵「Command + T」來分割音軌。
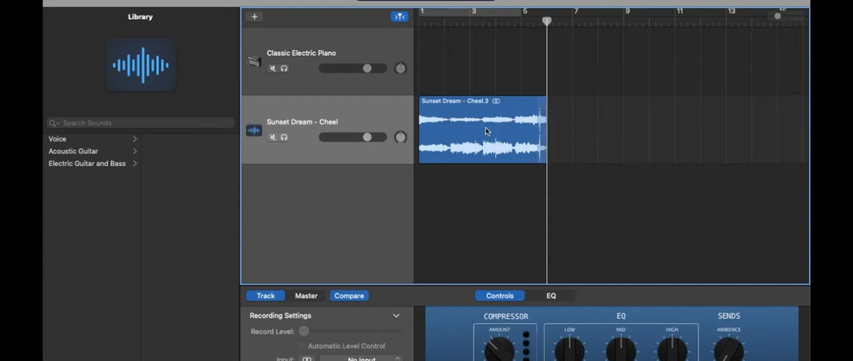
分割音軌後,選中不需要的片段並按下「Delete」鍵刪除
4. 在 GarageBand 中使用淡入/淡出效果
- 步驟 1:設定音軌參數
- 步驟 2:設定淡入曲線
進入主選單中的「混音」>> 選擇「顯示自動化」(快捷鍵:「A」鍵)>> 當音軌參數出現時,將其設定為「音量」
調整黃色音量曲線,使其從零開始向上彎曲,直到與音軌的正常音量水平一致。這樣,上升曲線最終會與音軌其餘部分的正常高度相符,產生淡入效果。
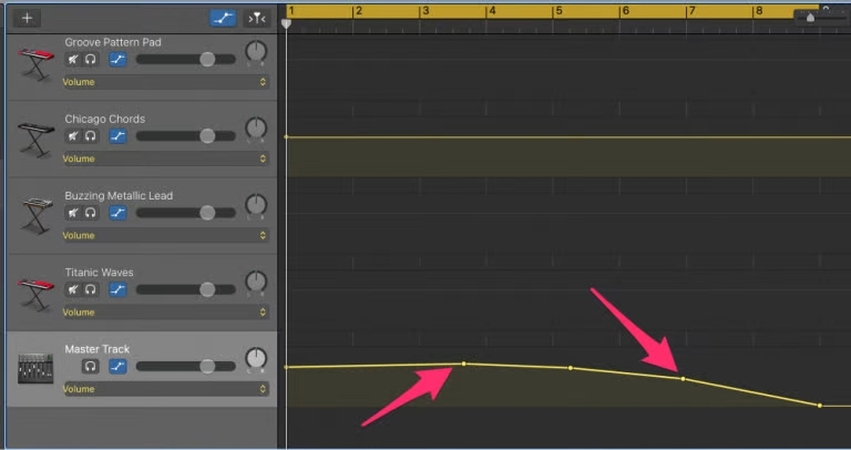
對於淡出效果,操作相同,但黃色音量曲線應向下彎曲,直到降至零。
5. 在 GarageBand 中使用自動化來優化剪輯
- 步驟 1:啟用自動化
- 步驟 2:選擇效果
- 步驟 3:優化
按下快捷鍵「A」啟用 GarageBand 的自動化功能。
或者,您也可以透過「混音」選項啟用:進入主選單中的「混音」>> 選擇「顯示自動化」
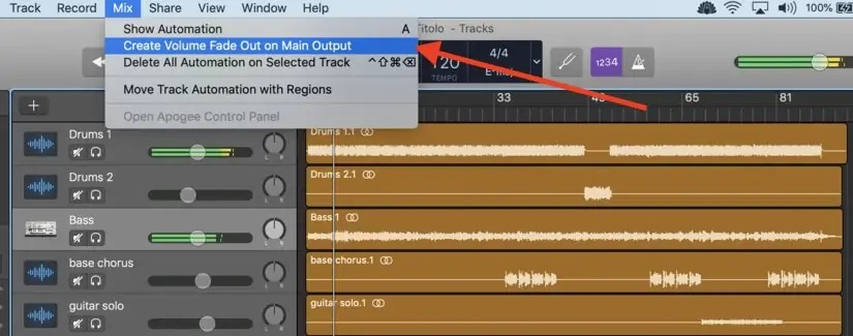
使用下拉選單選擇您想優化的效果:音量、聲道、回聲、混響等。
點擊您想優化的音軌,黃色線條會出現在音軌上。透過雙擊黃色線條,在開始和結束效果的位置放置自動化點。
這些是使用自動化的基本步驟。不同效果的操作需根據您在 GarageBand 中安裝的插件進行調整。
第 2 部分:GarageBand 剪輯與編輯音樂的最佳替代方案
GarageBand 無疑是業界功能最豐富的音訊編輯器之一。隨著每次更新,其功能都變得更為強大。然而,所有這些功能也帶來了一定的代價——複雜性。若您僅需對音樂進行一些簡單的編輯,使用 GarageBand 可能會讓人感到費力。如果您只想快速完成編輯,那麼 HitPaw Univd (HitPaw Video Converter) 將是您的最佳選擇。這款多功能軟體不僅可用於轉換影片與音訊,還提供強大的編輯工具,幫助您輕鬆裁剪、分割及微調音樂。
為何選擇 HitPaw 作為 GarageBand 的最佳替代方案
如何使用 HitPaw 編輯與剪輯音樂歌曲
- 步驟 1:匯入音訊檔案
- 步驟 2:編輯音訊
- 步驟 3:匯出編輯完成的檔案
下載、安裝並啟動 HitPaw Univd。前往「編輯」選項卡 >> 點擊「新增檔案」 >> 點擊「新增音訊」 >> 使用彈出視窗選擇並匯入需要編輯的音訊檔案。
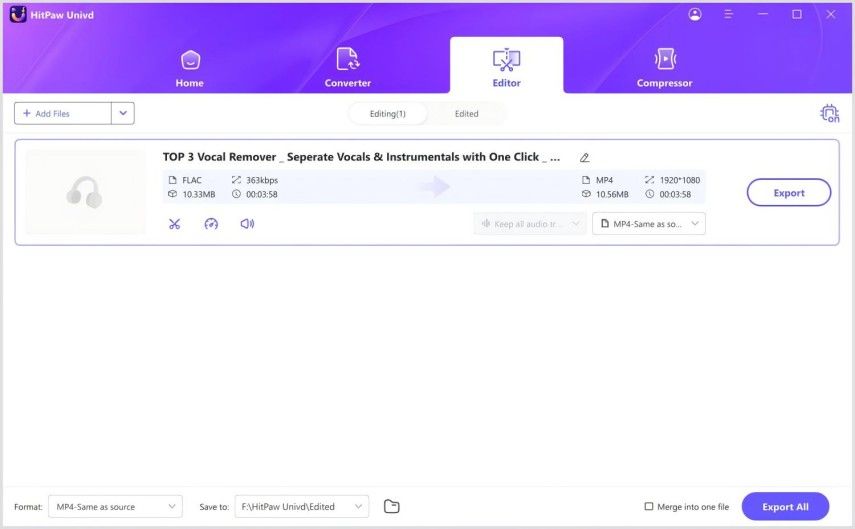
點擊匯入列表中每個檔案下方的「剪輯」(剪刀圖示)按鈕以開始剪輯 >> 在播放音訊時選擇音訊的開始點與結束點 >> 點擊「剪輯」
您還可以選擇「合併」或「刪除」音訊片段。
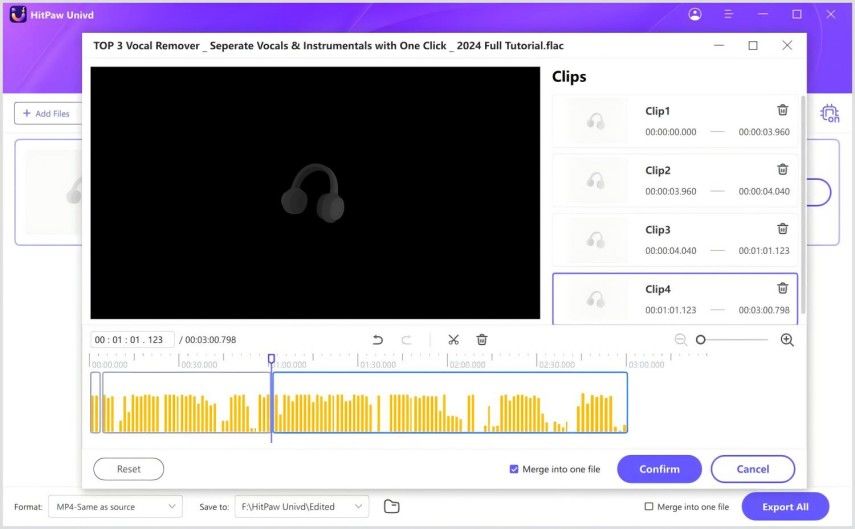
點擊「匯出」,所有剪輯完成的檔案將以獨立音訊片段形式匯出。
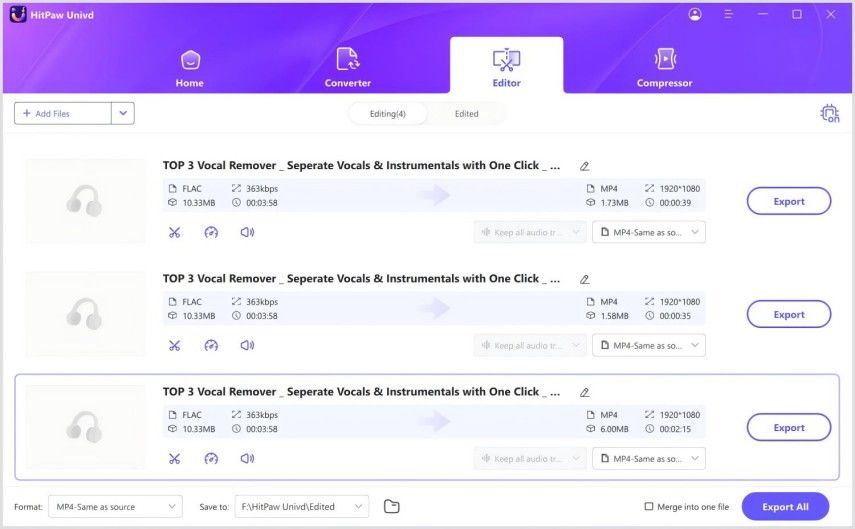
第 3 部分:GarageBand 剪輯音訊的線上替代方案
沒時間安裝新軟體並學習操作?不用擔心,HitPaw 幫您解決這個問題。HitPaw 線上音訊剪輯器 專為此目的設計。它能夠即時剪輯您的音訊檔案。HitPaw 線上音訊剪輯器可從任何兼容瀏覽器的設備訪問。最棒的是,它還提供一些很酷的編輯功能,如淡入、淡出、播放速度控制等。以下是它的簡單使用步驟。
- 步驟 1:將音訊檔案上傳到 HitPaw 線上平台
- 步驟 2:在線編輯音訊
- 步驟 3:匯出並下載
直接將音訊檔案拖放到工具中。
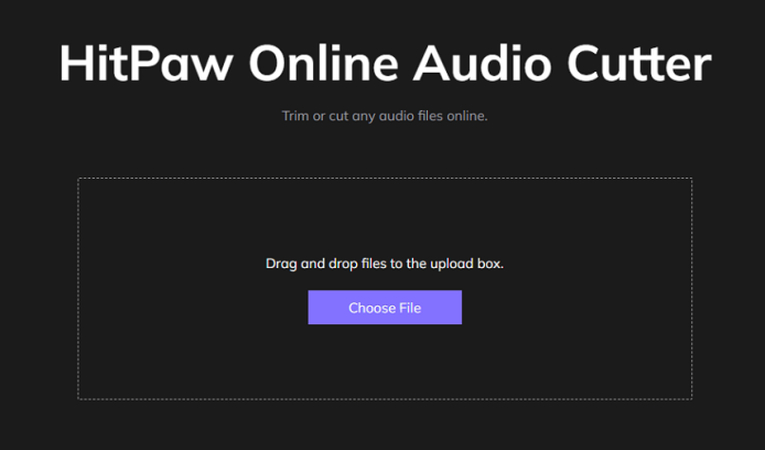
點擊「剪輯」以開始剪輯音訊檔案。您還可以編輯音量和播放速度。
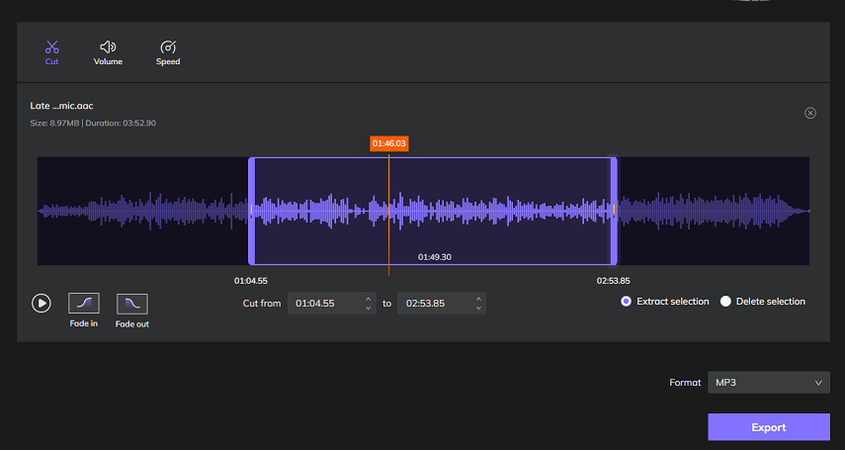
編輯完成後,點擊「匯出」,當輸出檔案準備好後,點擊「下載」。
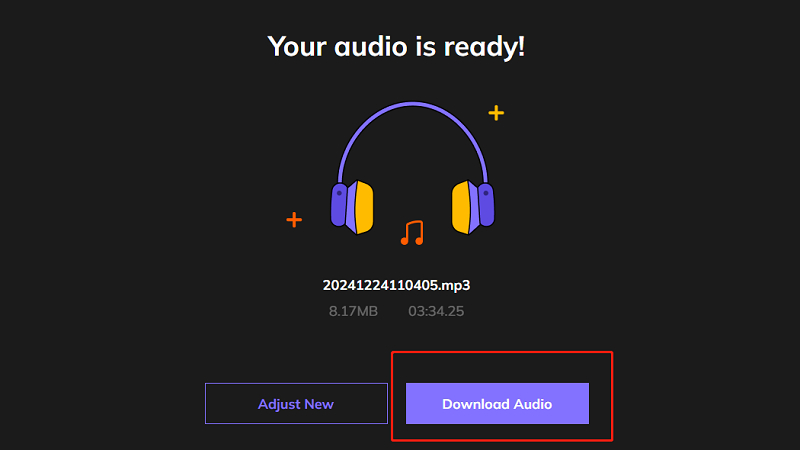
常見問題:在 GarageBand 中剪輯與編輯歌曲
Q1: 如何在 GarageBand 中刪除歌曲的一部分?
解答 1: 使用本指南中描述的方法分割您希望刪除的片段。然後選擇該片段並按下「刪除」。
A2: GarageBand 的歌曲段落控制位於何處?
解答 2: 歌曲段落控制位於應用程序的右上角,是一個「+」按鈕。
Q3: GarageBand 中的快捷剪輯鍵是什麼?
A3: 「Command + X」是 GarageBand 中「剪輯」的快捷鍵。
Q4: 如何在 GarageBand iPhone 版本中分割音軌?
A4: 打開包含需要分割的音軌的專案,雙擊音軌以選中,然後再次點擊它。您將看到編輯選項菜單,點擊「分割」,然後使用音軌上的剪刀圖示選擇分割點。您也可以在多個點進行分割。
結論
現在您知道如何使用 GarageBand 進行基礎編輯,如剪輯、分割、淡入、淡出等。GarageBand 是一款功能強大的軟體,讓您可以以創意的方式編輯音樂和其他音訊專案。然而,當您需要快速剪輯音訊檔案時,HitPaw Univd 是一個更方便的選擇。它更快、更簡單,也更便利。立即試用吧!









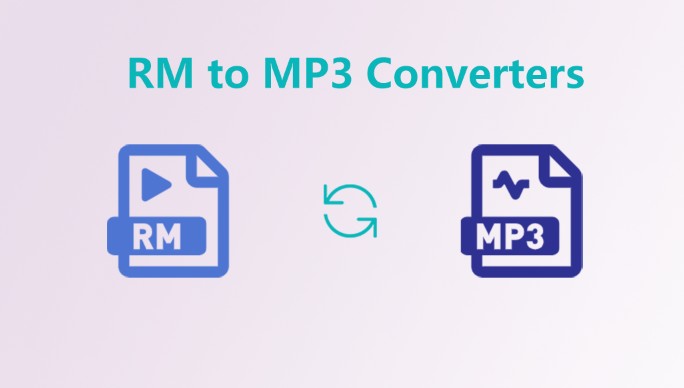
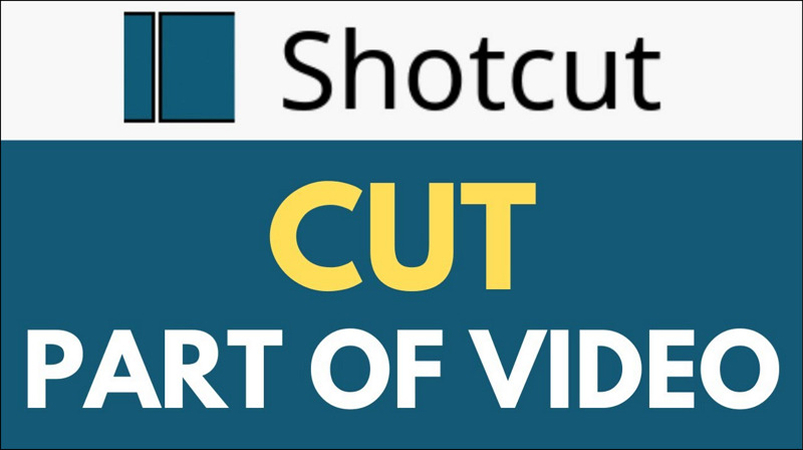
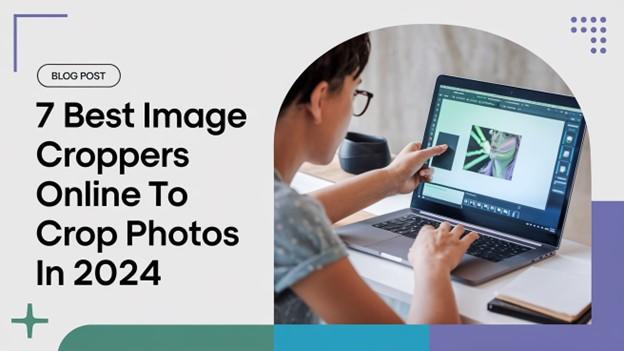

分享文章至:
選擇產品評分:
Joshua
HitPaw 特邀主編
熱衷於分享3C及各類軟體資訊,希望能夠透過撰寫文章,幫助大家瞭解更多影像處理的技巧和相關的AI資訊。
檢視所有文章留言
為HitPaw留下您的寶貴意見/點評