在iMovie及其他平台中模糊影片的全面指南
在影片編輯中進行模糊處理有很多重要原因。它能確保隱私,隱藏敏感信息或面孔,讓觀眾聚焦於影片的特定部分,並且添加一種美學元素,提升整體視覺效果。無論您是在創作專業內容還是個人項目,掌握模糊處理的技巧都能顯著提升影片質量。本指南將引導您如何在MacBook、iPhone和iPad上的iMovie中模糊影片,並介紹另一款進階編輯工具HitPaw Univd。
第一部分:如何在MacBook的iMovie中模糊影片
我們都知道iMovie是一款適用於iPhone和MacBook的免費且強大的影片編輯器。如果您想了解如何在MacBook上的iMovie中模糊影片,可以在本文中找到完整指南。在MacBook上的iMovie中模糊影片是一個簡單的過程。按照以下步驟操作即可達到完美效果。
- 步驟1:打開iMovie並導入您的影片:啟動iMovie並創建一個新項目。點擊“導入媒體”導入您要編輯的影片。
- 步驟2:將影片拖到時間軸:影片導入後,將其拖到屏幕底部的時間軸中。
- 步驟3:創建一個複製圖層:要應用模糊效果,您需要創建影片的複製圖層。在時間軸中選擇影片,右鍵點擊並選擇“複製”。
- 步驟4:應用模糊效果:點擊複製圖層,進入預覽窗口上方的“影片覆蓋設置”,選擇“覆蓋畫面”。將覆蓋畫面不透明度調整到100%。
- 步驟5:添加高斯模糊:在“影片覆蓋設置”中,找到“效果”選項卡,選擇“高斯模糊”。根據您的喜好調整模糊強度。
- 步驟6:遮罩模糊區域:使用“裁剪以填充”選項遮罩您想模糊的特定區域。調整遮罩以覆蓋影片的所需部分。
- 步驟7:完成並導出:在預覽中檢查模糊效果。滿意後,點擊“檔案”菜單,選擇“分享”,並選擇您的導出設置以保存影片。
第二部分:如何在iPhone和iPad上的iMovie中模糊面孔
在iPhone或iPad上的iMovie中模糊面孔稍有不同,但同樣有效。以下是操作方法:
- 步驟1:打開iMovie並導入您的影片:在您的iPhone或iPad上啟動iMovie並創建一個新項目。點擊“創建項目”按鈕並選擇您的媒體來導入影片。
- 步驟2:將影片添加到時間軸:點擊影片將其添加到時間軸中。
- 步驟3:創建畫中畫效果:點擊時間軸中的影片,然後選擇“+”圖標添加另一個影片圖層。選擇相同的影片以創建畫中畫效果。
- 步驟4:應用模糊效果:點擊覆蓋影片圖層,選擇“效果”圖標,然後選擇模糊效果。根據需要調整模糊強度。
- 步驟5:遮罩模糊區域:調整和重新定位覆蓋影片以覆蓋您想要模糊的區域。使用“裁剪”功能微調遮罩區域。
- 步驟6:預覽和導出:在預覽窗口中檢查影片效果。滿意後,點擊“完成”按鈕,然後點擊“分享”按鈕導出影片。
第三部分:替代模糊影片工具 - HitPaw Univd
如果您使用的是Windows PC而不是MacOS,那麼很遺憾您無法使用iMovie來模糊影片中的面孔,因為它是專為Apple用戶設計的軟體,尚不支援Windows和Android用戶。如果您需要一款支援所有這些系統的工具,那麼HitPaw Univd (HitPaw Video Converter)無疑是最佳選擇。HitPaw Univd允許您在Windows系統上模糊影片,同時它還是一款多功能軟體,可以用於影片下載和影片格式轉換,以便在不同設備上播放。
HitPaw Univd的主要功能
- 使用AI面孔模糊功能模糊圖像中的已識別面孔,提高面孔檢測的準確性。
- 支援多種影片格式,使處理各類媒體變得容易。
- 允許從10000多個網站下載影片,如Disney+、Hulu、YouTube、Netflix、Crunchyroll等。
- 包含修剪、裁剪、添加效果和模糊影片特定部分的功能。
如何使用HitPaw Univd模糊影片
步驟1:首先,在您的電腦上下載並安裝HitPaw Univd。
步驟2:從編輯部分選擇並打開AI面孔模糊功能。

步驟3:點擊檔案圖標添加或從電腦拖放檔案。

步驟4:影片導入後,軟體會自動分析並將它們標記為不同的數字。您可以選擇要模糊的部分。

步驟5:您可以使用滑桿來增加或減少模糊程度。

步驟6:(可選)您可以從許多貼紙選項中選擇貼紙來替換面孔。

步驟7:完成模糊效果後,點擊導出選項以導出模糊後的影片。

關於模糊影片的常見問題
Q1. 如何在iMovie中覆蓋影片的一部分?
A1. 您可以在iMovie中透過創建一個重複層、對覆蓋層應用模糊效果,並使用“填充裁剪”選項來遮罩所需區域來覆蓋影片的一部分。
Q2. 如何在影片中模糊背景?
A2. 要模糊影片中的背景,請使用支援背景模糊的影片編輯器。導入您的影片,對背景層應用模糊效果,並調整設置以達到所需的效果。
Q3. 我可以在iMovie中模糊某些內容嗎?
A3. 是的,您可以在iMovie中使用覆蓋技術並對覆蓋層應用模糊效果來模糊影片的特定部分。
Q4. iMovie中的覆蓋工具在哪裡?
A4. iMovie中的覆蓋工具位於預覽窗口上方的“影片覆蓋設置”中。它允許您應用如畫中畫、分屏和切換等效果。
結論
模糊影片是一項重要的影片編輯技能,無論您是要保護隱私、引導焦點還是提升美感。iMovie 提供了一個方便的平台,可在 MacBook 和 iOS 設備上進行這些操作。然而,對於更高級的編輯需求,像 HitPaw Univd (HitPaw Video Converter) 這樣的工具提供了更多的功能和便利。今天就探索這些工具和技術,提升您的影片編輯體驗吧。若需全面的編輯功能,試試 HitPaw Univd,將您的影片項目提升到新的水平!














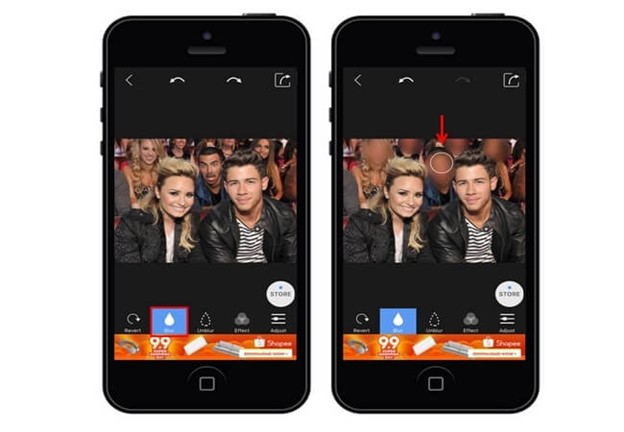

分享文章至:
選擇產品評分:
Joshua
HitPaw 特邀主編
熱衷於分享3C及各類軟體資訊,希望能夠透過撰寫文章,幫助大家瞭解更多影像處理的技巧和相關的AI資訊。
檢視所有文章留言
為HitPaw留下您的寶貴意見/點評