[詳細指南] 解決問題的兩種方法:如何將 JPEG 合併成一個 PDF
在視覺內容豐富的情況下,個人通常需要將多個 JPEG 圖像合併成一個 PDF 檔案。無論是在工作、學校還是個人項目中,將所有圖像合併為一個 PDF 可以使分享、組織和展示它們更加方便。在本文中,我們將探討如何將 JPEG 圖像合併為一個 PDF 的各種方法和逐步指南。
第 1 部分:如何使用 Adobe 將 JPEG 合併為一個 PDF
使用 Adobe Acrobat 將 JPEG 合併為一個 PDF 是一個簡單的過程,可以用於創建演示文稿、報告,或者只是將圖像組織成一個單一檔案。Adobe Acrobat Pro 允許您輕鬆地將多個 JPEG 圖像合併為一個 PDF 檔案。這是將圖像以專業格式組織和分享的絕佳方式。
步驟:
1. 打開 Adobe Acrobat:在您的計算機上啟動 Adobe Acrobat。如果尚未安裝,您可以從 Adobe 網站下載並安裝它。
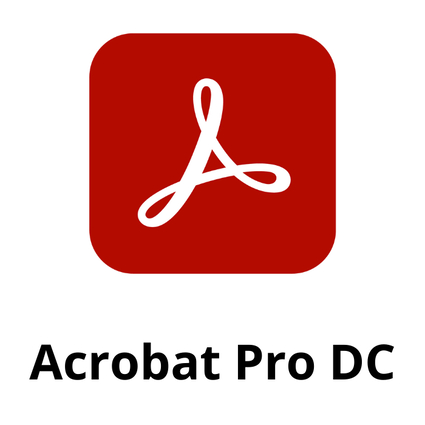
2. 建立新的 PDF:點擊選單欄中的「檔案」,選擇「建立」 > 「從檔案建立 PDF...」這將打開一個檔案瀏覽器窗口。
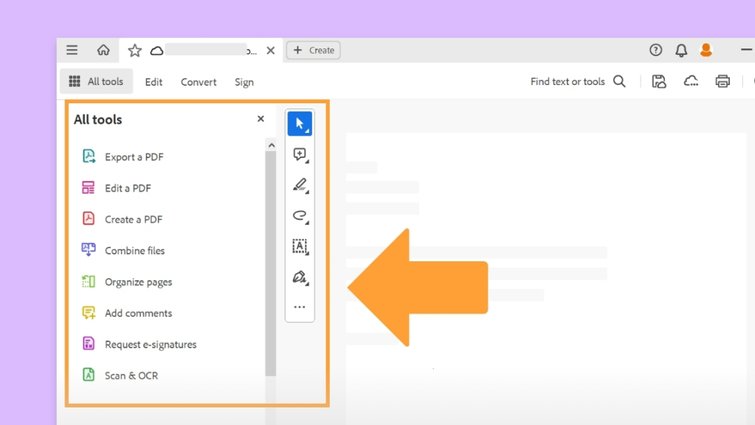
3. 選擇 JPEG 檔案:導航到您存儲 JPEG 圖像的檔案夾。選擇您要合併為一個 PDF 的所有 JPEG 檔案。您可以透過按住 Ctrl 鍵(Mac 上的 Command 鍵)並單擊每個檔案來選擇多個檔案。
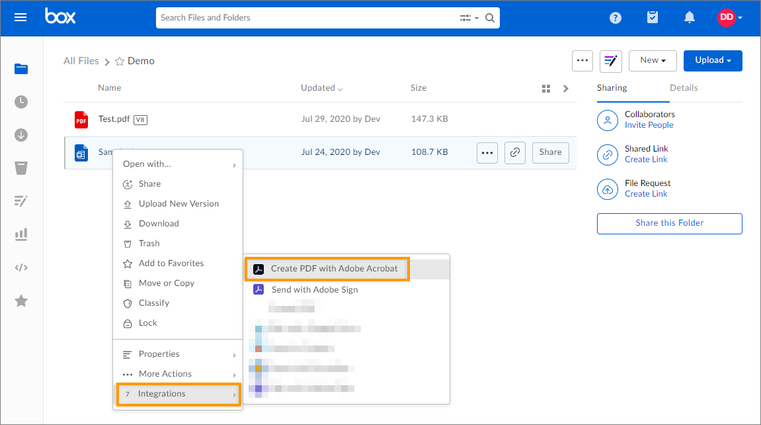
4. 開啟:選擇了所有 JPEG 檔案後,點擊「開啟」按鈕。這將導入所選的 JPEG 圖像到 Adobe Acrobat 中。
5. 排列頁面(可選):如果您想重新排列頁面的順序,可以透過在側邊欄中點擊並拖動縮略圖到所需位置來完成。
6. 保存 PDF:一旦您滿意排列,點擊選單欄中的「檔案」,然後選擇「另存為...」選擇您想要保存合併 PDF 的位置,給它一個名字,然後點擊「保存」。
7. 調整設置(可選):在保存之前,您可以調整圖像的質量或 PDF 的壓縮級別等設置。點擊「檔案」 > 「另存為」 > 「優化 PDF...」以訪問這些選項。
8. 審閱 PDF:保存 PDF 後,打開它以確保所有 JPEG 圖像都正確合併並按照您的順序排列。
第 2 部分:如何使用 SmallPDF 將 JPEG 合併為一個 PDF
使用 SmallPDF,一個提供各種 PDF 工具的在線平台,可以輕鬆將多個 JPEG 圖像合併為一個 PDF 檔案。此過程尤其適用於將圖像組織成一個單一檔案,以供演示、報告或存檔使用。以下是使用 SmallPDF 將 JPEG 合併為一個 PDF 的逐步指南:
步驟:
1. 訪問 SmallPDF:打開網頁瀏覽器,並前往 smallpdf.com 的 SmallPDF 網站。
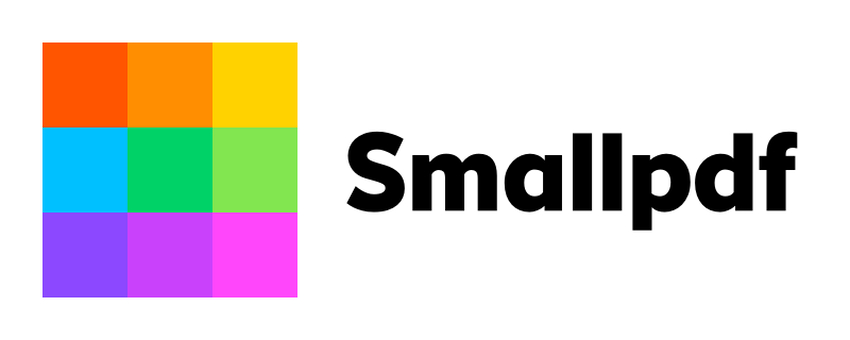
2. 選擇「JPG to PDF」工具:一旦進入 SmallPDF 首頁,找到「JPG to PDF」工具。您通常可以在「所有工具」部分找到它,或使用搜索欄。
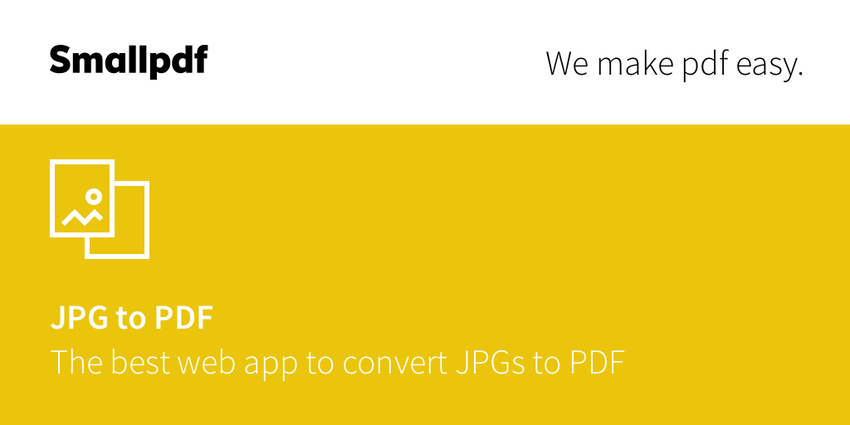
3. 上傳 JPEG 圖像:點擊「選擇檔案」按鈕,或將您要合併的 JPEG 圖像拖放到網頁上指定的區域。
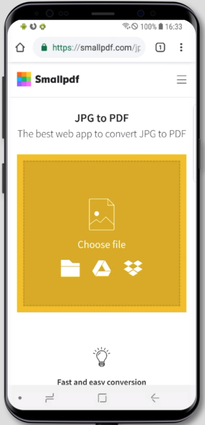
4. 合併圖像:一旦上傳了您的 JPEG 檔案並進行了必要的調整,點擊「立即創建 PDF」按鈕或等效按鈕開始合併過程。
5. 等待處理:SmallPDF 將處理您的 JPEG 圖像並將它們合併為一個單一的 PDF 檔案。
6. 下載合併後的 PDF:處理完成後,SmallPDF 將提供一個連結或按鈕來下載合併後的 PDF 檔案。
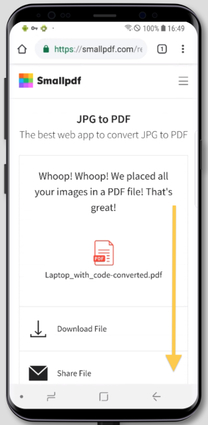
7. 審閱並保存:打開下載的 PDF 檔案,以確保所有圖像都按照您的偏好正確合併和排列。
第 3 部分:使用 HitPaw Univd輕鬆轉換圖片/影片格式 HitPaw Univd (HitPaw Video Converter)
除了將 JPEG 圖像合併為單一 PDF 外,個人通常需要有效處理各種多媒體格式。HitPaw Univd是一個多才多藝的解決方案,不僅涵蓋圖像處理,還包括影片檔案管理。使用 HitPaw Univd,用戶可以在用戶友好的界面中輕鬆轉換、編輯和增強影片。
無論是將多個影片剪輯合併為一個連貫的演示文稿,還是調整格式以在不同設備上兼容,或者使用編輯工具精煉視覺元素,HitPaw Univd都使用戶能夠輕鬆適應多媒體領域。此軟體從管理 JPEG 圖像自然地過渡到處理各種多媒體任務,是數碼內容需求的全方位解決方案。
功能:
- 圖像轉換
- 影片轉換
- 提取音頻
- 編輯工具
- 預定和可自定義的設置
- 快速轉換速度
- 用戶友好的界面
- 跨平台兼容性
- 預覽功能
- 安全和隱私關注
- 定期更新和支援
- 負擔得起的價格
步驟:
1. 下載並安裝 HitPaw Univd:前往 HitPaw Univd的官方網站,下載軟體。按照屏幕上的指示將其安裝在您的計算機上。
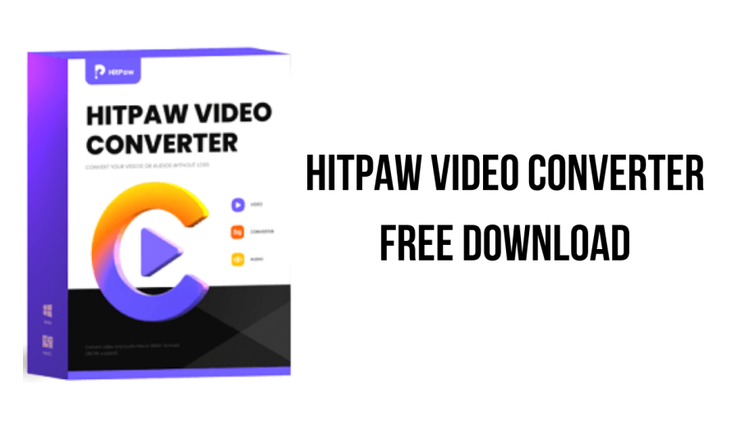
2. 啟動 HitPaw Univd:安裝完成後,透過雙擊其圖標在您的計算機上啟動 HitPaw Univd應用程序。
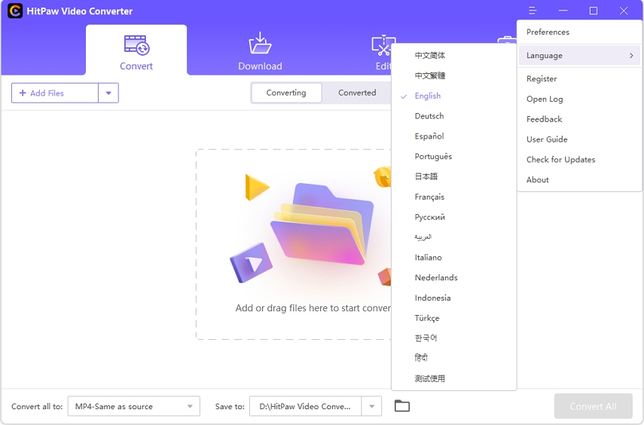
3. 添加檔案:在軟體介面中點擊“添加檔案”或“添加”按鈕。這將打開一個檔案瀏覽器窗口。
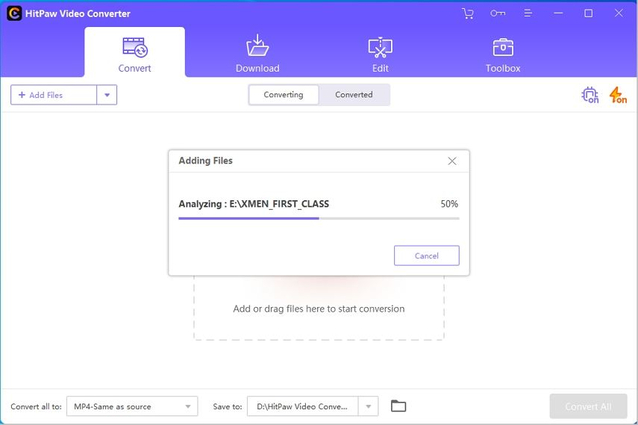
4. 選擇輸出格式:在添加檔案後,您需要選擇要將圖像或影片轉換為的輸出格式。HitPaw Univd支援多種格式,因此選擇最適合您需求的格式。
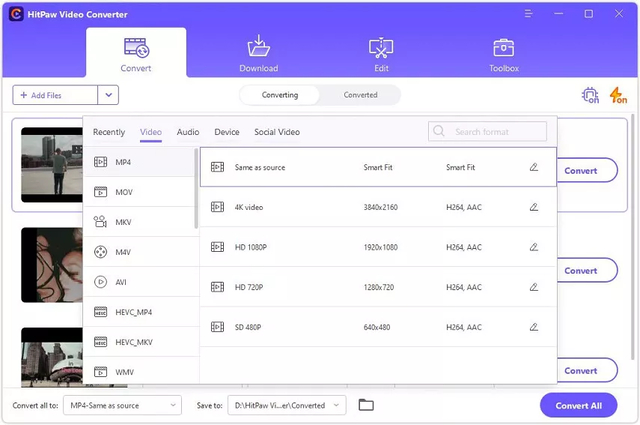
5. 調整設置(可選):根據您的需求,您可能需要調整某些設置,如分辨率、比特率、幀率等。
6. 選擇輸出檔案夾:在開始轉換過程之前,指定您希望將轉換後的檔案保存到的輸出檔案夾。
7. 開始轉換:一旦您配置了所有設置並選擇了輸出檔案夾,就可以開始轉換過程了。只需在軟體界面內點擊“轉換”或“開始”按鈕,HitPaw Univd將開始將您的檔案轉換為指定格式。
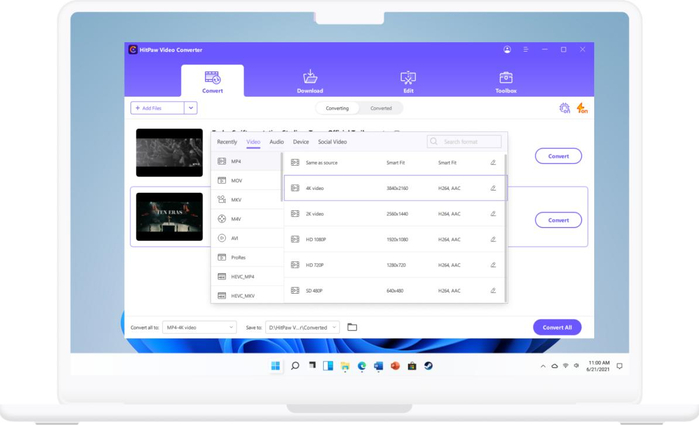
第四部分:如何將多個 JPEG 合併成一個 PDF 的常見問題
Q1. 如何將一堆 JPEG 轉換成 PDF?
A1.
將 JPG 轉換成 PDF 通常有兩種主要方法:
在線轉換器:這些網站允許您上傳您的 JPG 檔案,然後將它們下載為單個 PDF。
使用電腦內建工具:在 Windows 上,當您嘗試列印 JPG 時,可以使用“Microsoft Print to PDF”選項。這種方法可能不像在線轉換器那樣提供自定義選項。
Q2. 是否可以將密碼添加到合併的 PDF 檔案中?
A2.
是的,您可以將密碼添加到合併的 PDF 檔案中。有兩種方法可以做到這一點:
合併未受保護的 PDF,然後添加密碼。
從受保護的 PDF 中刪除密碼,合併它們,然後設置新密碼(如果已知密碼)。
結語
在現代數字化景觀中,將 JPEG 圖像合併為一個可導航的 PDF 文檔的需求是普遍存在的。本指南深入探討了兩種主要方法:利用 Adobe Acrobat 和利用 SmallPDF 等在線平台。透過系統化的說明,用戶可以輕鬆將 JPEG 合併為 PDF,從而促進了演示文稿、報告和組織性工作等任務的完成。
此外,本文介紹了 HitPaw Univd (HitPaw Video Converter),這是一個全方位的工具,專門用於有效處理多媒體格式。HitPaw 提供了編輯工具、可自定義的設置和跨平台兼容性等功能,使所有技能水平的用戶都能輕鬆增強其多媒體項目。












分享文章至:
選擇產品評分:
Joshua
HitPaw 特邀主編
熱衷於分享3C及各類軟體資訊,希望能夠透過撰寫文章,幫助大家瞭解更多影像處理的技巧和相關的AI資訊。
檢視所有文章留言
為HitPaw留下您的寶貴意見/點評