Illustrator 將 JPG 轉向量圖的詳細指南
將JPG轉換為向量圖在Adobe Illustrator中是一項設計師必備的技能,尤其是當他們需要從點陣圖像建立可縮放的藝術作品時。與點陣圖像不同,向量圖像可以無限縮放而不會失去質量,這使得它們非常適合用於標誌、插圖和其他需要在任何尺寸下保持清晰線條的設計。在本文中,我們將帶您瞭解幾種在Illustrator中將JPG轉換為向量的方法,確保您擁有處理任何設計專案所需的工具。
第一部分:如何使用Illustrator的Image Trace將JPG轉換為向量
Adobe Illustrator中的Image Trace工具是將JPG轉換為向量圖像的最快速和最有效的方法之一。對於希望快速將照片或圖形向量化而不需要手動描繪每個細節的設計師來說,這是一個很好的選擇。Image Trace會自動檢測圖像的顏色、形狀和細節,非常適合將複雜的圖像(如肖像、標誌或插圖)轉換為乾淨、可編輯的向量。
使用Image Trace方法將JPG轉換為向量的最佳用途:
- 高效向量化:非常適合快速將照片轉換為可縮放的向量。
- 保留複雜細節:捕捉複雜設計或標誌的細微細節。
- 顏色識別:保留並區分圖像中的不同顏色。
- 適合複雜圖像:輕鬆處理細節豐富的圖像,如肖像和多色圖形。
使用Image Trace將JPG轉換為Illustrator向量的步驟:
步驟1.在電腦上啟動Adobe Illustrator。導航到“檔案”>“開啟”以將JPG圖像匯入Illustrator,或簡單地將圖像拖放到工作區中。點選匯入的圖像以選擇它。圖像周圍會出現一個邊界框。

步驟2.在螢幕頂部,找到並點選“物件”選單。將滑鼠懸停在“Image Trace”上,並從子選單中選擇一個預設選項。如果不確定,可以從“高保真照片”開始進行詳細描繪,或選擇“黑白標誌”進行簡單設計。

步驟3.如果要自定義描繪,請選擇“自定義”以手動調整設定。“Image Trace”面板將開啟,您可以在其中微調引數,如閾值、路徑和角落。閾值越高,捕捉的細節越多。

步驟4.預設非常適合快速向量化基本圖像,但自定義選項提供了高階控制,可以進行微調。調整路徑(定義描繪的準確性)和角落(控制銳度)等設定。
步驟5.在“Image Trace”面板中勾選“預覽”框,以檢視向量化圖像的實時預覽。調整設定,直到您對結果滿意為止。

步驟6.對預覽滿意後,點選工具欄上的“擴充套件”按鈕。這將把描繪的圖像轉換為可編輯的向量路徑,允許您處理各個元素。

步驟7.使用直接選擇工具(白色箭頭)來精修路徑並根據需要調整錨點。您還可以使用橡皮擦工具或路徑查詢器面板刪除不必要的元素。
步驟8.將向量化圖像儲存為Illustrator(.ai)檔案,或將其匯出為其他格式(SVG、EPS、PDF)以用於不同的專案。

第二部分:如何使用Illustrator的Pen Tool將JPG轉換為向量
為了更精確地控制向量化過程,Illustrator中的Pen Tool是不可或缺的工具。這種方法涉及手動描繪圖像,允許您為圖像的每個元素建立自定義路徑。雖然它比Image Trace更耗時,但它提供了建立完美向量形狀的靈活性,這些形狀完全符合您的設計願景。Pen Tool非常適合需要高精度的標誌設計、插圖和藝術作品。
手動描繪將JPG轉換為Illustrator向量的最佳用途:
- 高精度:非常適合需要精確控制的自定義標誌、圖示和詳細藝術作品。
- 自定義路徑:提供建立特定形狀和輪廓的完全靈活性。
- 創作自由:非常適合手繪插圖或具有自動工具無法捕捉的複雜細節的設計。
使用Pen Tool將JPG轉換為Illustrator向量的步驟:
步驟1.開啟Adobe Illustrator並透過“檔案”>“新建”建立一個新文件。使用“檔案”>“置入”將JPG圖像匯入畫布。
步驟2.右鍵點選圖像並從上下文選單中選擇“鎖定選擇”,以防止在描繪時意外移動。點選圖層面板底部的“新建圖層”按鈕。

步驟3.按下Pen Tool快捷鍵“P”或從工具欄中選擇它。Pen Tool允許您建立錨點並調整曲線以匹配圖像的邊緣。

步驟4.按住Ctrl(Windows)或Cmd(Mac)並滾動滑鼠滾輪以放大圖像。點選以在圖像邊緣周圍建立錨點。繼續沿著您要描繪的物件的輪廓放置錨點。

步驟5.描繪完形狀後,點選第一個錨點以關閉路徑。使用直接選擇工具(A)修改錨點,調整曲線以使形狀更平滑。您可以根據需要新增或刪除錨點。使用選擇工具(V)選擇向量形狀,並從顏色選擇器或色板面板中應用顏色。

步驟6.選擇檔案>另存為,將完成的向量藝術作品儲存為Illustrator(.ai)檔案以供將來編輯。
第三部分:如何使用Illustrator的Live Paint Bucket將JPG轉換為向量
Illustrator中的Live Paint Bucket工具提供了一種快速簡便的方法來為您的向量化藝術作品新增顏色。在使用Pen Tool或Image Trace建立向量形狀後,Live Paint Bucket允許您快速為每個封閉形狀填充顏色。這種方法特別適合平面向量插圖,您需要快速為大面積區域上色。
使用Live Paint Bucket將JPG轉換為Illustrator向量的最佳用途:
- 快速上色:非常適合為包含定義形狀的平面設計或插圖上色。
- 為大面積區域輕鬆上色:非常適合為向量圖像的較大區域新增顏色。
- 適合卡通和插圖:非常適合需要快速填充顏料的漫畫風格或卡通插圖。
使用Live Paint Bucket將JPG轉換為Illustrator向量的步驟:
步驟1.啟動Illustrator並建立一個新文件。透過“檔案”>“置入”匯入您的JPG檔案並選擇您的圖像。點選“Image Trace”進行自動描繪。

步驟2.描繪後,點選頂部的“擴充套件”。這將把描繪的圖像轉換為可編輯的向量路徑。

步驟3.一旦您的向量藝術作品準備好,選擇所有路徑並轉到物件>Live Paint>建立。此操作將建立一個Live Paint組,允許您為區域填充顏色。

步驟4.從工具欄中選擇Live Paint Bucket工具或按K啟用它。將滑鼠懸停在向量化圖像的任何封閉區域上,並點選以填充所選顏色。您可以使用顏色選擇器或色板面板切換顏色。

步驟5.完成上色後,選擇檔案>另存為並選擇所需的格式儲存您的工作。

第四部分: 如何使用路徑尋找器面板在Illustrator中將JPG轉換為向量
路徑尋找器面板是Illustrator中的一個強大工具,可以輕鬆地組合、減去和交集向量形狀。在將圖像向量化後,您可能希望透過合併路徑、簡化形狀或剪裁部分向量來操作和精煉它。路徑尋找器面板提供了一組命令,讓您可以做到這一點,使其成為設計師清理向量藝術作品的必備工具。
路徑尋找器面板的最佳用途:
- 路徑精煉: 適合簡化複雜的向量路徑並將多個形狀合併為一個。
- 形狀操作: 用於剪裁、合併或減去形狀的部分。
- 清理藝術作品: 幫助消除冗餘路徑,建立更乾淨、更專業的設計。
在Illustrator中使用路徑尋找器面板將JPG轉換為向量的步驟:
步驟 1.首先使用圖像描圖或鋼筆工具將JPG轉換為向量,如前所述。前往視窗 > 路徑尋找器以開啟路徑尋找器面板。

步驟 2.選擇多個路徑,並嘗試路徑尋找器面板中的各種選項來組合、減去或交集路徑。例如:
合併:將選定的形狀組合成一個。
減去頂層:從底層形狀中減去頂層形狀。
交集:從重疊區域建立一個新形狀。
排除:移除選定形狀的重疊區域。

步驟 3.繼續使用路徑尋找器命令來清理您的藝術作品,合併或刪除不需要的路徑。
步驟 4.當您對向量形狀滿意後,將您的藝術作品儲存為所需的格式。

第五部分: 最佳圖像轉換器用於轉換向量檔案
HitPaw Univd (HitPaw Video Converter) 是一個多功能工具,可以簡化將向量圖像轉換為各種格式的過程,包括JPG。如果您正在處理Illustrator檔案或其他向量格式,並需要將其轉換為用於網路或列印的柵格格式,Univd圖像轉換器可以快速完成任務。這節省了您的時間,並確保您可以將向量匯出為適合任何媒介的完美格式。
- 支援JPG、PNG、WebP、BMP等格式。
- 批次轉換多個圖像。
- 調整大小、裁剪和壓縮功能。
- 在轉換過程中保持質量。
步驟 1.開啟軟體並在照片選項卡下選擇圖像轉換器。將您的Illustrator (.ai) 或其他向量檔案上傳到Univd轉換器中。

步驟 2.選擇JPG作為所需的輸出格式。HitPaw Univd支援JPG、WEBP、BMP、TIFF和JPEG格式。

步驟 3.在“儲存到”選項中,選擇儲存轉換檔案的目錄。點選“全部轉換”按鈕開始批次轉換過程。

透過使用Univd,您可以快速從向量藝術作品過渡到柵格檔案,而不會損失圖像質量,為您的設計專案提供更流暢的工作流程。
結論
有了這些方法,您現在可以將任何JPG轉換為高質量的向量圖像,並可以根據需要進行縮放和定製。無論您選擇使用圖像描圖進行自動向量化、使用鋼筆工具進行精確手動描圖、使用實時油漆桶進行快速上色,還是使用路徑尋找器面板進行精煉,Illustrator都為每個設計需求提供了一個強大的工具包。

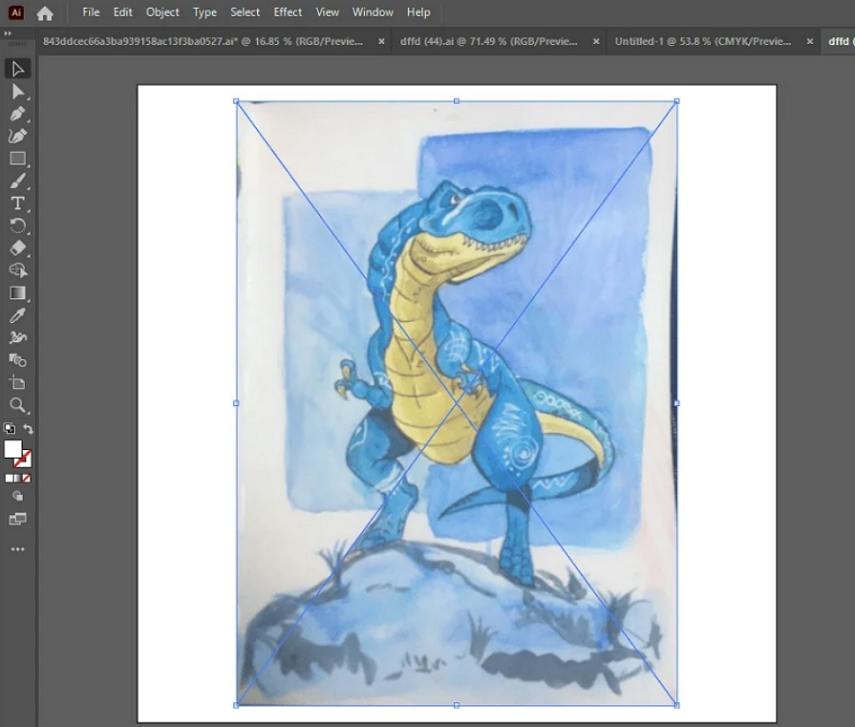
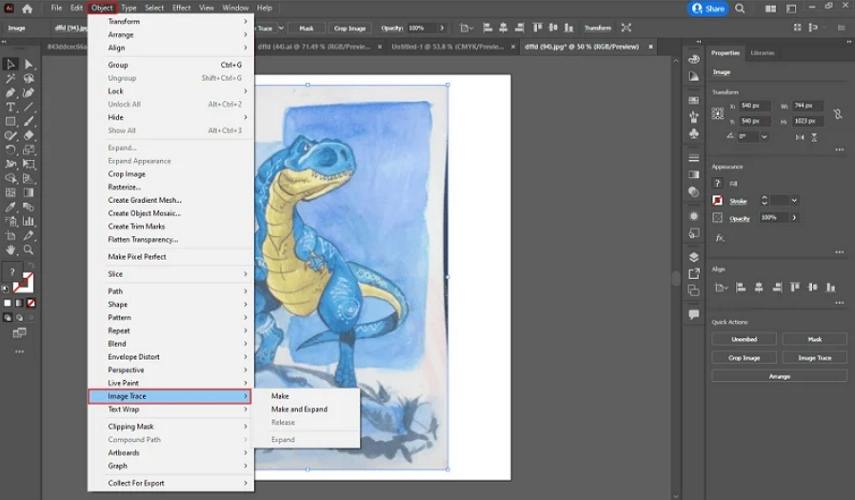
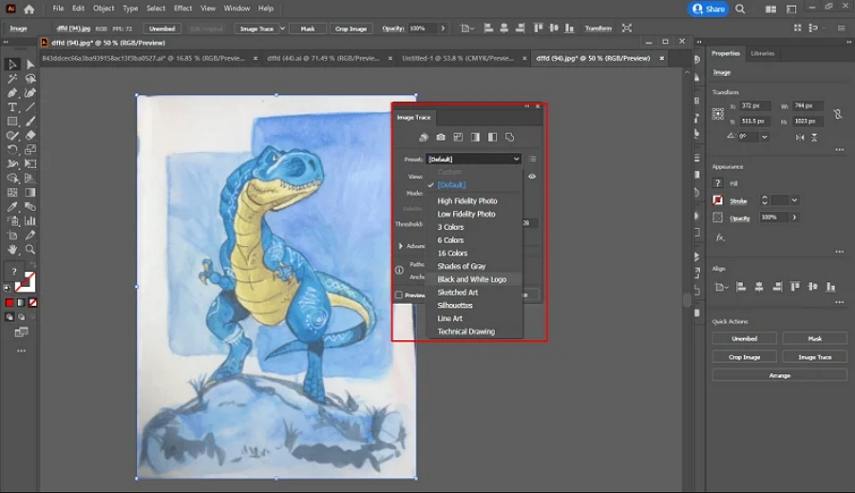
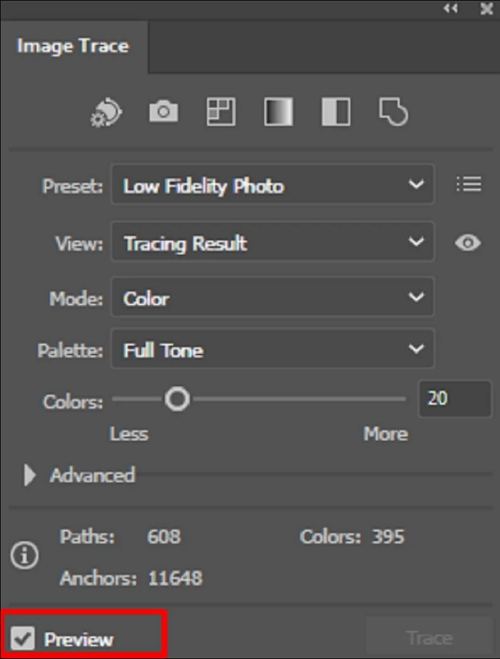
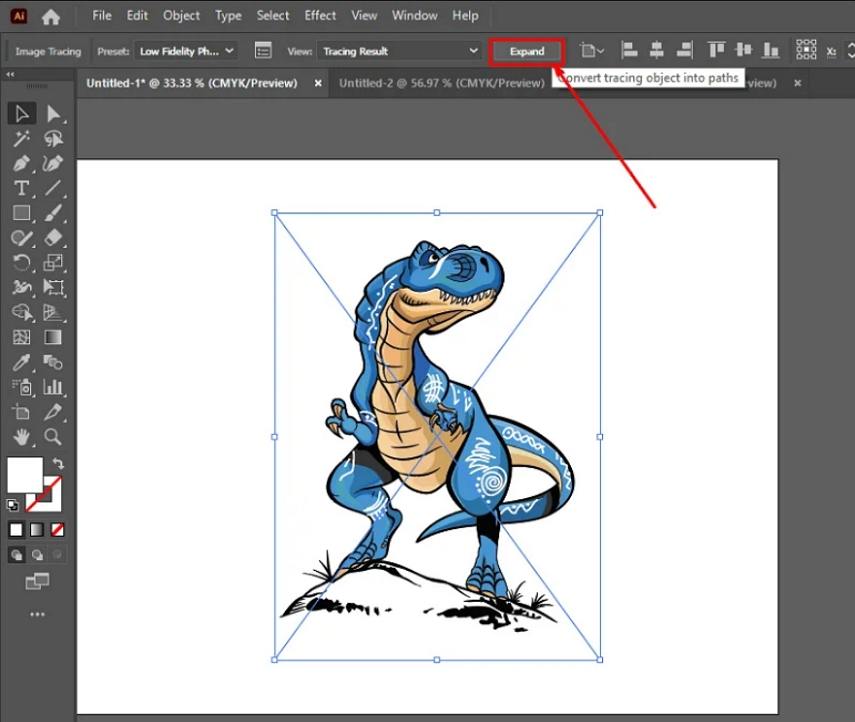
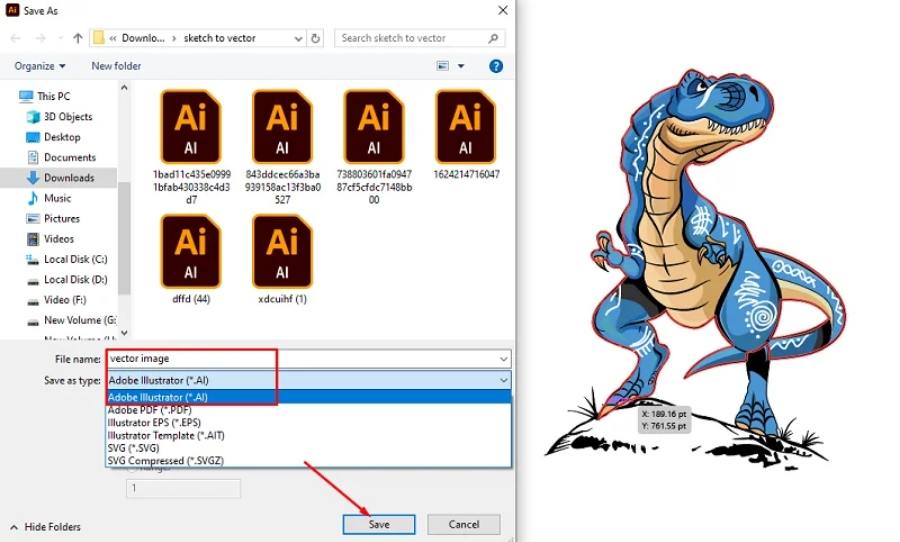
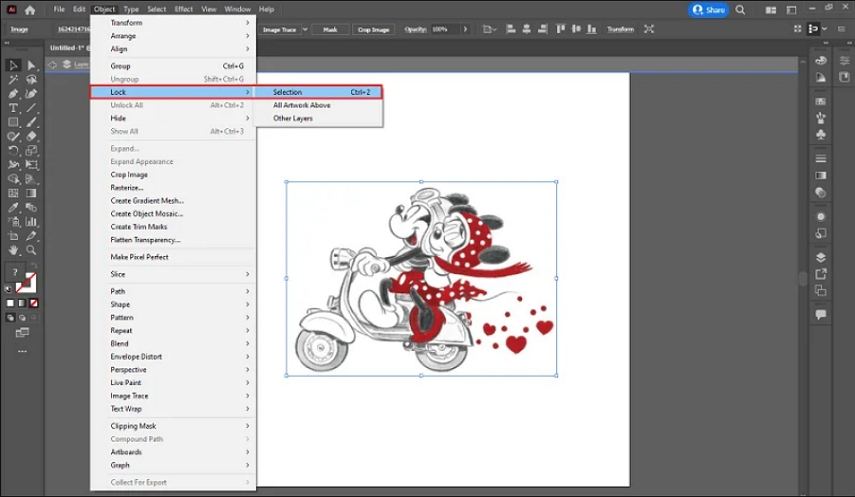
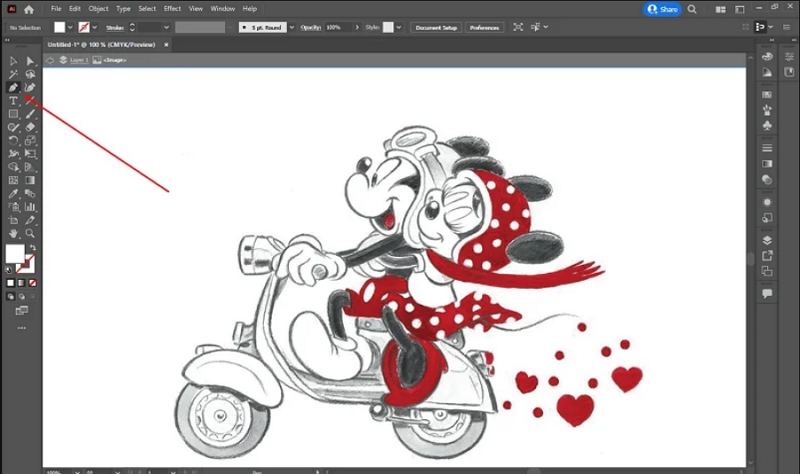
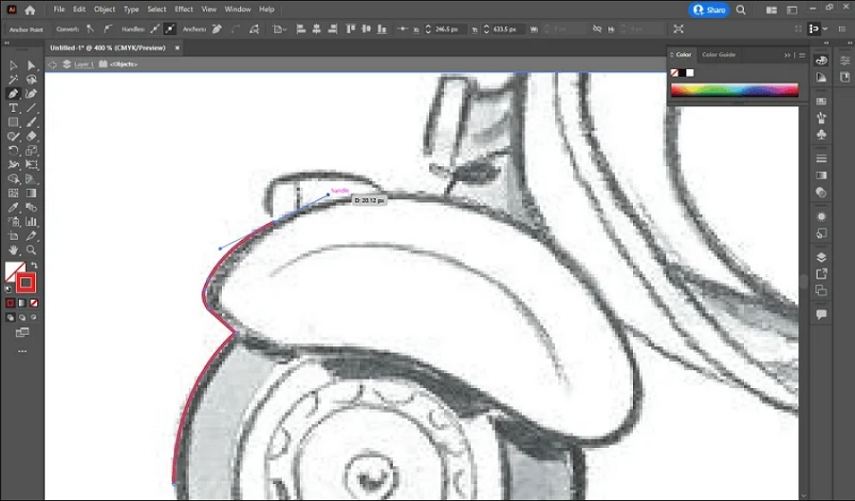
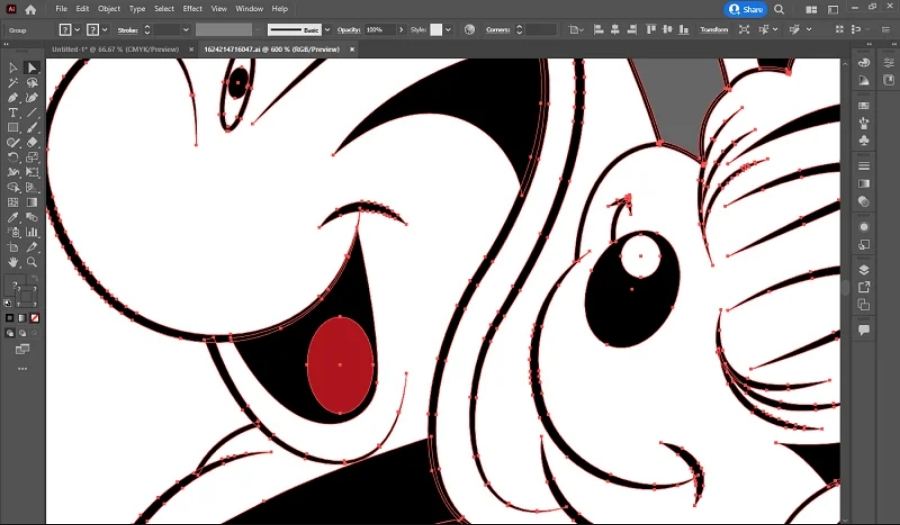
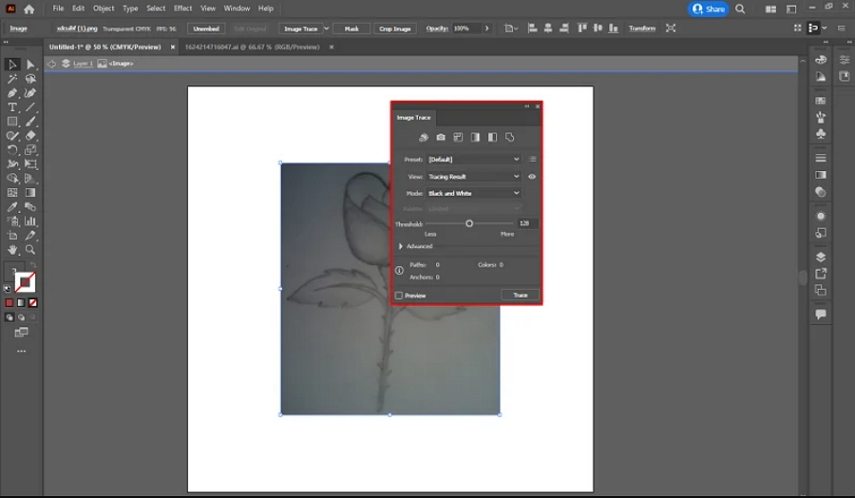
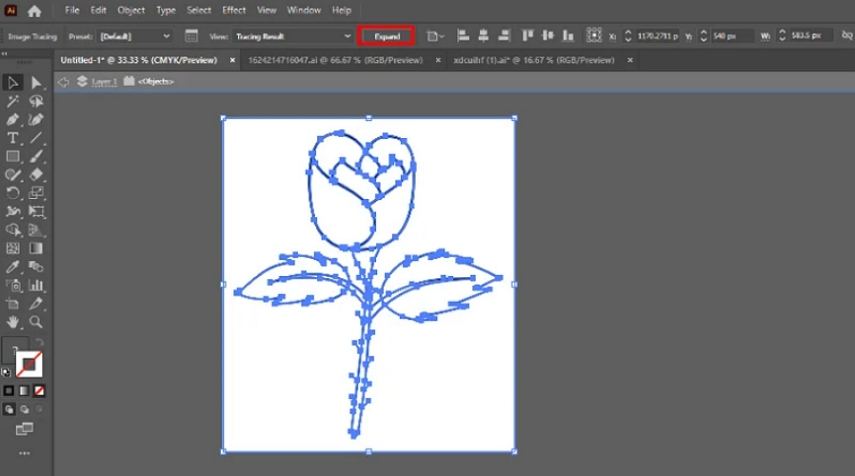
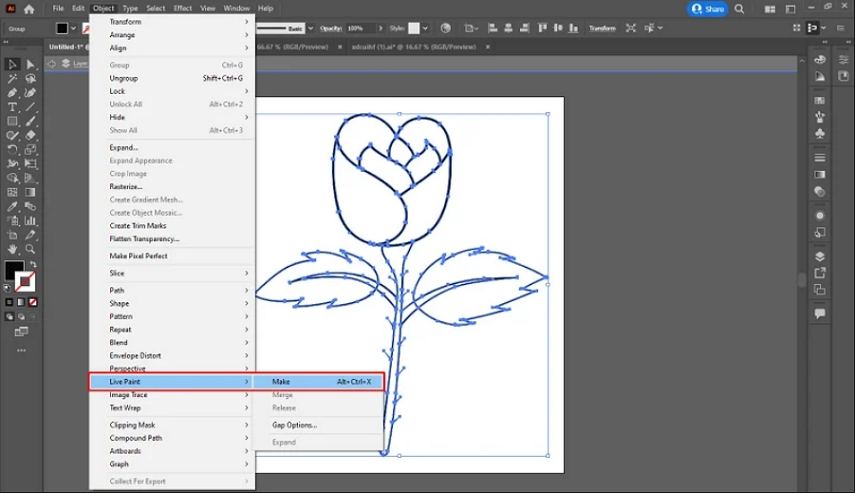
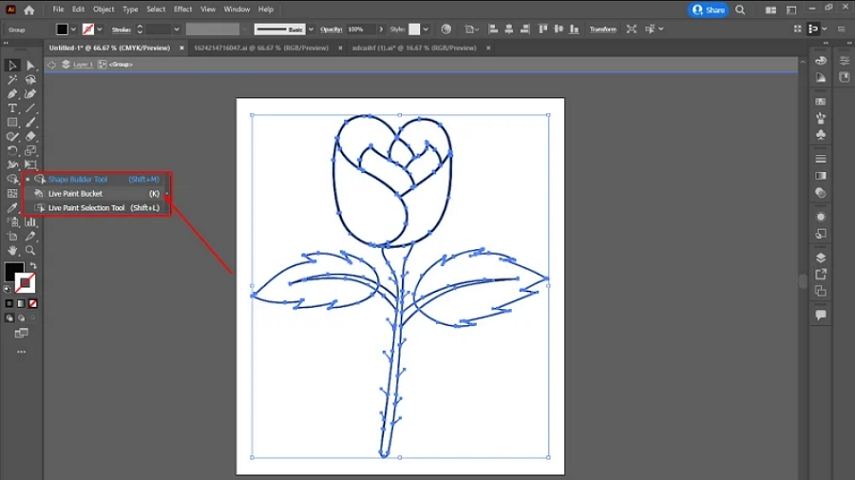
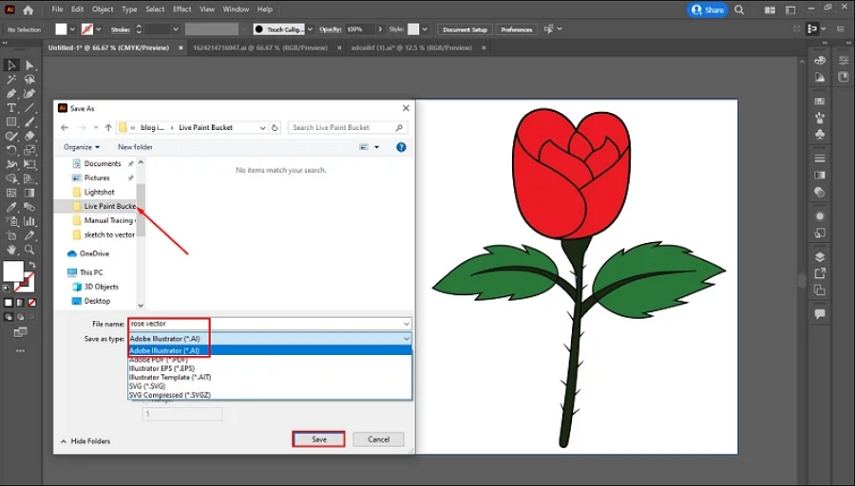
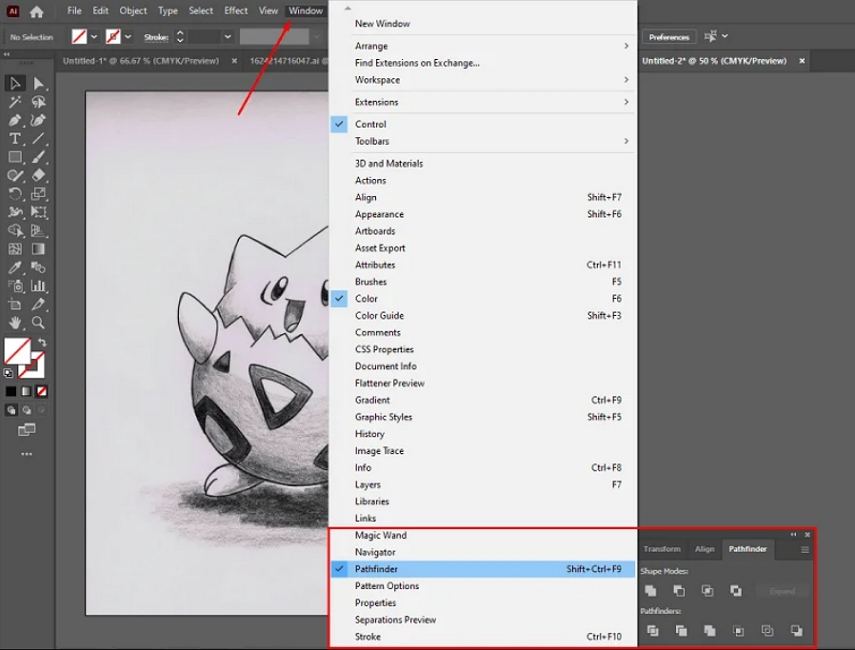
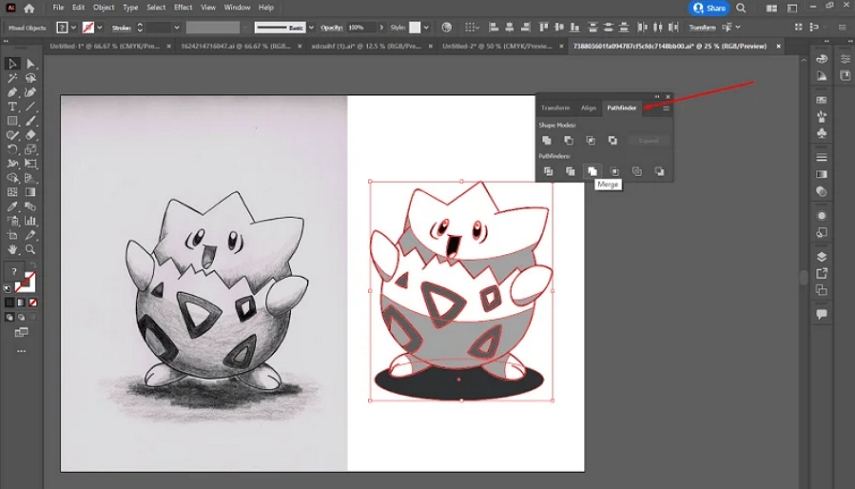
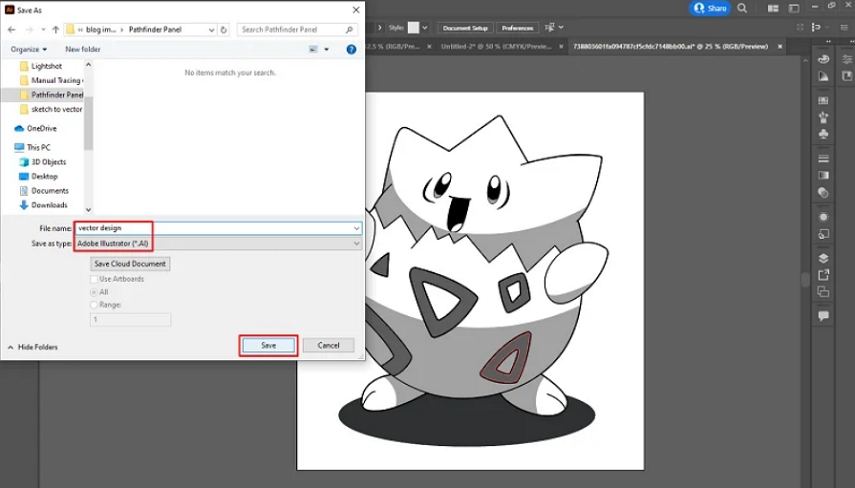











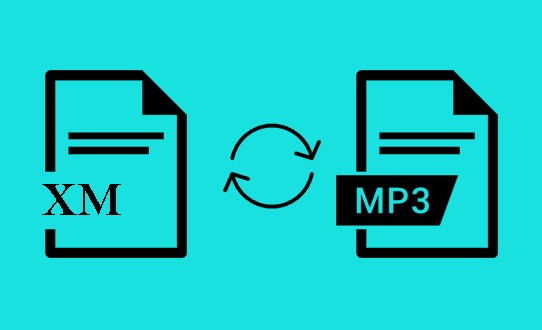
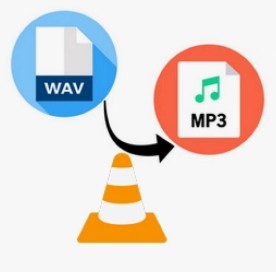

分享文章至:
選擇產品評分:
Joshua
HitPaw 特邀主編
熱衷於分享3C及各類軟體資訊,希望能夠透過撰寫文章,幫助大家瞭解更多影像處理的技巧和相關的AI資訊。
檢視所有文章留言
為HitPaw留下您的寶貴意見/點評