4 種輕鬆方法將 JPG 轉換為 DDS 而不損失品質
圖片是設計和遊戲應用中不可或缺的一部分,而轉換圖片格式則是實現相容性和高品質的重要環節。DDS(DirectDraw Surface)是一種專門用於圖形密集型軟體的格式,提供高效的圖片材質存儲與渲染功能。如果您想瞭解如何將 JPG 轉換為 DDS 而不犧牲品質,我們已為您準備好解答。本指南介紹了五種簡單方法,包括 Photoshop 等專業工具以及 Convertio 等線上解決方案,確保從 JPG 到 DDS 的轉換順暢無阻。
第 1 部分:如何使用 Photoshop 將 JPG 轉換為 DDS
Adobe Photoshop 是一款專業級的圖像編輯軟體,以其強大的性能和先進的功能深受信賴。它讓使用者能夠在轉換 JPG 為 DDS 的同時進行自訂設定,優化圖片品質。儘管其介面可能初看起來有些複雜,但按照以下步驟可以簡化轉換過程。
1.訪問 Adobe 官方網站,下載並安裝 Photoshop 至您的電腦。
2.啟動 Photoshop,進入「檔案」選單,選擇「開啟」以上傳您要轉換的 JPG 檔案。

3.使用 Photoshop 強大的編輯工具,在轉換前調整您的圖片。
4.前往「檔案 > 另存為」,從下拉選單中選擇 DDS 作為輸出格式,如果需要,可重新命名檔案並儲存。
第 2 部分:如何使用 Easy2Convert 將 JPG 轉換為 DDS
Easy2Convert 是一款免費且可靠的桌面工具,可用於將 JPG 轉換為 DDS。這款輕量級軟體支援多種圖片格式,是需要快速簡單解決方案的使用者的實用選擇,且無需訂閱費用。不過,由於內含廣告,可能會觸發某些防毒軟體的警告,因此請務必從官方網站下載。
1.從官方網站下載並安裝 Easy2Convert JPG to DDS。
2.開啟 Easy2Convert JPG to DDS 工具,點擊「+」圖標添加 JPG 檔案。
3.從可用的輸出格式中選擇 DDS,點擊「轉換」按鈕將 JPG 檔案轉換為 DDS 檔案。

第 3 部分:如何使用 GIMP 將 JPG 轉換為 DDS
GIMP(GNU 圖像處理程式)是一款免費且開源的工具,以其全面的圖像編輯和轉換功能而聞名。它允許使用者將 JPG 檔案導出為 DDS,並調整壓縮和 Mipmap 等輸出設定,以確保最佳品質。
1.啟動 GIMP,開啟您想要轉換的 JPG 檔案。
2.使用 GIMP 的編輯工具優化您的圖片。
3.前往「檔案 > 匯出為」,選擇 DDS 作為輸出檔案類型,設定匯出選項,然後點擊「匯出」以儲存檔案。

第 4 部分:如何使用 Convertio 在線將 JPG 轉換為 DDS
Convertio 是一個使用者友好的線上平台,可以在不安裝任何軟體的情況下將 JPG 轉換為 DDS。它支援多種檔案格式並確保安全的檔案處理。雖然免費使用者有檔案大小的限制,但其簡單的介面和可接近性使其成為受歡迎的選擇。
1.訪問 Convertio 網站,並從您的電腦、Google Drive、Dropbox 或透過粘貼 URL 上傳 JPG 檔案。

2.從下拉選單中選擇 DDS 作為輸出格式。
3.點擊「轉換」按鈕開始處理檔案。
4.轉換完成後,下載您的 DDS 檔案。
附加提示:如何將 JPG 轉換為其他流行的圖片格式
HitPaw Univd (HitPaw Video Converter) 不僅是一個影片工具,它還可以作為高效的圖像轉換器使用。它支援各種圖像格式,包括 JPG、PNG、BMP、WebP 和 DDS,並且可以輕鬆進行批量轉換。憑藉其簡單的介面和先進的功能,它非常適合快速轉換多個圖像而不會損失品質。
步驟 1: 打開 HitPaw Univd 並導航到工具箱選項卡。選擇「圖像轉換器」選項。

步驟 2: 添加您的圖像並選擇所需的輸出格式。選擇輸出目錄以保存轉換後的圖像。

步驟 3: 點擊「全部轉換」按鈕開始批量轉換過程。HitPaw Univd 將快速高質量地轉換您的圖像。

結論
將 JPG 轉換為 DDS 並不複雜。無論您偏好使用專業工具如 Photoshop 和 GIMP、輕量級的桌面轉換器如 Easy2Convert,還是線上平台如 Convertio,每種方法都提供了一個簡單的解決方案,根據您的需求量身定制。對於需要多樣性的用戶,HitPaw Univd 提供了卓越的功能,支援多種圖像格式的批量轉換,確保每次輸出高質量。選擇最適合您需求的工具,今天就開始轉換吧!

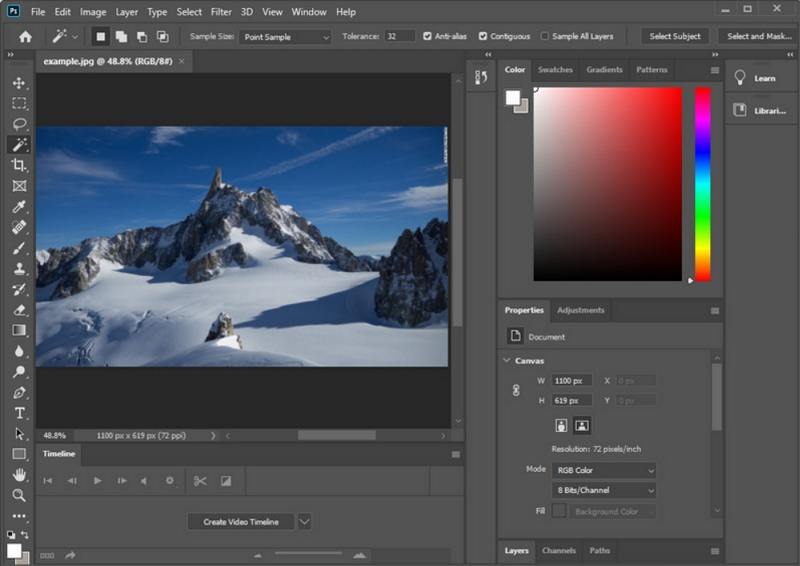
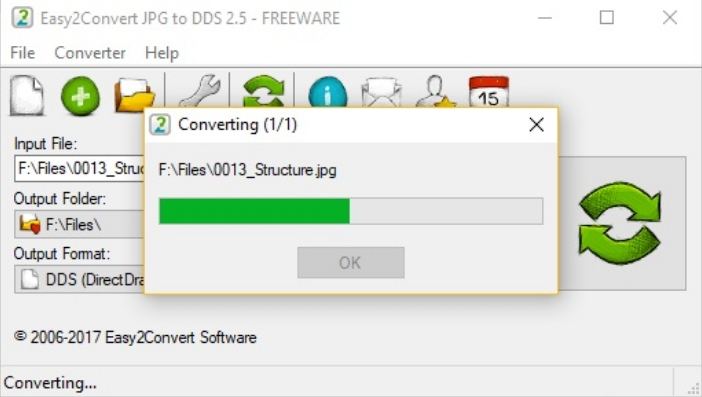
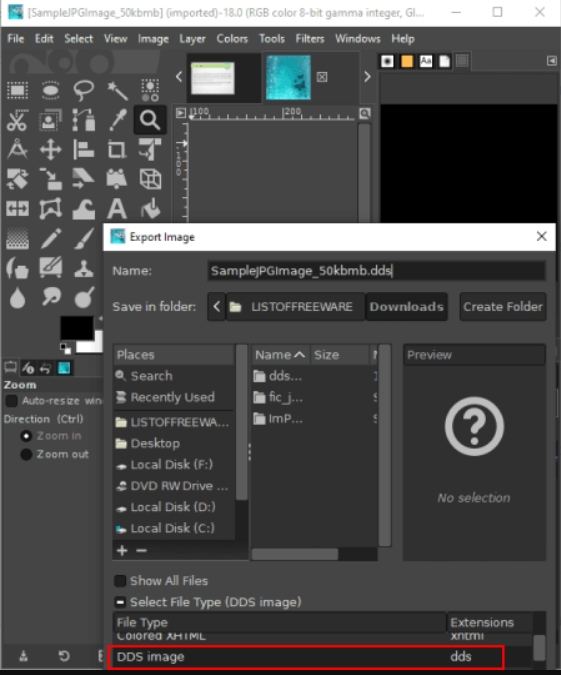
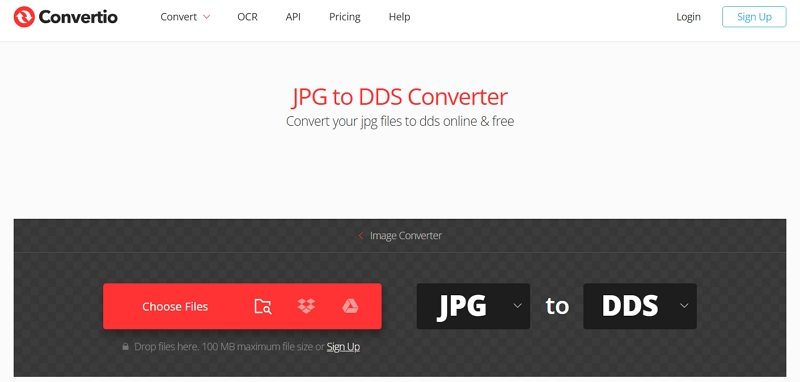











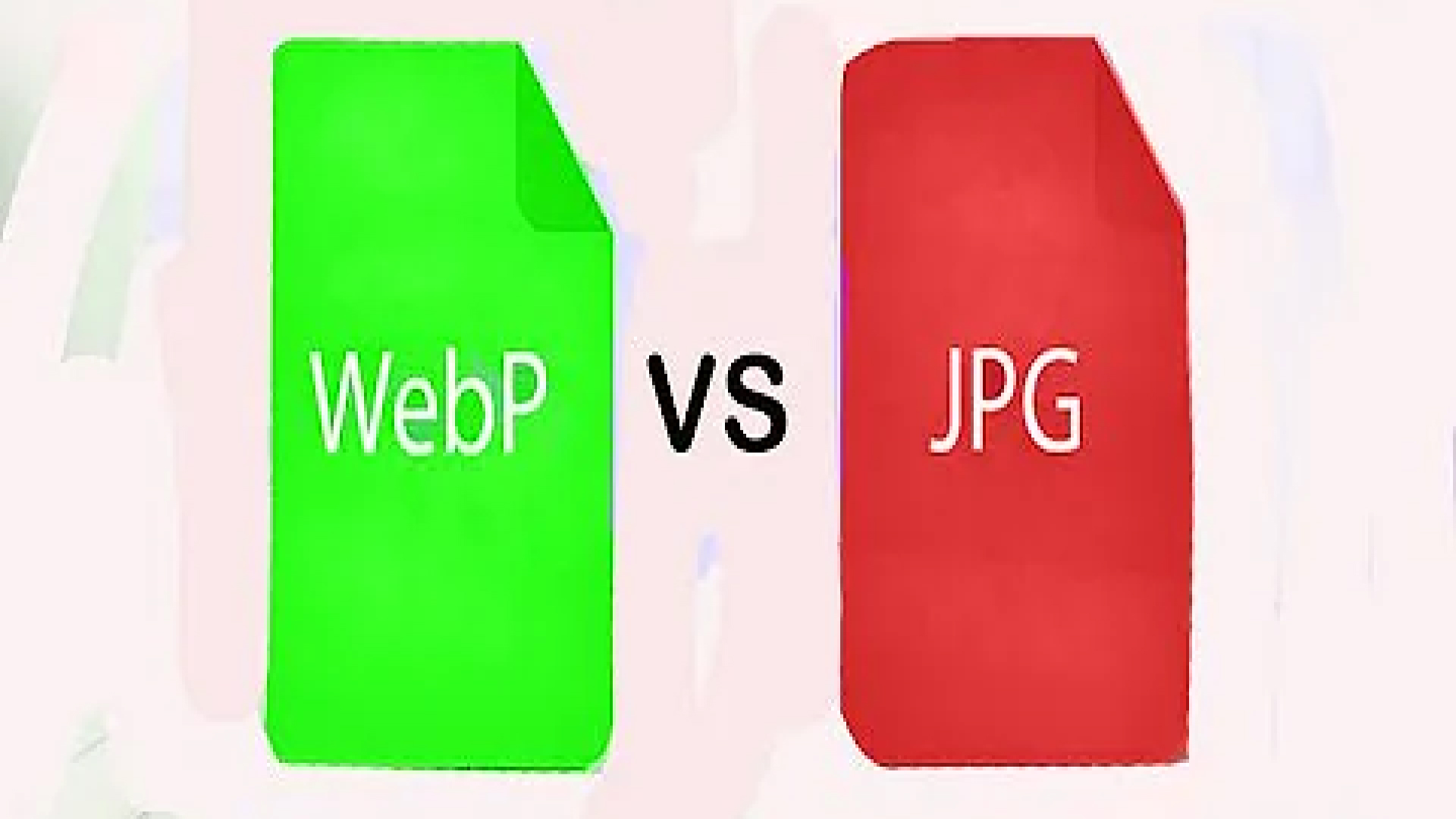
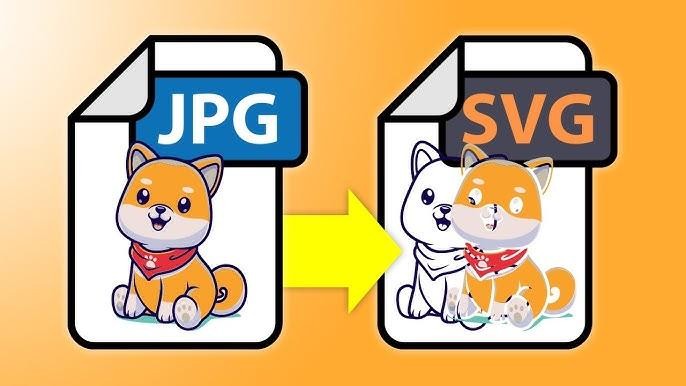
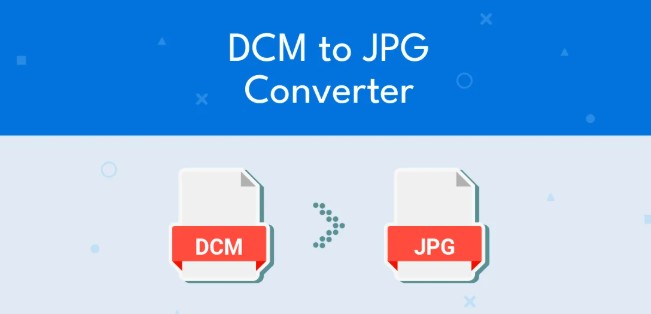

分享文章至:
選擇產品評分:
Joshua
HitPaw 特邀主編
熱衷於分享3C及各類軟體資訊,希望能夠透過撰寫文章,幫助大家瞭解更多影像處理的技巧和相關的AI資訊。
檢視所有文章留言
為HitPaw留下您的寶貴意見/點評