【2025 更新】如何將圖片加入影片中
你是否曾經想過如何在影片中插入照片?無論你是想添加水印、插入標誌,還是創建驚人的畫中畫效果,了解如何將圖片添加到影片中,都能提升你的內容質感。我們在本主題中介紹三種方法,幫助你達成專業的效果。
第 1 部分:最推薦的插入圖片到影片的方法
在簡單性和效率方面,HitPaw Univd (HitPaw Video Converter) 是首選。這款使用者友好的軟體讓你輕鬆將圖片插入到影片中,無論是水印還是藝術性疊加。過程簡單明瞭,你可以輕鬆調整圖片的大小、透明度和位置。
HitPaw Univd 的特點:
使用HitPaw Univd 插入圖片到影片的逐步指南
按照以下簡單步驟,使用HitPaw Univd將照片添加到影片中:
步驟 1:打開影片編輯功能
啟動HitPaw Univd,並進入工具箱中的影片編輯功能。

步驟 2:導入你的影片
點擊 "+" 圖示導入你的影片。你可以一次上傳多個檔案,這些檔案將以列表形式顯示,方便管理。
步驟 3:添加圖片水印
點擊圖片選項,然後上傳你想要的圖片,透過在預覽窗口內拖動來調整其透明度、大小和位置。
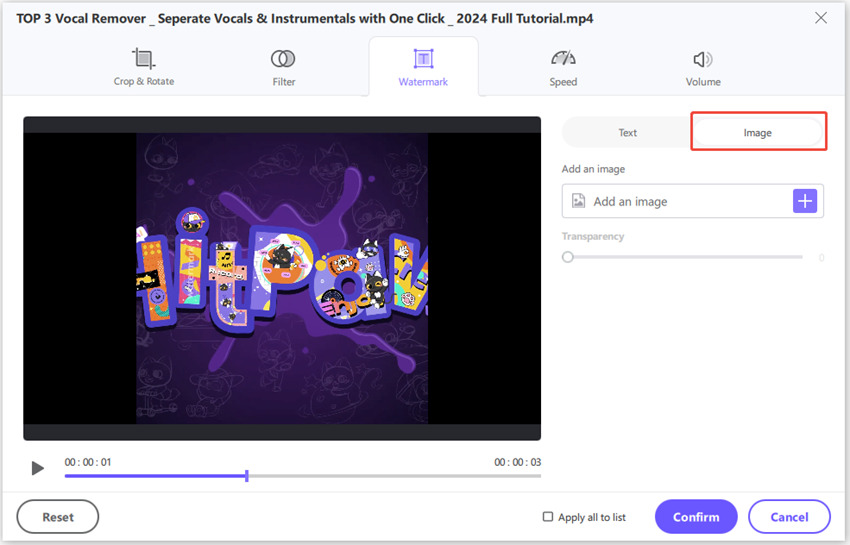
如果你有多個影片需要添加圖片,只需點擊「全部應用到列表」,就能將圖片應用到所有導入的影片。
步驟 4:導出編輯後的檔案
添加圖片後,點擊確認按鈕,將編輯過的檔案保存到所需位置。你可以選擇各種檔案格式和解析度,以獲得最佳的輸出品質。
第 2 部分:如何使用iMovie將照片添加到影片中
如果你是蘋果使用者,iMovie是一個非常棒的影片編輯選擇。它預先安裝在macOS和iOS裝置中,隨時可以使用。
使用iMovie,你可以在影片中插入照片,創建引人入勝的畫中畫效果,並包含基本的動畫和過渡效果。這個工具還可以讓你用濾鏡、音樂和文字疊加來微調影片的外觀,是創作者的多功能選擇。
如何使用iMovie將圖片插入影片中?
使用iMovie,將圖片插入影片變得簡單,即使對初學者來說也不難。這款適用於iOS和macOS裝置的免費應用程式提供了所有基本工具,幫助你創建專業的影片,加入圖片疊加和效果。以下是如何操作:
步驟 1:開始新專案
在Mac或iOS裝置上打開iMovie,點擊「創建新專案」,然後選擇「影片」。
步驟 2:導入媒體檔案
點擊「檔案」>「導入媒體」,添加你的影片和圖片檔案。瀏覽並上傳你想編輯的檔案。
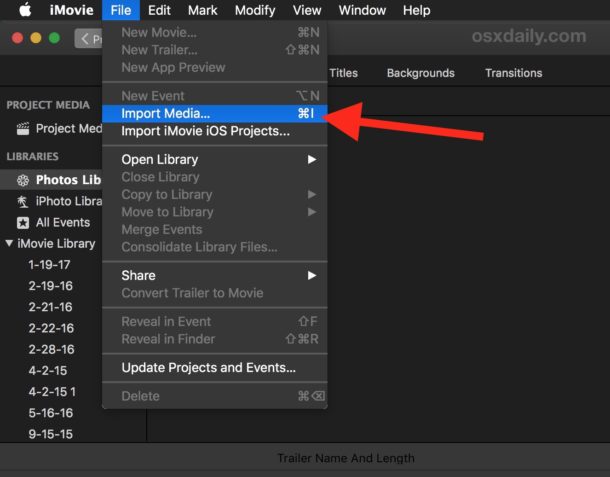
步驟 3:將檔案放置於時間軸上
將影片檔案拖到時間軸上,然後將圖片檔案直接放置在影片上方。這樣就設置了畫中畫效果。
步驟 4:自定義覆蓋圖層
選擇時間軸上的圖片,然後點擊「影片覆蓋設定」圖示。從下拉菜單中選擇「畫中畫」。根據需要調整圖片的大小、位置和動畫。
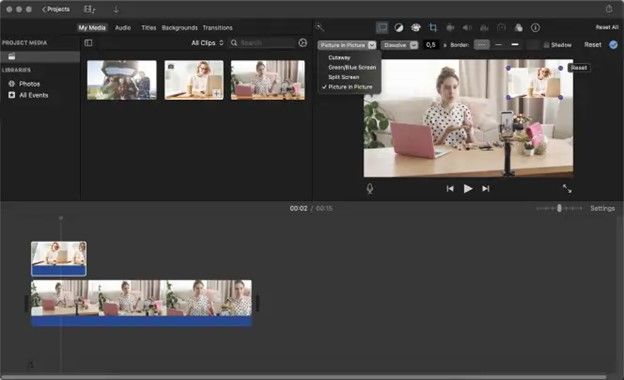
步驟 5:細化並增強效果
使用過渡效果、邊框或淡出效果來增強畫中畫覆蓋圖層的外觀。你還可以加入文字或音樂進一步自定義。
步驟 6:保存或分享
當你滿意編輯結果後,點擊「檔案」>「分享」來導出影片。你可以將其儲存到本地或直接分享到YouTube或Vimeo等平台。
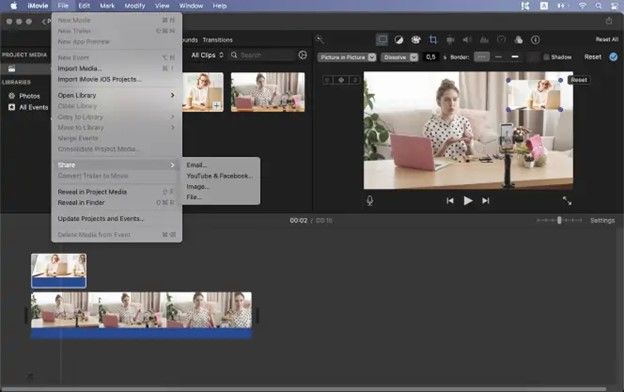
使用iMovie的優缺點
優點
- 免費且預安裝於macOS和iOS裝置。
- 直觀的介面,適合初學者使用。
- 包含過濾器和過渡效果等進階選項。
- 與其他蘋果產品無縫整合。
缺點
- 僅限蘋果使用者。
- 基本功能可能不足以應對專業編輯需求。
第 3 部分:如何使用Windows Movie Maker將照片插入影片中
Windows Movie Maker 雖然已停止更新,但仍然是一個非常方便的基本影片編輯工具。對於那些希望以簡單方式將圖片插入影片中的使用者來說,它尤其有用。雖然它缺乏現代功能,但對於創建幻燈片或簡短剪輯等簡單項目,提供了快速且簡便的解決方案。
如何使用Windows Movie Maker將圖片添加到影片中?
Windows Movie Maker提供了一種簡單有效的方法來將圖片添加到影片中。按照以下步驟輕鬆地將圖片添加到影片中:
步驟 1:啟動Windows Movie Maker
打開該程序並透過啟動新專案來準備你的工作區。
步驟 2:導入檔案
點擊「導入影片」以載入你的影片檔案,並點擊「導入圖片」來添加你希望覆蓋的圖片。
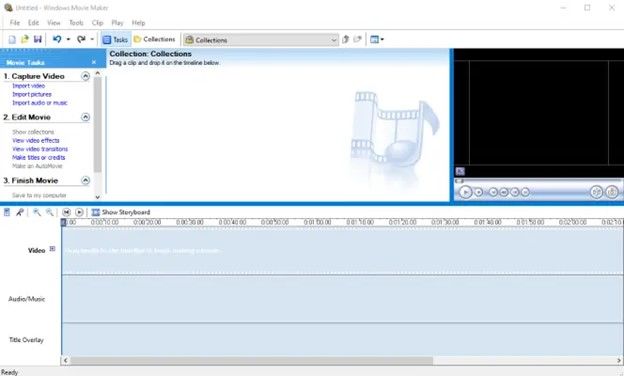
步驟 3:在時間軸上排列檔案
將你的影片和圖片檔案拖放到時間軸上。確保圖片出現在正確的位置,與影片對齊。
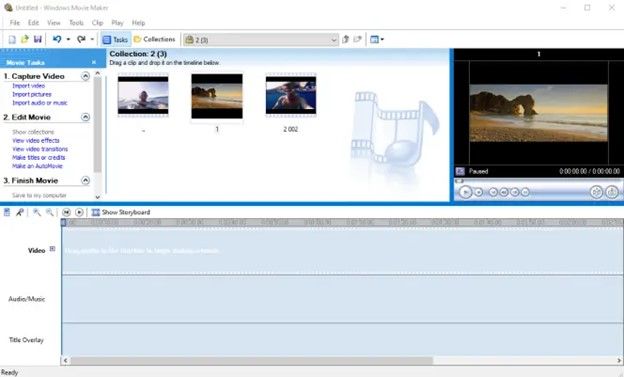
步驟 4:分割並調整
使用「分割」工具將影片剪輯到圖片應出現的位置。拖動圖片以適應影片片段,或根據需要將其覆蓋。
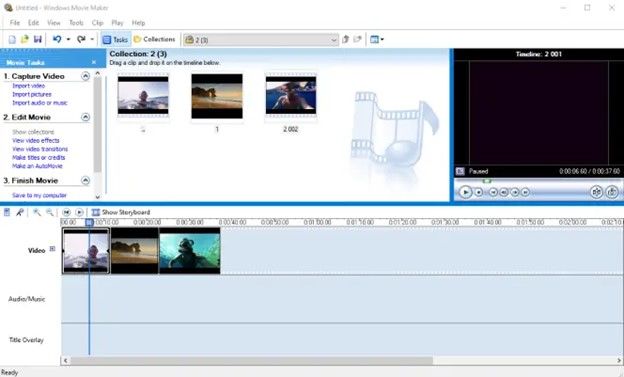
步驟 5:添加過渡效果
為了讓你的專案更具吸引力,使用「影片過渡」功能來應用過渡效果,使影片和圖片片段之間更順暢。
步驟 6:導出你的影片
編輯完成後,點擊「檔案」>「儲存影片檔案」來保存你的專案。選擇適合需求的解析度和格式。
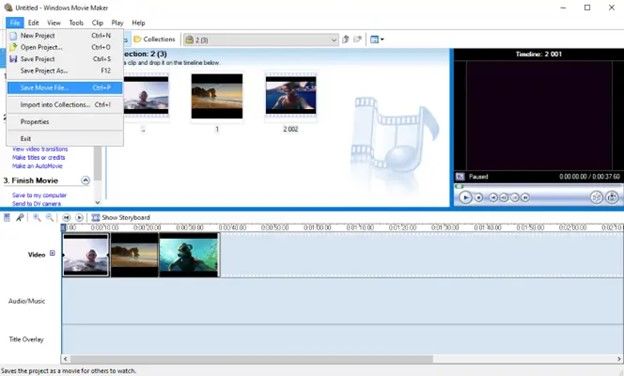
使用Windows Movie Maker的優缺點
優點
- 免費且簡單易用。
- 適合有基本編輯需求的初學者。
- 適合創建簡單的幻燈片和專案。
缺點
- 已停止更新且不再受微軟支援。
- 與現代影片編輯工具相比功能有限。
- 不支援高級效果或高解析度輸出。
結論
將圖片添加到影片中變得前所未有的簡單,得益於像HitPaw Univd、iMovie和Windows Movie Maker這樣的工具。無論你是經驗豐富的編輯者還是新手,這些方法都能滿足各種需求和技能水平。HitPaw Univd 憑藉其先進的功能和直觀的介面,成為我們的首選推薦。對於蘋果用戶來說,iMovie提供了無縫的整合和功能,而Windows Movie Maker則為基本專案提供了一個簡單的解決方案。













分享文章至:
選擇產品評分:
Joshua
HitPaw 特邀主編
熱衷於分享3C及各類軟體資訊,希望能夠透過撰寫文章,幫助大家瞭解更多影像處理的技巧和相關的AI資訊。
檢視所有文章留言
為HitPaw留下您的寶貴意見/點評