ACDSee 轉換 HEIC 至 JPG 指南,無縫圖片轉換的最佳方案
我們介紹了 ACDSee 轉換 HEIC 至 JPG 指南,這是你無縫圖片轉換的最佳解決方案。這份全面的指南探索了 ACDSee 軟體的創新功能,並介紹了強大的 HitPaw Univd。
透過逐步指導,使用者可以輕鬆地將 HEIC 轉換為 JPG,確保在各種平台上的兼容性。這份用戶友好的指南可以發揮圖片的全部潛力,讓你輕鬆地掌握轉換過程。
第1部分:什麼是 ACDSee 轉換 HEIC 至 JPG?
ACDSee 轉換 HEIC 至 JPG 是 ACDSee 軟體套件中的一項尖端功能,旨在簡化將高效能圖像格式(HEIC)檔案轉換為普遍兼容的 JPEG(JPG)格式。
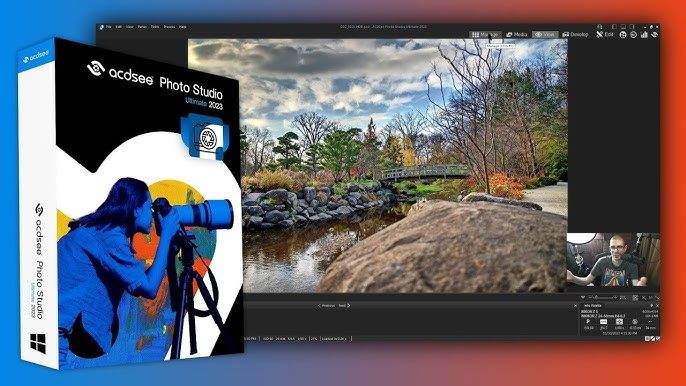
ACDSee,一款著名的數位資產管理軟體,透過這款無縫轉換工具擴展了其功能,確保使用者可以輕鬆地在不同的設備和平台上分享和查看圖片。
這項功能以其用戶友好的介面和迅速的性能脫穎而出,使轉換過程對初學者和專業用戶都變得高效和易於使用。
第2部分:如何使用 ACDSee 將 HEIC 轉換為 JPG?
按照以下步驟無縫轉換你的圖片:
- 1.確保你的電腦上已經安裝了 ACDSee。如果尚未安裝,請從官方 ACDSee 網站下載並安裝最新版本。
- 2.啟動 ACDSee,進入特定的模組或功能,以便進行 HEIC 到 JPG 的轉換。通常可以在「工具」或「轉換」部分找到這個功能。
- 3.點選「匯入」或「新增檔案」按鈕,選擇並匯入你想要轉換的 HEIC 檔案。ACDSee 支援批次處理,允許你同時轉換多個檔案。
- 4.指定所需的輸出格式為 JPG。ACDSee 提供了各種格式選項,但對於此轉換,請選擇 JPEG 作為輸出格式。
- 5.點選「轉換」或「開始」按鈕開始轉換過程。ACDSee 將迅速將你的 HEIC 檔案轉換為 JPG 格式,保持圖片品質並保留重要的元數據。
- 6.轉換完成後,前往指定的輸出檔案夾,找到你新轉換的 JPG 檔案。ACDSee 確保了無縫和輕鬆的體驗,讓你可以輕鬆地在各種平台上分享和使用你的圖片。
第3部分:轉換 HEIC 到 JPG 的頂級方法
1. 使用 HitPaw Univd
你是否正在尋找提升格式轉換體驗的方法? HitPaw Univd (HitPaw Video Converter) 是轉換 acdsee heic 至 jpg 的最佳解決方案,提供許多強大功能,讓多媒體轉換無縫進行。
HitPaw Univd是一個全面且用戶友好的解決方案,集成了許多工具於一個集中平台。使用這款一站式軟體,提升你的多媒體體驗,滿足所有影片處理需求。
功能
- 格式轉換:輕鬆轉換各種圖片和影片格式,確保在各種設備和平台上的兼容性。
- 影片下載:從超過 10,000 個網站下載影片,提供廣泛的內容。
- 音訊下載:從熱門平台提取音樂,輕鬆擴展你的音訊庫。
- 影片編輯:精確地編輯你的影片,包括剪輯、合併或添加特效。
- 圖片壓縮:減少圖片檔案大小而不影響品質。
- 屏幕錄製:輕鬆捕捉你的屏幕活動。
- 2D 轉 3D 轉換:為你的影片添加新的維度,提供沉浸式觀影體驗。
步驟
1.啟動 HitPaw Univd,然後選擇工具箱選單。可以使用照片轉換器工具導入圖片或圖片。你可以導入任意多張照片。

2.你可以點選「新增圖片」來添加更多檔案。

當你指向一個檔案時,會出現放大鏡圖示。點選圖片可以預覽圖片。

點擊右上角的刪除符號後,所有匯入的照片將被刪除。單獨點擊單個檔案上的刪除符號只會移除當前檔案。

3.透過「全部轉換為」選項,你可以為每個匯入的圖片選擇輸出格式。HitPaw Univd目前可以將檔案匯出為以下格式:JPG、WEBP、PGN、BMP、TIFF 和 JPEG。
使用「儲存至」選項,你可以選擇轉換後圖片的輸出目錄。

4.點選「全部轉換」按鈕批量將圖片轉換為 JPG 或 PNG。

2. 在 Mac 上使用 Finder 轉換 HEIC 為 JPG
- 1.Mac 用戶可以利用內建的 Finder 應用輕鬆轉換 HEIC 為 JPG。
- 2.在 Finder 中找到你的 HEIC 檔案。
- 3.選擇你想要轉換的檔案,右鍵點擊,選擇「打開方式」 > 「預覽」。
- 4.在預覽中,選擇「檔案」,然後選擇「匯出為 PDF」。選擇 JPEG 作為輸出格式,並保存轉換後的檔案。
3. 在 Windows 中使用相片應用程式打開 HEIC 圖片
- 1.相片應用程式讓 Windows 用戶輕鬆將 HEIC 轉換為 JPG。
- 2.打開相片應用程式並匯入你的 HEIC 圖片。
- 3.選擇圖片,點擊「檔案」,然後選擇「匯出」 > 「JPEG」。
- 4.將轉換後的檔案保存到你喜歡的位置。
4. 使用線上 HEIC 轉換器
- 1.探索線上 HEIC 到 JPG 轉換器,獲得快速便捷的解決方案。
- 2.將你的 HEIC 檔案上傳到所選的線上轉換器。
- 3.按照屏幕上的指示開始轉換過程。
- 4.將轉換後的 JPG 檔案下載到你的電腦。
5. 在 iPhone 上將 HEIC 轉換為 JPG
- 1.iPhone 提供了一個簡單的內置解決方案,用於將 HEIC 轉換為 JPG。
- 2.進入「設定」,選擇「相機」,然後點擊「格式」。
- 3.選擇「最相容」以將照片拍攝為 JPG 格式。
- 4.對於現有的 HEIC 圖片,可以使用 App Store 上提供的第三方應用直接將其轉換為 JPG。
第4部分:ACDSee HEIC to JPG 常見問題
Q1. 如何將大量照片轉換為 JPG?
A1. 要將大量照片轉換為 JPG,可以使用批量轉換軟體,如 IrfanView、ACDSee 或 Adobe Lightroom。
Q2. 如何在 Mac 上將 HEIC 轉換為 JPG?
A2. 要在 Mac 上將 HEIC 轉換為 JPG,請使用內建的預覽應用程式:在預覽中打開 HEIC 檔案,然後轉到「檔案」 > 「另存為 PDF」,然後選擇「JPEG」作為格式。
Q3. ACDSee 有免費版本嗎?
A3. 是的,ACDSee 提供名為 ACDSee Photo Studio Free 的免費版本。
結論
總之,精通 acdsee 將 heic 轉換為 jpg 對於實現無縫的圖片兼容性至關重要。ACDSee 簡化了這個過程,提供了一個用戶友好的解決方案。探索 HitPaw Univd (HitPaw Video Converter),這是一個多功能工具,可用於 acdsee heic 轉換為 jpg 格式、視訊編輯等,滿足更廣泛的多媒體需求。提升您的多媒體體驗,輕鬆轉換 HEIC 檔案。
透過 ACDSee 和 HitPaw Univd,提升您的數位旅程,這兩款功能強大的工具可以讓您輕鬆管理、轉換和豐富您的多媒體。
立即體驗 HitPaw Univd的卓越功能。提升您的多媒體旅程,一站式解決方案。立即嘗試 HitPaw Univd!








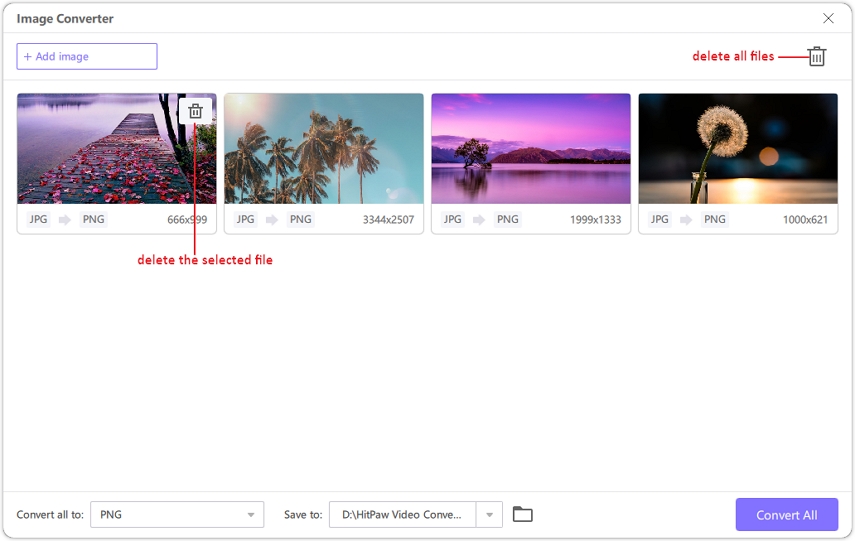









分享文章至:
選擇產品評分:
Joshua
HitPaw 特邀主編
熱衷於分享3C及各類軟體資訊,希望能夠透過撰寫文章,幫助大家瞭解更多影像處理的技巧和相關的AI資訊。
檢視所有文章留言
為HitPaw留下您的寶貴意見/點評