2025最新資訊:如何使用 Photoshop 輕鬆替換天空背景?
在攝影領域,替換天空正變得越來越受歡迎,因為它能將普通的照片轉變為視覺上驚人的影像。如果你也拍攝了一張天空照片,但看起來相當沉悶或無聊,想要改變它,Photoshop 可以幫助你。這款著名的 Photoshop 軟體提供了強大的工具來無縫替換天空,提升氛圍。
好奇如何操作嗎?在本文中,我們將深入探討如何使用簡單易懂的方法在 Photoshop 中更換天空的步驟。除了這些,我們還會探索 Photoshop 的天空替換工具,分享有用的技巧,以及提供一個一鍵更換天空的額外小技巧。
第一部分:為何在 Photoshop 中更換天空?
增強情緒與氛圍
拯救被天氣破壞的照片
讓天空與主體相匹配
修正光線不平衡
有時,相機的鏡頭無法捕捉到真實的瞬間,結果拍出來的是一個沉悶或陰雲密布的天空。然而,在 Photoshop 中,你可以將它替換為晴空萬里或戲劇性的日落,這將增強天空的情感影響。溫暖而充滿活力的天空帶來積極感,而風暴雲層則會給人更強烈或憂鬱的感覺。
我相信你一定經歷過這樣的情況:你計劃了一次完美的戶外拍攝,但大自然有了其他的安排。也許那天是陰雲密布的婚禮日,或者是天空不合作的家庭度假,導致拍出來的照片顯得陰沉無光。在 Photoshop 中替換天空能幫助解決這個問題,給你完美的照片。
在風景或建築攝影中,天空與主體不匹配可能會讓照片顯得不協調。透過在 Photoshop 中替換天空,你可以讓背景與主體保持一致,創造出和諧的構圖。
照片中的光線會隨著一天的時間變化。想像你在下午晚些時候拍攝了一張帶有多雲的天空,照片顏色顯得很淡,這會讓完美的照片效果大打折扣。然而,在 Photoshop 中替換天空可以透過引入明亮的天空來修正這一點,平衡光線和對比度。
第二部分:在 Photoshop 中替換天空的逐步指南
以下是逐步指南,教你如何在 Photoshop 中更換天空。
步驟 1:打開圖片
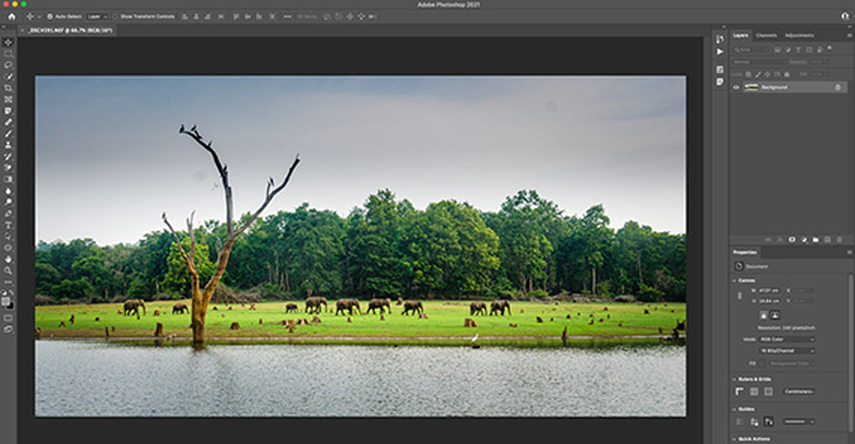
首先,在 Adobe Photoshop 中打開你想要編輯的圖片。確保圖片中有天空,以便更換。
步驟 2:進入天空替換功能
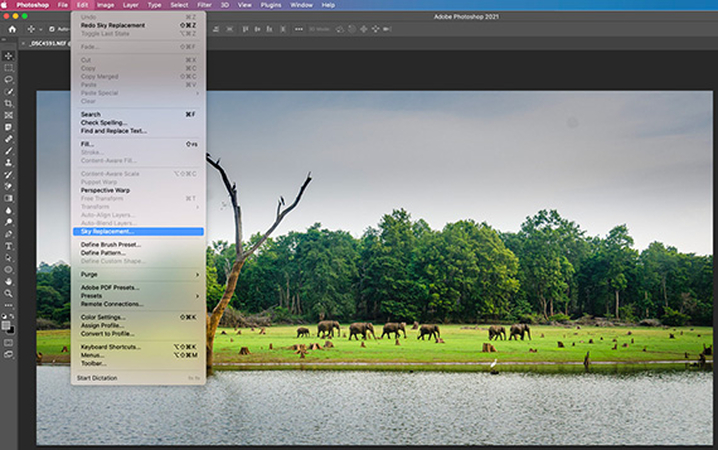
進入“編輯”菜單,然後從下拉菜單中選擇“天空替換”。
步驟 3:天空替換面板
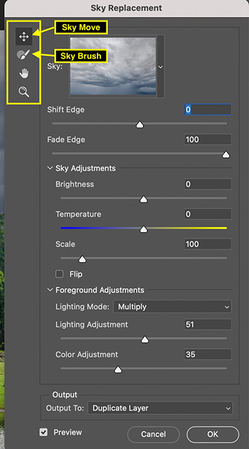
在天空替換菜單中,你將看到“天空移動”和“天空畫筆”等選項,用於調整和選擇你的天空。
步驟 4:選擇你的天空
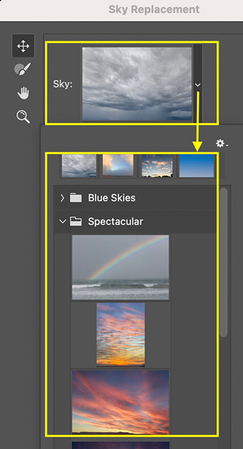
在圖片預覽旁邊,點擊下拉菜單,你將看到多個默認選項。不過,你也可以根據自己的需求添加自己的天空圖片。
步驟 5:精細調整天空邊緣
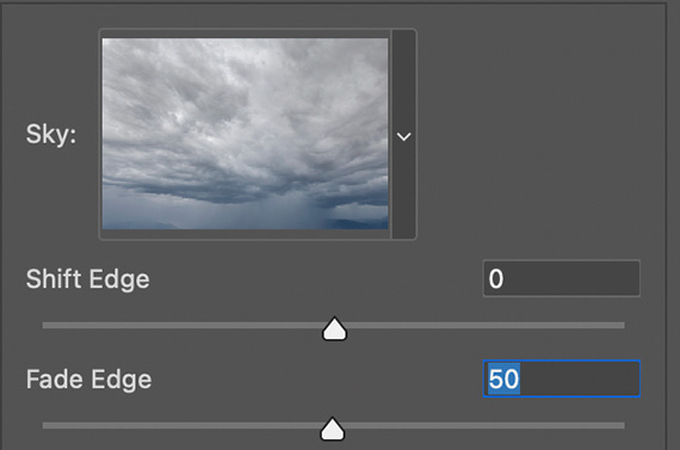
調整“邊緣位移”滑塊,使天空與前景融合。(將它向左移動會使天空遠離前景,而向右移動則會將天空拉近。)你也可以使用“邊緣漸變”滑塊,創建一個更平滑的天空與前景過渡效果。
步驟 6:調整天空的亮度和色溫
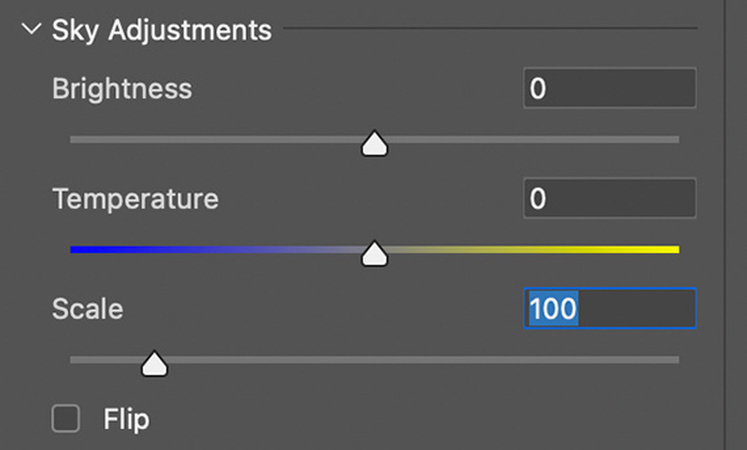
在“天空調整”中,使用“亮度”滑塊控制天空的亮度水平。使用“色溫”滑塊可以使天空顯得更溫暖(偏黃)或更冷(偏藍)。而“縮放”滑塊可以調整天空的大小,“翻轉”選項則可以在需要時水平鏡像天空。
步驟 8:調整前景的光線和顏色
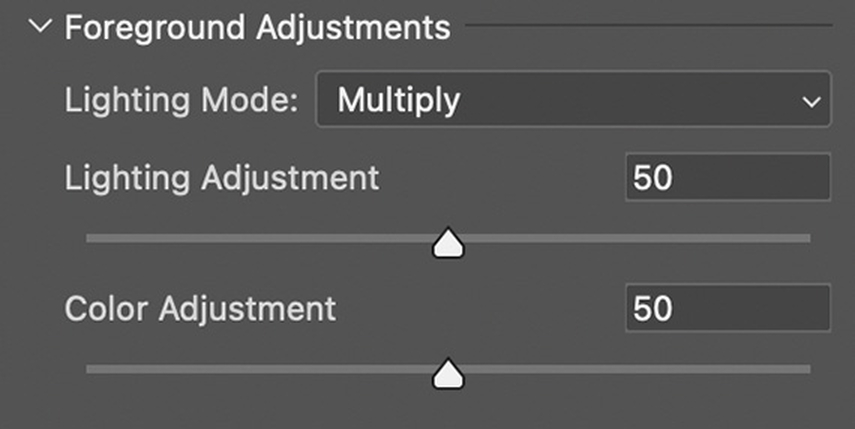
接下來,查看“前景調整”。這些設置讓你調整前景的光線和顏色,以幫助其與新天空相匹配。
步驟 9:選擇輸出選項
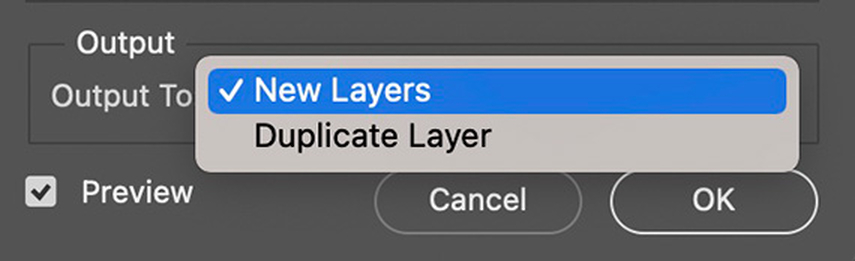
最後,選擇你的輸出偏好。建議選擇“輸出到新圖層”,這樣可以將每個調整保留在單獨的圖層上,方便日後進行微調。另選擇“複製圖層”會將所有內容合併為一個單一圖層。
步驟 10:檢視結果
現在對比原圖和編輯後的圖片,看看變化。
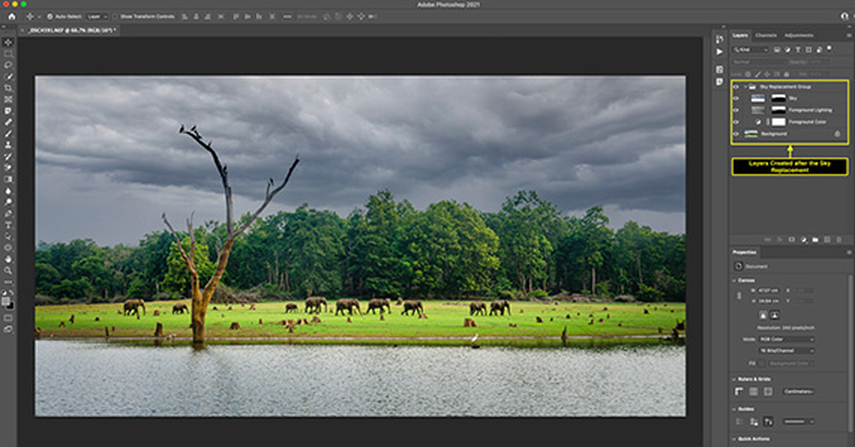
第三部分:在 Photoshop 中使用天空替換工具的技巧
1. 創建自然外觀的混合技巧
在 Photoshop 中更換天空時,始終考慮原始照片中的光源位置。這一點非常重要,因為新的天空應該與光線方向匹配,否則陰影和高光會顯得不自然。為此,可以使用“顏色匹配”工具,位於“影像”“調整”中。
如果新的天空較亮,增加前景元素的曝光度以創建一致性。在處理複雜地形時,可以對圖層蒙版應用細微的漸變效果,使天空更平滑地融入前景。
2. 常見錯誤需避免
要有效地在 Photoshop 中更換天空,有一些事項需要避免。例如:
- 避免過度飽和:避免讓天空顯得過於鮮豔,這會讓照片顯得不自然。
- 避免陰影不一致:如果天空中有陽光,請確保地面上的陰影與光源對齊。
- 忘記反射:如果場景中有水或反射表面,記得調整它們,以使其與新天空匹配。
- 可見瑕疵:始終放大檢查是否有遺留下來的原始天空像素,尤其是在樹木或建築物等精細物體周圍。
第四部分:使用 AI 工具一鍵更換天空
現在您已經了解如何在 Photoshop 中更換天空,但是如果您是完全的初學者,使用這款軟體可能會感到有些壓力。如果是這樣的話,HitPaw FotorPea 可能會派上用場。這款由 AI 驅動的軟體提供了最簡單的快速解決方案。
HitPaw FotorPea 的一些主要功能包括:
想知道如何使用 HitPaw FotorPea 更換天空嗎?
步驟 1:下載並安裝 HitPaw FotorPea
訪問 HitPaw FotorPea 的官方網站,下載適用於您的 Windows 或 Mac 的軟體。然後進行安裝。
步驟 2:選擇背景移除工具
現在,啟動軟體,並從主菜單中點擊“背景移除”。
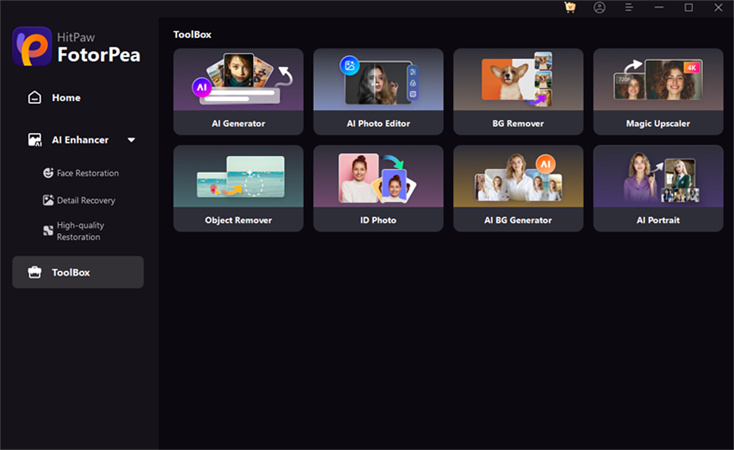
接下來,點擊“上傳”,選擇您要編輯的照片。選擇後,點擊“打開”。
步驟 3:讓 AI 處理照片
AI 將需要幾秒鐘的時間來處理並上傳照片。
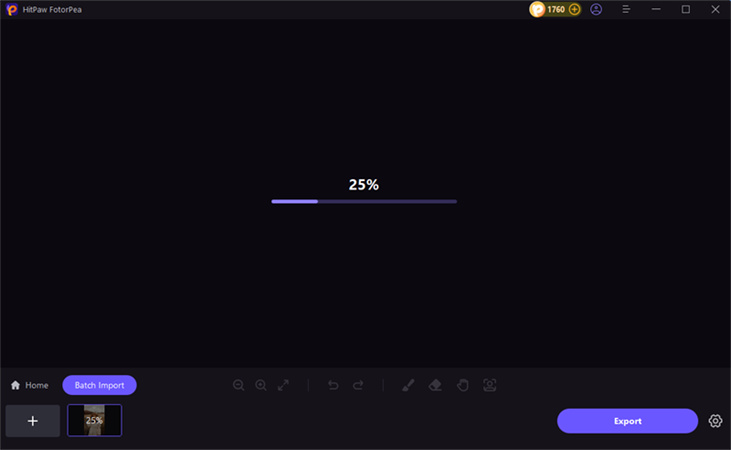
步驟 4:照片透明背景
經過分析後,HitPaw 會自動移除背景,讓您獲得帶有透明背景的照片。
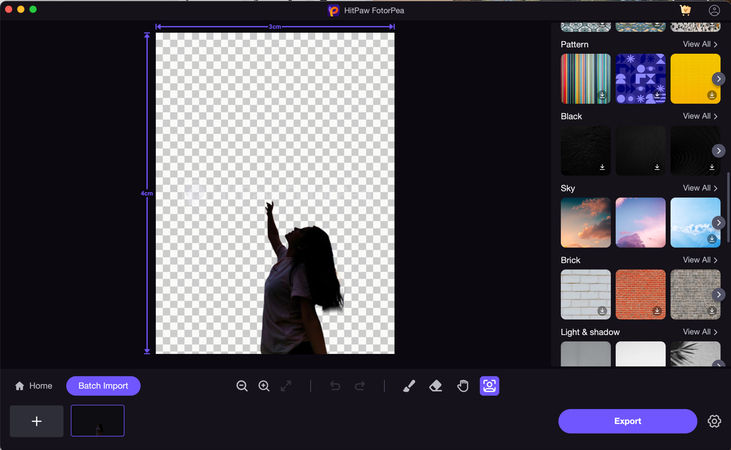
步驟 5:選擇新背景
現在向下滾動並從集合中選擇新的天空背景。
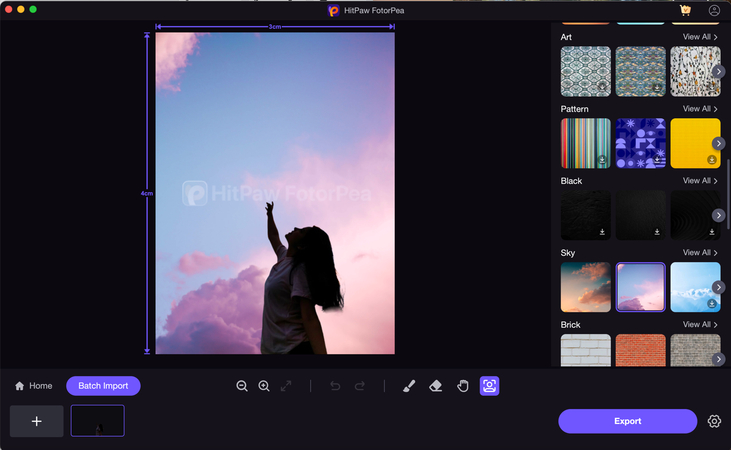
步驟 6:匯出
一旦滿意,匯出您帶有新天空背景的圖片。
這就是 HitPaw FotorPea 的終極指南
結論
替換天空是一個為您的照片注入新生的好方法。然而,請記住,最佳的天空替換是觀眾不會注意到的。因此,使用 Photoshop 的天空替換工具時,請花些時間並關注細節。隨著練習,您將能夠輕鬆地替換 Photoshop 中的天空,並讓它看起來非常真實。
然而,正如前面所說,對於初學者來說,掌握 Photoshop 可能會感到相當壓力。如果您在尋找一個快速解決方案來替換天空,HitPaw FotorPea 可能是完美的選擇。這款由 AI 驅動的工具可以讓這個過程更快、更容易。












分享文章至:
選擇產品評分:
Joshua
HitPaw 特邀主編
熱衷於分享3C及各類軟體資訊,希望能夠透過撰寫文章,幫助大家瞭解更多影像處理的技巧和相關的AI資訊。
檢視所有文章留言
為HitPaw留下您的寶貴意見/點評