【完整指南】HandBrake 旋轉影片技巧,90/180/270 度輕鬆調整!
你是否曾錄製過影片,卻發現它被儲存為側向或顛倒?無論你是內容創作者、教育工作者,或只是一般使用者,影像方向錯誤都可能影響你的工作流程。HandBrake 這款免費開源的影片轉碼工具,提供了一個簡單的方法來旋轉或翻轉影片,無需具備進階的編輯技能。本指南將介紹兩種修正方向問題的方法——使用 HandBrake 內建工具和命令列選項。此外,我們也會推薦一款強大的替代方案 HitPaw Univd,確保你的影片總是按照你想要的方式呈現。
第 1 部分:使用 HandBrake 旋轉影片功能
HandBrake 提供了一個易於使用的介面來調整影片,無論是旋轉影片 90 度,還是翻轉畫面,這個方法適用於大多數使用者。
1.從官方網站下載 HandBrake,安裝至電腦後啟動應用程式。
2.點擊「檔案」圖示來選擇裝置中的影片,然後點擊「開啟」導入影片。或者,你也可以直接將影片拖曳至指定區域。

3.點擊「尺寸」圖示,然後在「方向與裁剪」區域展開「旋轉」下拉選單。根據需求選擇所需的旋轉角度,例如 90 度、180 度或 270 度。

4.如果需要水平翻轉,勾選「翻轉」選項。此步驟可同時完成 HandBrake 旋轉影片及翻轉影片的操作。

5.點擊「預覽」按鈕查看影片旋轉後的效果,確保畫面符合你的需求。
6.點擊右下角的「瀏覽」圖示來選擇檔案儲存位置,並重新命名檔案(如有需要)。
7.確定預覽效果後,點擊「開始編碼」按鈕開始轉換。現在,你已成功完成 HandBrake 旋轉影片 90 度(或其他指定角度)調整。
第 2 部分:使用命令列旋轉 HandBrake 影片
對於習慣使用命令列的進階用戶,HandBrake 也支援透過「額外選項」視窗輸入命令來旋轉影片。
詳細命令指令:
若要沿 x 軸翻轉影片,輸入:
, --rotate=1
若要沿 y 軸翻轉影片,輸入:
, --rotate=2
若要將影片上下顛倒(即旋轉 180 度),輸入:
, --rotate=3
若要順時針旋轉 90 度,輸入:
, --rotate=4
若要旋轉 90 度並沿 y 軸翻轉,輸入:
, --rotate=5
若要旋轉 270 度並沿 y 軸翻轉,輸入:
, --rotate=6
若要逆時針旋轉 90 度(或處理 270 度旋轉),輸入:
, --rotate=7
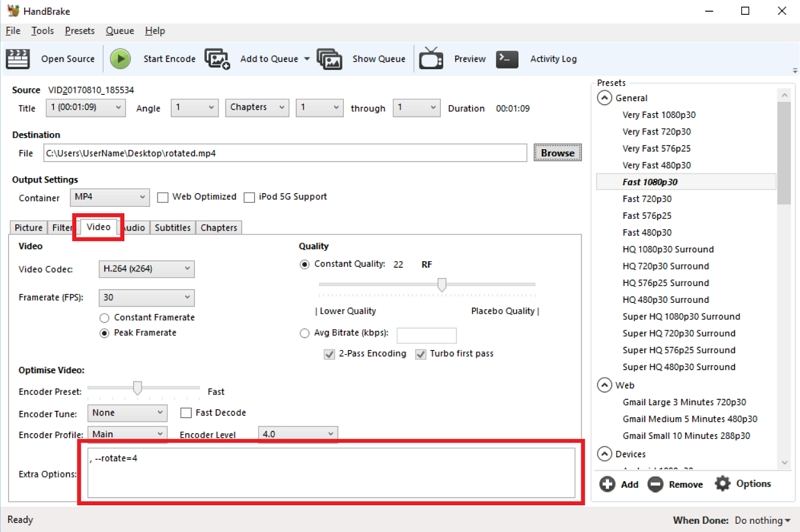
在 HandBrake 中使用這些命令,可以快速精確地調整影片方向,確保每次旋轉影片的操作都能符合你的需求。
第 3 部分:HandBrake 替代方案,可旋轉影片 90、180、270、360 度
雖然 HandBrake 是一款出色的工具,但部分使用者可能會尋找擁有額外功能的替代方案。其中一款值得推薦的替代軟體是 HitPaw Univd (HitPaw Video Converter)。這是一款功能多樣的影片編輯軟體,專為簡單易用且高效能而設計。它提供各種影片調整工具,包括旋轉與翻轉功能,適合一般使用者及專業人士。該軟體具備直覺式介面,並結合強大效能,使其成為旋轉影片的絕佳選擇。
無論你需要將影片旋轉 90 度、水平翻轉,或同時進行多種調整,HitPaw Univd 提供了進階的自訂選項,讓你輕鬆完成操作。

步驟 1:啟動 HitPaw Univd,進入主介面的「編輯」區域。點擊「裁剪與旋轉」功能,然後新增你的原始影片。

步驟 2:在「裁剪與旋轉」功能中,選擇適當的選項來旋轉影片 90 度順時針、90 度逆時針,或將影片上下顛倒。

步驟 3:確認影片裁剪與旋轉後,選擇你想要的輸出格式,然後匯出檔案。
HandBrake 旋轉影片的常見問題
Q1. HandBrake 可以倒放影片嗎?
A1. 是的,HandBrake 可以倒放影片,但可能需要額外的外掛程式或特定命令來實現流暢的倒放播放效果。
Q2. 如何解決 HandBrake 旋轉影片功能無法使用的問題?
A2. 請嘗試重新安裝程式,手動檢查並更新所有外掛程式,並在影片選項下的「額外選項」欄位輸入旋轉指令。如果問題仍未解決,建議使用 HandBrake 的替代方案,例如 HitPaw Univd。
Q3. HandBrake 支援自訂旋轉角度嗎?
A3. 不,HandBrake 只提供預設旋轉角度(90°、180°、270°)。若需自訂角度,建議使用 HitPaw Univd 或 Filmora。
結論
旋轉與翻轉影片不必是困難的任務。無論是使用 HandBrake,或選擇像 HitPaw Univd 這樣的替代方案,你都能輕鬆調整影片方向,確保內容呈現最佳狀態。不論你是一般使用者還是專業創作者,按照這些詳細步驟,你都能輕鬆實現 90 度旋轉、完整翻轉,或其他角度的調整。現在就開始操作,輕鬆改變你的影片內容吧!

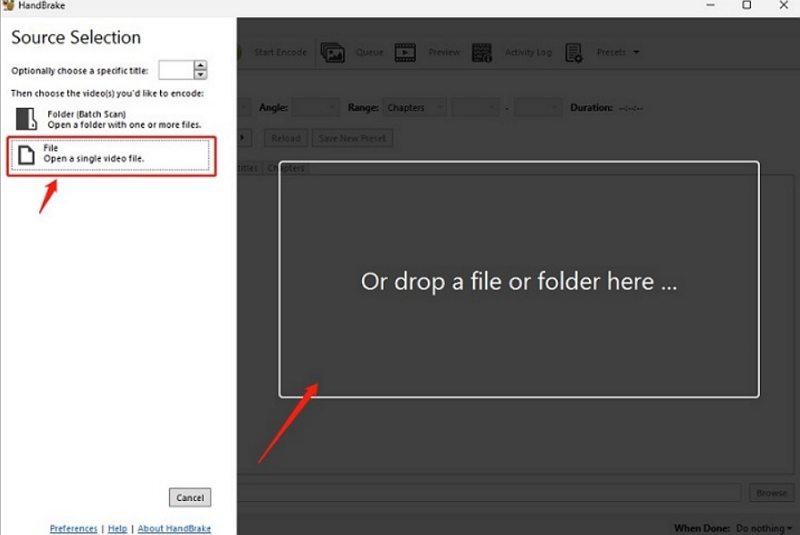
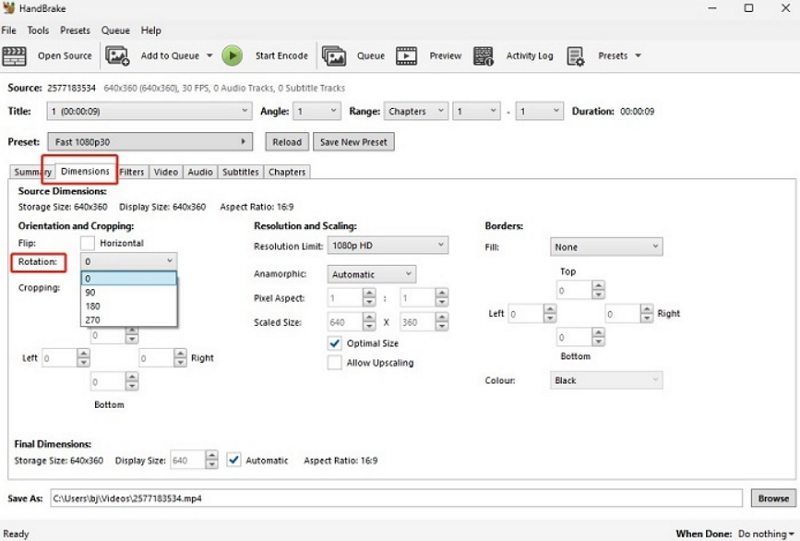
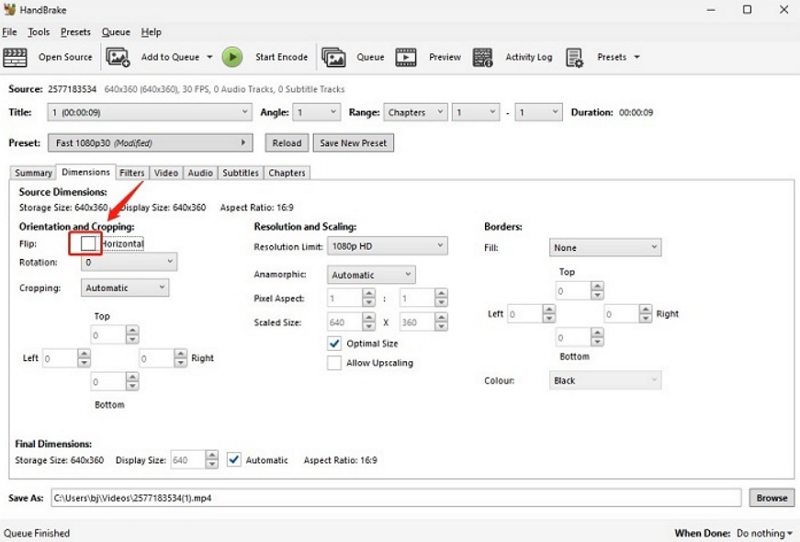
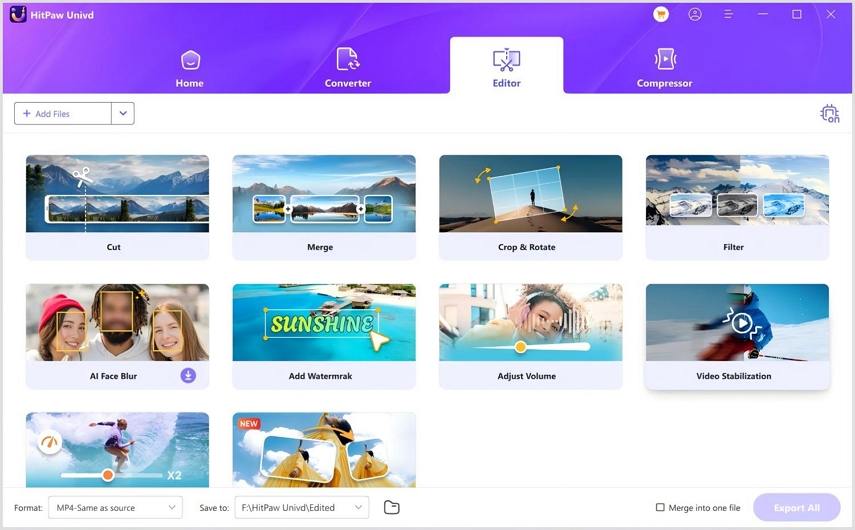












分享文章至:
選擇產品評分:
Joshua
HitPaw 特邀主編
熱衷於分享3C及各類軟體資訊,希望能夠透過撰寫文章,幫助大家瞭解更多影像處理的技巧和相關的AI資訊。
檢視所有文章留言
為HitPaw留下您的寶貴意見/點評