在 HandBrake 中調整影片大小的兩種簡易方法,輕鬆設定
想像一下,你是一位內容創作者,需要將4K的部落格影片調整為Instagram的垂直格式,你會怎麼做呢?又或者你是一位老師,需要壓縮講座錄影以便通過電子郵件分享,應該用什麼軟體操作?如果你沒有頭緒,那麼今天這篇文章非常適合你!掌握如何在HandBrake中調整影片大小可能會改變你的工作方式。本指南將引導你了解預設和手動兩種方法,確保你能高效處理影片項目。無論你是初學者還是經驗豐富的編輯人員,我們關於在HandBrake中調整影片大小的技巧將幫助你輕鬆獲得專業效果。
第一部分:如何使用HandBrake預設選項調整影片大小
對於那些希望採用快速高效方法且無需深入了解技術細節的用戶來說,使用HandBrake的預設選項調整影片大小是完美之選。這種方法利用預先配置的設定,確保在一次性處理多個檔案時能獲得一致的輸出效果。
步驟1:完成Handbrake下載,在設備上打開最新版本的HandBrake。點擊「來源」按鈕,選擇「資料夾(批次掃描)」以選擇多個影片檔案進行批量處理。
步驟2:從下拉列表中選擇一個預設選項。當你從包括網路、設備、Matroska等多種預設選項中進行選擇時,在HandBrake中調整影片大小將變得輕鬆無憂。

步驟3:點擊「瀏覽」以指定調整大小後影片的輸出資料夾,並根據需要重命名檔案。
步驟4:按下界面頂部的綠色「開始編碼」按鈕,啟動調整大小和導出過程。
第二部分:如何在HandBrake中手動調整影片大小
對於那些需要對輸出有更多控制權的人來說,在HandBrake中手動調整影片大小可以讓你調整特定參數,如解析度、裁剪甚至修剪片段。
步驟1:在「摘要」選項卡中,從「格式」下拉列表中選擇一個輸出格式(MP4、MKV或WebM)。
步驟2:點擊「尺寸」選項卡。此窗口允許你裁剪、旋轉和更改影片解析度。

步驟3:要裁剪影片,選擇「裁剪」選項卡,從下拉列表中選擇「自定義」,然後調整「頂部」、「左側」、「右側」和「底部」的值。要修剪影片,從「範圍」下拉列表中選擇「秒」,並輸入所需的開始和結束時間。

步驟4:點擊「瀏覽」按鈕選擇輸出資料夾,並重命名最終檔案。
步驟5:點擊界面頂部的「開始編碼」按鈕,等待導出過程完成。
通過遵循這些步驟,你可以輕鬆地以HandBrake的方式調整影片大小,以滿足你特定項目的需求。
第三部分:使用HandBrake調整影片大小的優缺點
當你選擇使用HandBrake調整影片大小时,了解其優點和局限性很重要。以下是一個全面的評估:
優點:
- 在HandBrake中調整影片大小提供了一套全面的可自定義編碼選項。
- 該軟件支持批次處理,可高效處理多個影片。
- 它提供了大量針對各種設備和格式量身定制的預設選項。
- 用戶界面簡單,使影片定制直接且易於操作。
- 編碼過程穩健,可輕鬆支持眾多輸出格式。
缺點:
- 在HandBrake中調整影片大小的過程缺乏對調整效果的實時預覽。
- 在處理高解析度內容時,使用HandBrake調整影片大小可能會導致品質損失。
- 對於不熟悉高級編碼選項的初學者來說,界面的複雜性可能會造成困惑。
- 如果使用不支持的格式進行調整,可能會出現檔案兼容性問題。
- 有限的錯誤消息使得在編碼過程中出現問題時難以進行故障排除。
第四部分:用於調整、裁剪或壓縮影片的最佳HandBrake替代方案
對於尋求更通用工具的用戶來說,HitPaw Univd是一個強大的替代方案,它不僅可以調整影片大小,還提供高級裁剪、自動重新構圖和壓縮功能。它是一款先進的影片編輯和轉換工具,徹底改變了用戶處理影片檔案的方式。該軟件為初學者和經驗豐富的專業人士設計,提供直觀的界面和強大的功能,簡化了調整大小、裁剪、自動重新構圖和壓縮的過程。
憑藉其無縫的工作流程和出色的輸出品質,HitPaw Univd作為HandBrake的優秀替代方案脫穎而出,解決了實時預覽和品質損失等常見問題,同時確保更快的處理速度。
如何使用Univd調整影片大小
步驟1:下載後在電腦上安裝HitPaw Univd,然後啟動該軟件。導航到「轉換器」選項卡,點擊「添加影片」按鈕以導入你要轉換的影片。

步驟2:點擊「全部轉換為」按鈕選擇你的影片格式。點擊編輯圖標以打開格式偏好設置,通過修改影片編解碼器、比特率、解析度和幀率來減小影片檔案大小。

步驟3:選擇影片格式後,按下「全部轉換」圖標開始轉換。完成後,從「已轉換」選項卡訪問你轉換後的影片。

如何使用Univd裁剪和旋轉影片
步驟1:在「編輯」部分的主界面上,選擇「裁剪」功能並添加源影片。

步驟2:在「裁剪與旋轉」功能中,你可以將影片順時針旋轉90度、逆時針旋轉90度或上下翻轉。

步驟3:確認裁剪後的影片後,選擇一個輸出格式以導出編輯後的檔案。
如何使用Univd壓縮影片
步驟1:選擇「影片壓縮器」。點擊「添加影片」將你的影片添加到程序中,並通過點擊筆圖標重命名影片標題。

步驟2:點擊檔案上的齒輪圖標,選擇合適的壓縮級別和品質。

步驟3:點擊「壓縮」按鈕開始壓縮目標檔案,或使用「全部壓縮」按鈕一次性處理所有檔案。完成後,在輸出資料夾中訪問你壓縮後的影片。
結論
調整影片內容大小不一定是非常複雜的任務。無論你選擇簡單直接的HandBrake調整影片大小方法,還是手動定制,HandBrake都能為每個項目需求提供可靠的解決方案。此外,如果你正在尋求增強的功能,如實時調整和自動重新構圖功能,HitPaw Univd是一個出色的替代方案,趕緊下載試一試吧!

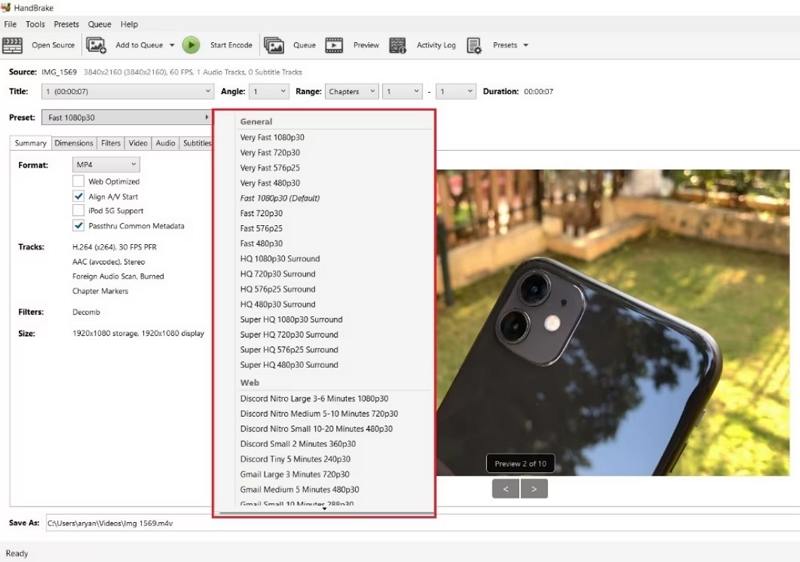
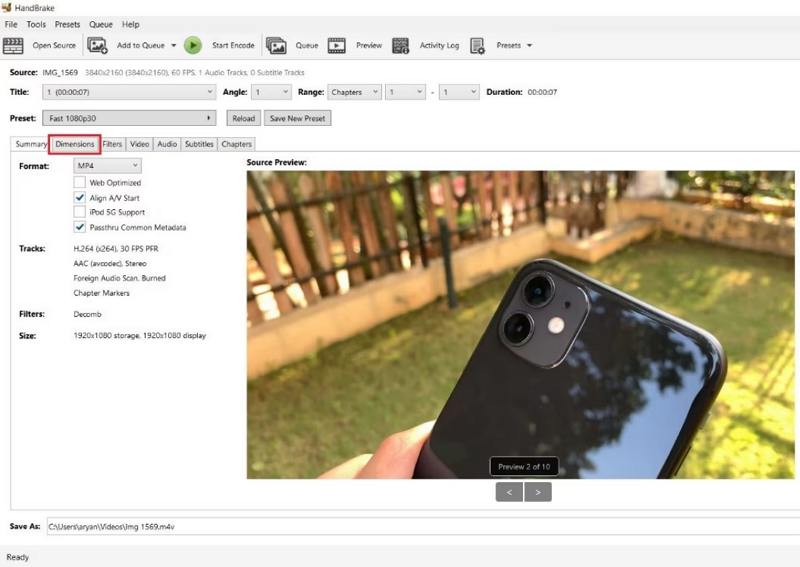
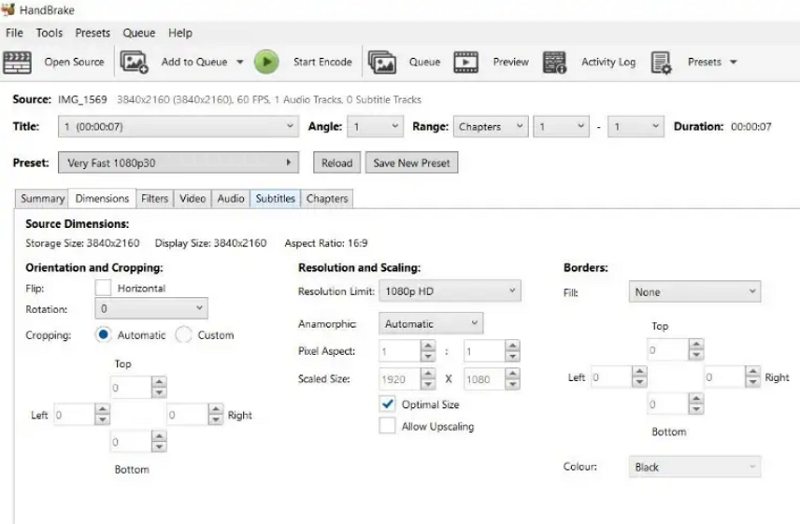
















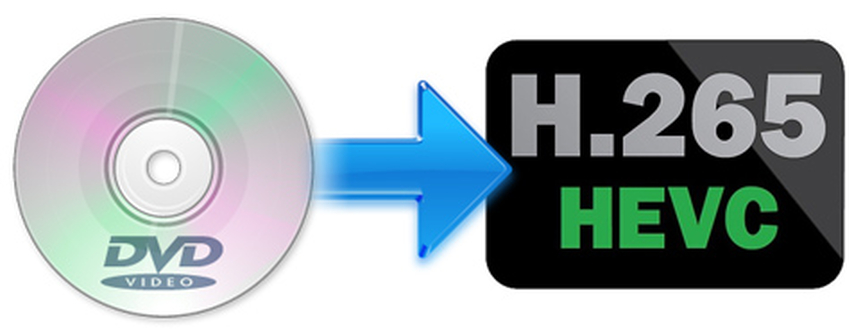


分享文章至:
選擇產品評分:
Joshua
HitPaw 特邀主編
熱衷於分享3C及各類軟體資訊,希望能夠透過撰寫文章,幫助大家瞭解更多影像處理的技巧和相關的AI資訊。
檢視所有文章留言
為HitPaw留下您的寶貴意見/點評