什麼是HandBrake變形功能?附輕鬆使用教程
剛翻錄完自己喜歡的電影DVD,結果沒想到影片在播放在顯示器上的時候畫面扭曲?亦或者您是一位攝影師,希望在轉換舊有影片素材時保留原始電影感。這時,掌握HandBrake的變形功能(Anamorphic)設置就起到重要作用了。本文將詳細介紹HandBrake的變形功能、如何使用,以及替代方案。
第一部分:HandBrake的變形功能是什麼?
HandBrake的變形功能(Anamorphic)是指處理使用非方形像素儲存的DVD影片的功能。換句話說,這項功能中的變形編碼將較寬的影像壓縮到標準DVD幀中,並在播放時拉伸以還原預設的寬螢幕比例。當您打開HandBrake並點擊「尺寸」區段時,會在「變形」功能下方看到四個選項:
無:停用變形處理,維持原比例與顯示尺寸不變。
自動:優化解析度同時保持原始比例,確保細節最大化。
寬鬆:調整幀寬度並保留比例。例如,1280x720的來源檔可縮放至720x406而不失真。
自訂:手動設定寬高參數,甚至可依需求調整螢幕比例。
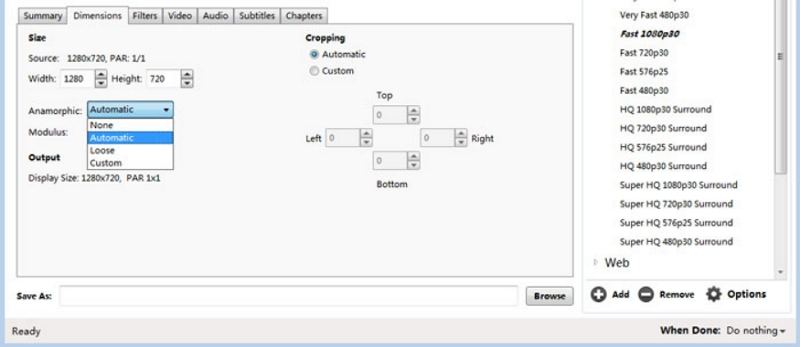
這也意味著無論您可以通過HandBrake變形功能滿足你對影片螢幕比例的任何需求。
專業建議:若輸出影片出現拉伸或壓縮,嘗試「寬鬆」或「自動」變形設定,在解析度與比例間找到最佳平衡。
第二部分:變形像素vs.方形像素 - 差異在哪?
許多現代影片使用方形像素(1:1寬高比),但變形影片會以矩形像素儲存,需在播放時拉伸。
特性
方形像素(非變形)
矩形像素(變形)
螢幕比例
固定,無需拉伸
播放時拉伸
解析度
與儲存像素一致
感知解析度更高
適用情境
電腦螢幕、網路影片
DVD翻錄、電影感覺
檔案大小
較大
儲存更高效
這說明了為何變形影片在某些播放器中顯示異常——若播放器未正確拉伸,影片會出現扭曲。
第三部分:變形設定太複雜?教您輕鬆裁剪影片!
看完了上述的介紹,若您覺得變形設定過於複雜,別擔心,你可以選擇更加輕鬆容易得替代方案:HitPaw Univd (HitPaw Video Converter) 。這款強大的影片轉換工具簡化了自動重構與裁剪等任務,讓您無需費心複雜設定即可調整影片尺寸。
HitPaw Univd是一款涵蓋初學者到專業人士的全方位影片轉換方案。它簡化影片編輯流程,提供強大功能輕鬆重構、裁剪及調整影片尺寸。透過直覺式介面與先進AI工具,Univd確保影片完美優化至各平台,同時不犧牲影片品質。
步驟1.啟動HitPaw影片轉換器:在電腦上開啟軟體,切換至「編輯器」區段,選擇「AI裁剪比例」進入影片比例轉換工具。

步驟2.匯入影片:將影片拖放或新增至主介面,匯入欲調整尺寸的檔案。

步驟3.選擇偏好螢幕比例:從列表中挑選所需螢幕比例。HitPaw支援社群媒體常用的16:9、9:16、1:1、4:3、3:4等多種選項。

步驟4.匯出影片:設定完成後,點擊「匯出」開始調整影片尺寸。處理完成後,轉換後的影片將自動出現在指定的儲存資料夾,即可使用。

第四部分:HandBrake變形功能常見問題
Q1. 什麼是變形螢幕比例?
A1. 變形螢幕比例指使用非方形像素編碼影片,以捕捉更寬廣的影像。播放時會拉伸影片以顯示預設的寬螢幕格式,同時保留細節。
Q2. 變形寬螢幕更好嗎?
A2. 正確顯示時,變形寬螢幕能提供更高解析度與細節,但需搭配正確設定。其效果取決於播放設備與轉換需求。
Q3. 如何關閉HandBrake的變形模式?
A3. 欲停用HandBrake的變形功能,只需前往「尺寸」區段,從變形下拉式選單中選擇「無」即可。
Q4. 變形DVD的解析度是多少?
A4. 變形DVD通常儲存標準DVD解析度(約720x480),並透過變形拉伸顯示寬螢幕格式,保留原始電影感覺。
結論
對於進行DVD轉換或翻錄的使用者,瞭解HandBrake變形功能至關重要,可確保最終影片維持原始電影螢幕比例。無論選擇自動、寬鬆或自訂設定,此功能皆能協助保留影片品質,並在現代螢幕上正確顯示。但是如果你感覺Handbrake的設定過於複雜,可考慮使用HitPaw Univd等替代方案,其強大的自動重構與裁剪功能可簡化影片編輯流程,讓你用最輕鬆的步驟,達到最佳影片效能與品質。


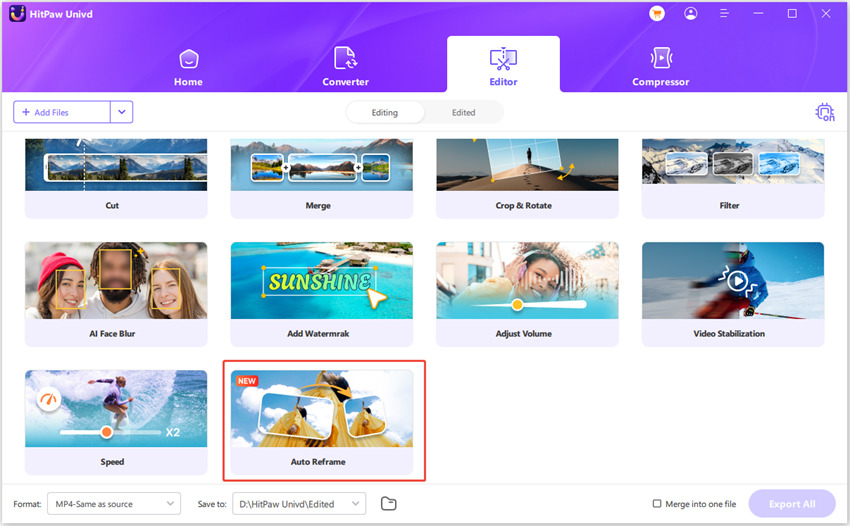
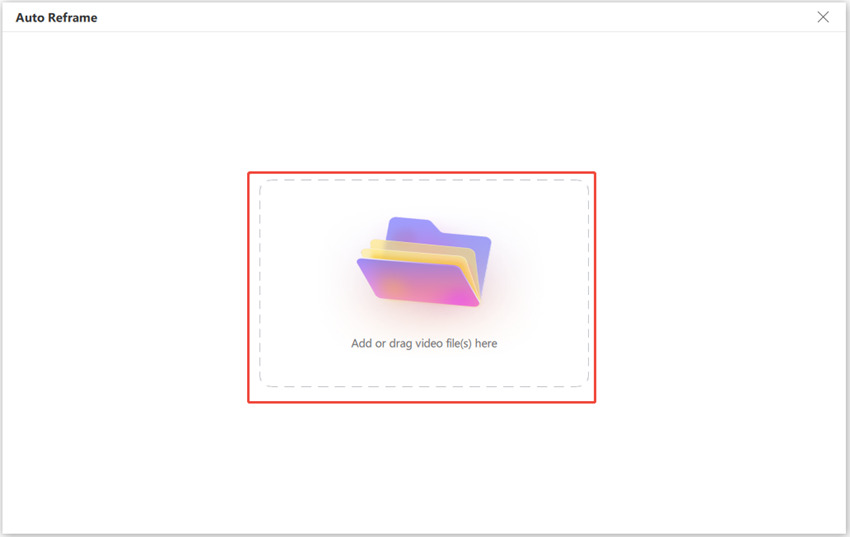
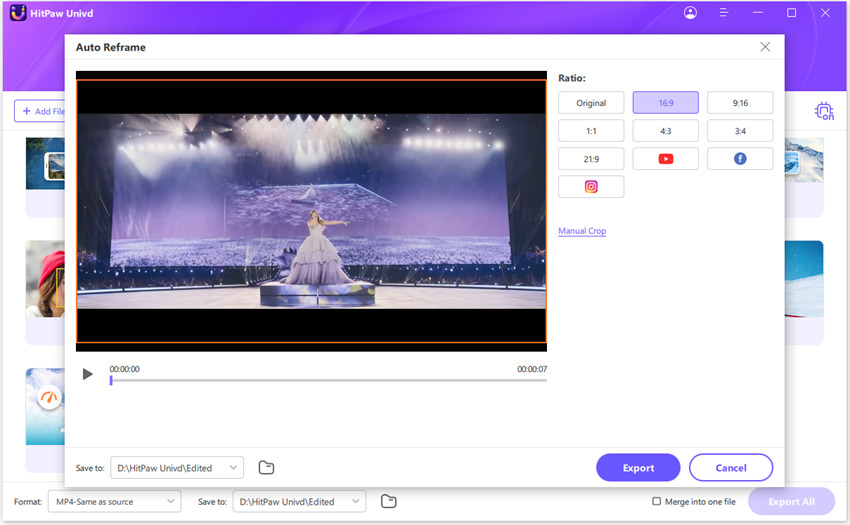












分享文章至:
選擇產品評分:
Joshua
HitPaw 特邀主編
熱衷於分享3C及各類軟體資訊,希望能夠透過撰寫文章,幫助大家瞭解更多影像處理的技巧和相關的AI資訊。
檢視所有文章留言
為HitPaw留下您的寶貴意見/點評