目錄
透過 HitPaw VoicePea(以前稱為 HitPaw Voice Changer)的簡單介面,您只需 4 步驟即可輕鬆更改聲音。
常規設定: 即時更改聲音
步驟 1.選擇輸入與輸出
轉到"設定",然後點擊下拉按鈕以選擇您正在使用的輸入和輸出。

聽不到任何聲音?這是解決方案!
如果您手動新增了其他設備,請先手動刷新以查看清單中是否已偵測到任何新設備。

如果選擇裝置後聽不到任何聲音,請按一下「偵測」以檢查音訊狀態。正常使用時,麥克風和揚聲器圖示應為綠色。

如果檢測後仍然聽不到任何聲音,請點擊「回饋」聯絡我們。
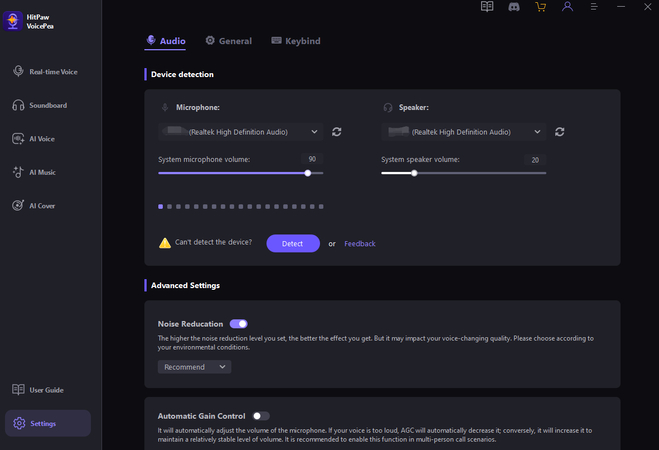
步驟 2: 選擇語音和音效
選擇您喜歡的效果並點擊以應用它。

對於那些擁有 Nvidia 4G 和 AMD 6G 或以上設備的用戶,他們可以透過 AI 語音效果即時改變自己的聲音。

步驟 3: 調整全域設定
打開"變聲器"、"聽到我自己的聲音",然後嘗試對著麥克風說話,聽聽你的聲音聽起來如何。如果周圍環境吵雜,可以手動點選「揚聲器圖示」啟動降噪。請不要將降噪等級設定得太高,因為它可能會過濾掉一些聲音。

步驟 4: 調整語音設定
選擇所需的音效並預覽後,您可以將滑鼠懸停在卡通頭像上來調整語音設定。

請記住,要正確使用 HitPaw VoicePea,您必須使用耳機。如果您使用揚聲器,聲音將饋送到您的麥克風並創建音訊回饋循環,從而破壞體驗。下面,我們將透過影片和圖片示範如何在不同平台上使用HitPaw VoicePea。
Windows: 如何在 Windows 上使用 HitPaw VoicePea
現在,我們將解釋如何在 Windows 上設定 HitPaw VoicePea 這個變聲軟體
您可以觀看下面的變聲教學影片,了解有關設定過程的詳細逐步指南:
以下是影像格式的步驟。您可以按照以下步驟完成設定:
提示:如果您是第一次使用 HitPaw VoicePea,您將看到一個引導頁面,幫助您快速驗證程式是否正常運作。
步驟 1. 麥克風和揚聲器
檢查麥克風和揚聲器選項,確保選擇您實際使用的麥克風和耳機。
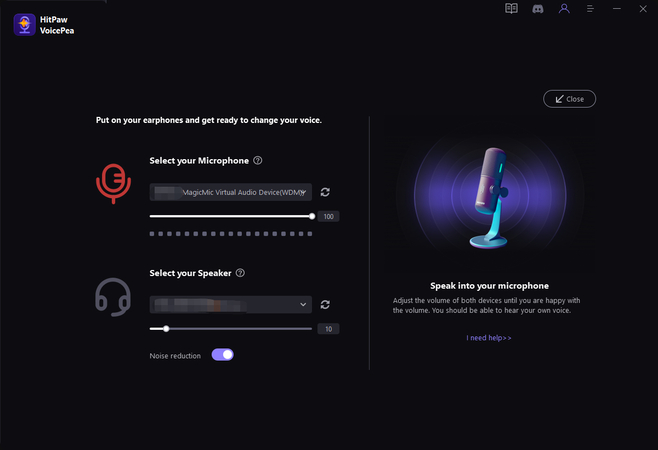
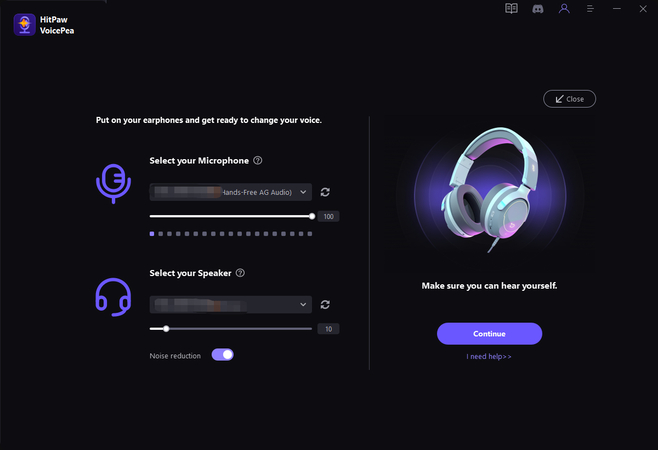
步驟 2. 調整音量
根據右側提示調整音量滑桿,確保您聽到的音量合適。
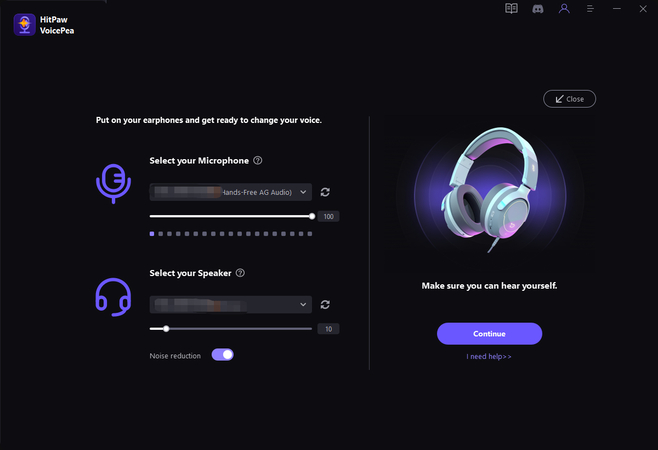
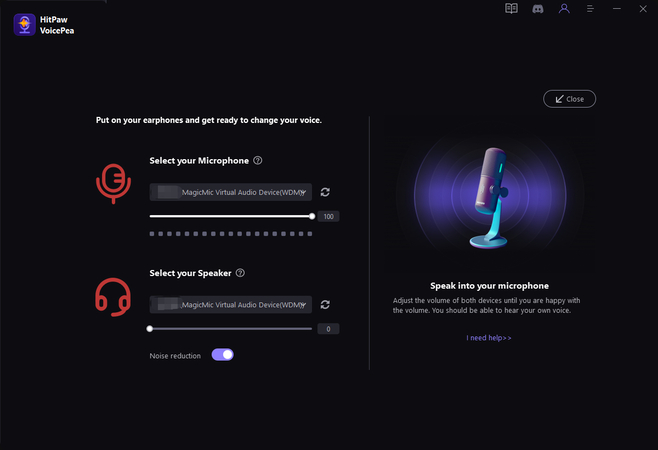
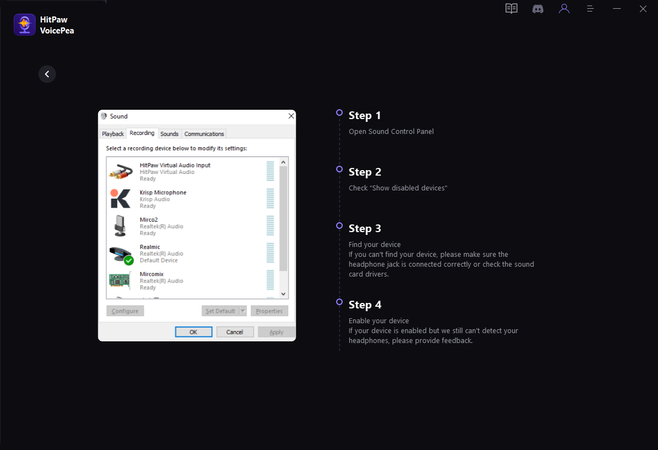
如果您的裝置靜音或遇到其他問題,請按照右側的提示進行修復。
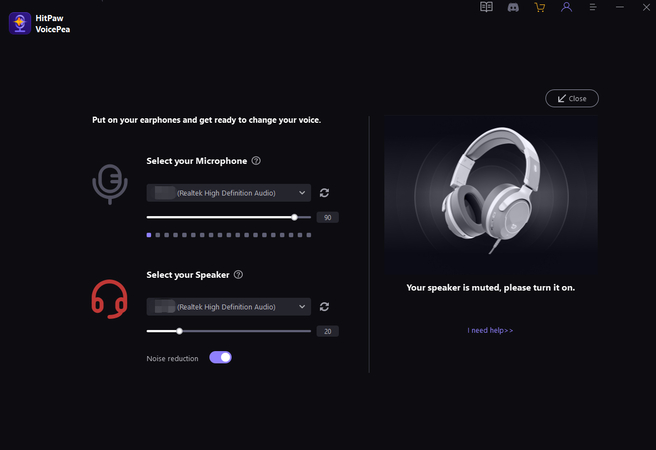
步驟 3. 檢查你的聲音
如果您在此頁面上聽到合適的音量,請點擊「下一步」。引導頁面會快速為您選擇變聲效果。確保您可以聽到聲音的變化,然後點擊「完成」。
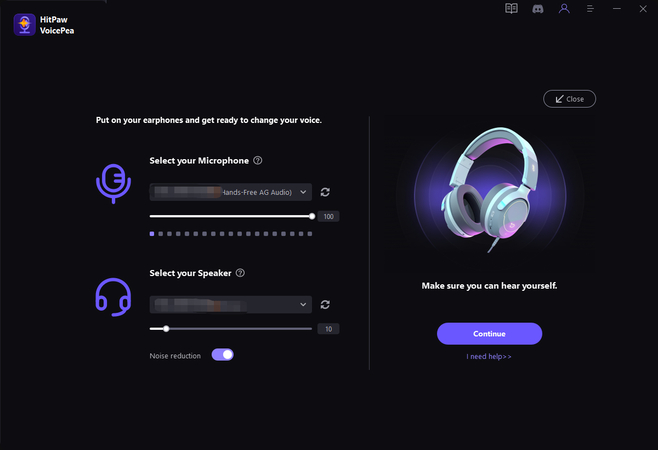
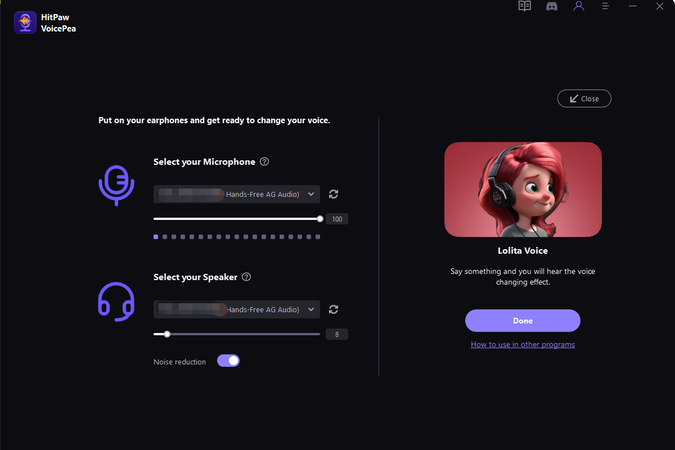
如果您不是第一次使用HitPaw VoicePea,並且需要再次造訪引導頁面,您可以進入設定頁面,點擊「偵測」按鈕將其開啟。

提示:如果您不需要引導頁,希望直接修改裝置或相關功能,請依照下列步驟操作:
步驟 1. 調整全域設定
確保即時變聲器介面中的"切換變聲器"和"聽我自己"開關已打開,以監控您當前的語音狀態。
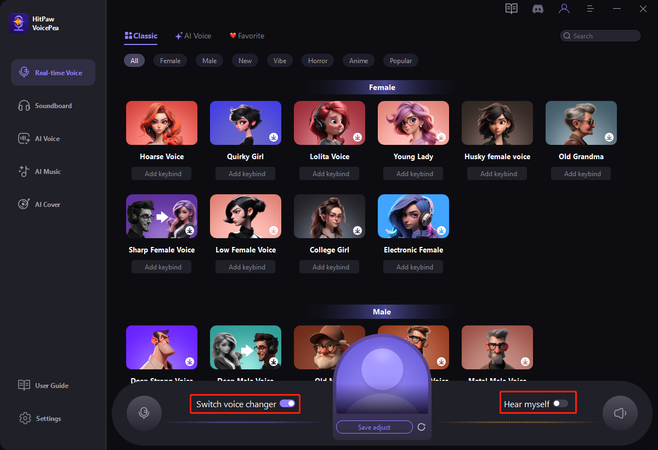
步驟 2. 麥克風和揚聲器
切換到設定介面。在麥克風和揚聲器選項下,請確保您選擇了目前使用的真實麥克風。
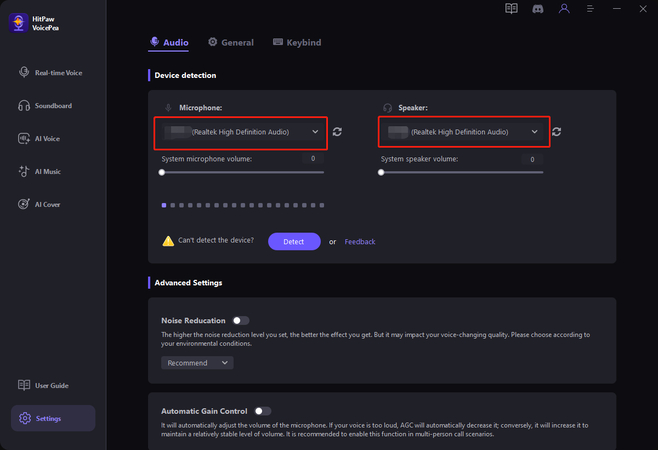
步驟 3. 調整音量
調整音量滑桿以確保您聽到適當的音量。
必須注意的是:耳機音量滑桿會影響Windows上監聽模式和其他軟體的音量,但不會影響HitPaw VoicePea的輸出音量。因此,如果您在其他軟體中聽到聲音很小,但在播放時聲音很大,請檢查您的麥克風音量是否太低或揚聲器音量太高。
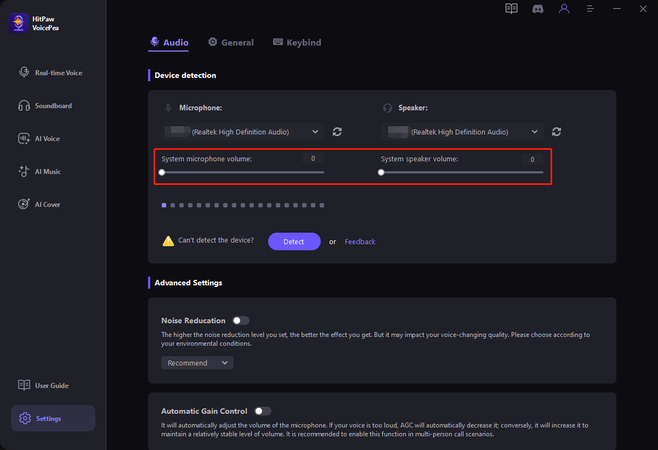
Steam: 如何在 Steam 上使用 HitPaw VoicePea
現在,我們將解釋如何在 Steam 上設定 HitPaw VoicePea 這個變聲軟體
觀看影片,了解如何在 Steam 上使用 HitPaw VoicePea:
以下是向您展示如何在 Steam 上使用 HitPaw VoicePea 的逐步指南圖片:
步驟 1. 點選預覽
確保 HitPaw VoicePea 在本地播放過程中順利運作(選擇語音樣本、在即時變聲器介面中啟動語音調變和監聽功能),確保音效和音量合適,然後再繼續在 Steam 上配置設定。
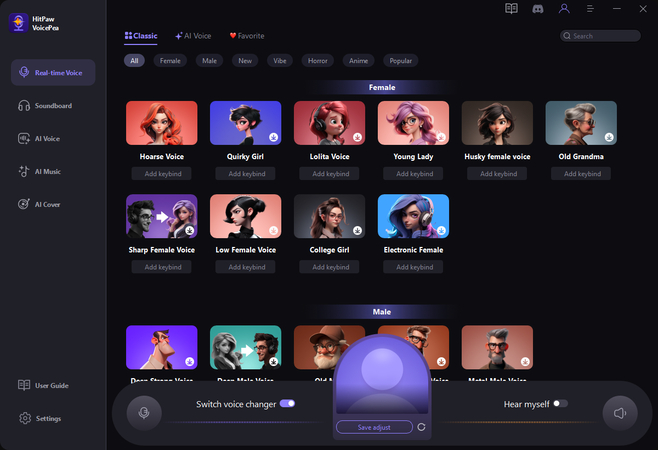
步驟 2. 調整 Steam 上的設置
打開Steam,點選左上角的Steam選單,開啟設定介面。您也可以在程式內的使用者指南中找到詳細步驟。
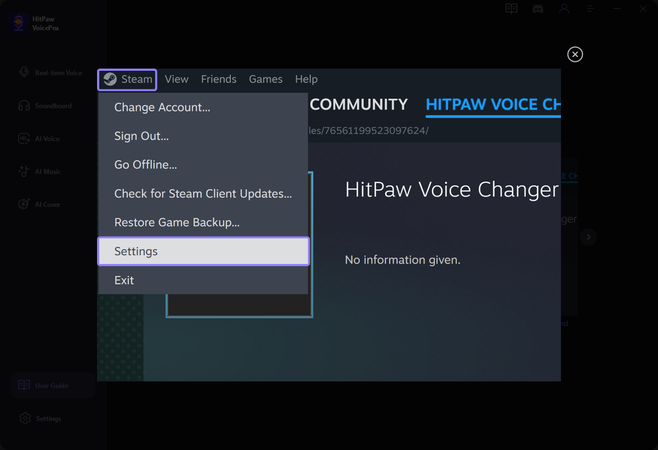
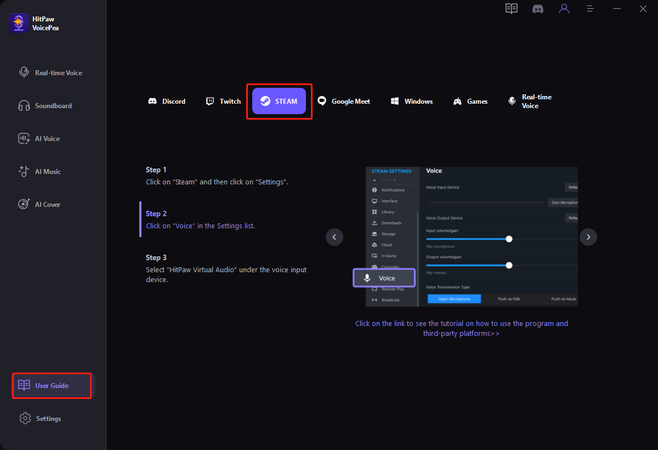
步驟 3. 選擇輸入設備
點擊「語音」選項,將輸入裝置變更為「HitPaw Virtual Audio」。
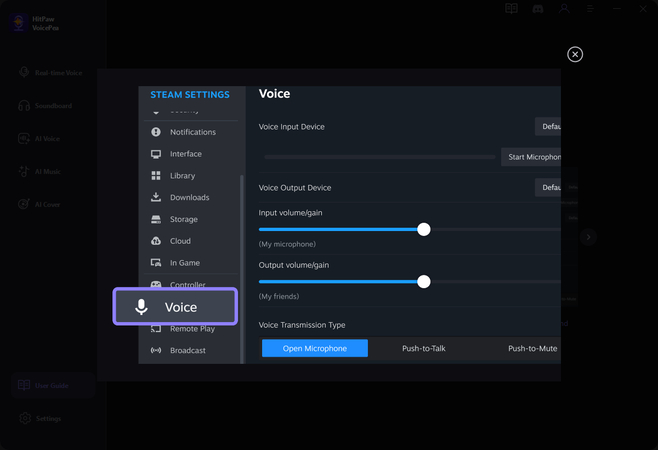
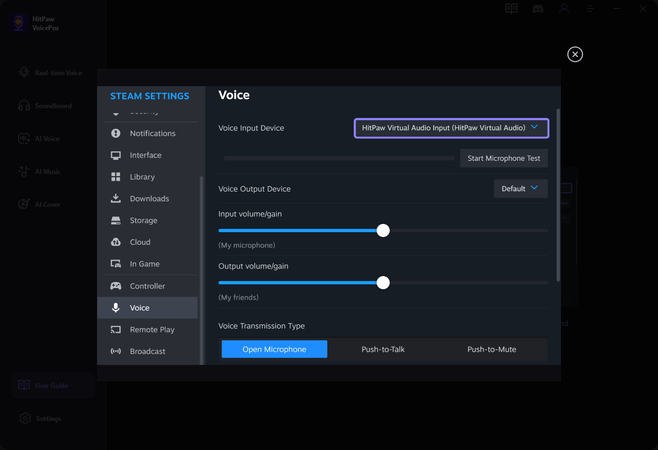
步驟 4. 測試您的麥克風
完成上述設定後,您可以測試麥克風,確認變聲功能是否正常。此時,您需要點擊HitPaw VoicePea程式中的「聽到自己」將其停用。

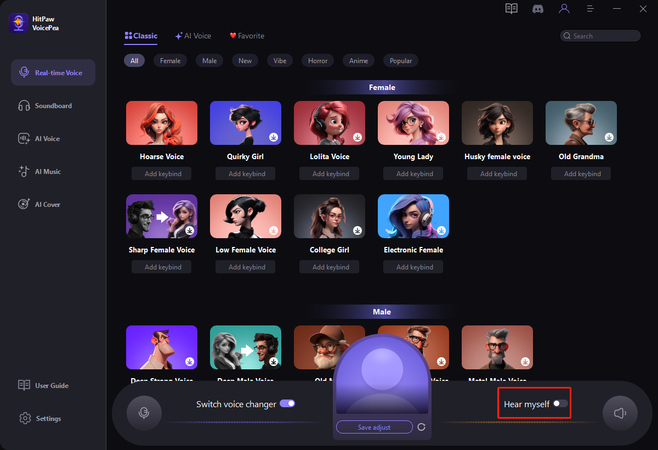

如果您發現音量波動或變聲效果有時會靜音,可以在下面的進階選項中勾選並停用聲音閾值偵測,或關閉其他三個開關。

Discord: 如何在 Discord 上使用 HitPaw VoicePea
現在,我們將解釋如何在 Discord 上設定 HitPaw VoicePea 變聲軟體
觀看影片,了解如何在 Discord 上使用 HitPaw VoicePea:
以下是逐步指南圖片,向您展示如何在 Discord 上使用 HitPaw VoicePea:
步驟 1. 點選預覽
確保 HitPaw VoicePea 在本地播放過程中順利運作(選擇語音樣本、啟動即時變聲器介面中的語音調變和監聽功能),確保音效和音量合適,然後再繼續在 Discord 上配置設定。
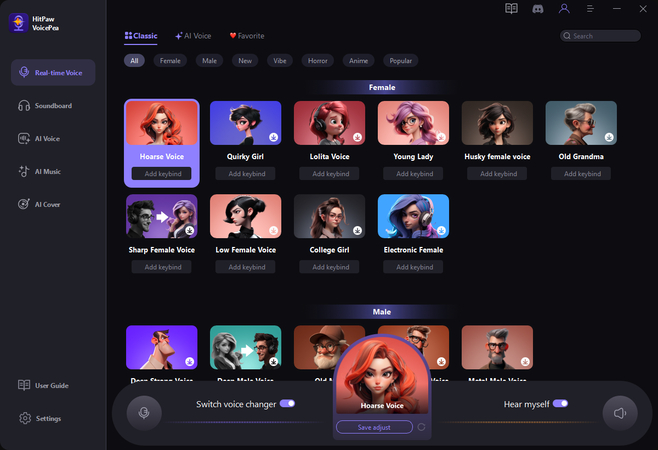
步驟 2. 調整 Discord 上的設定
開啟 Discord,找到並點選「使用者設定」。

步驟 3. 選擇輸入設備
然後點選"語音&視訊",從輸入裝置下拉清單中選擇"HitPaw Virtual Audio"。

為了獲得更好的變聲效果,請在 Discord 中停用以下選項:
- 自動判定輸入靈敏度
- 回音消除
- 雜訊抑制
- MP3下載到
- 自動增益控制


