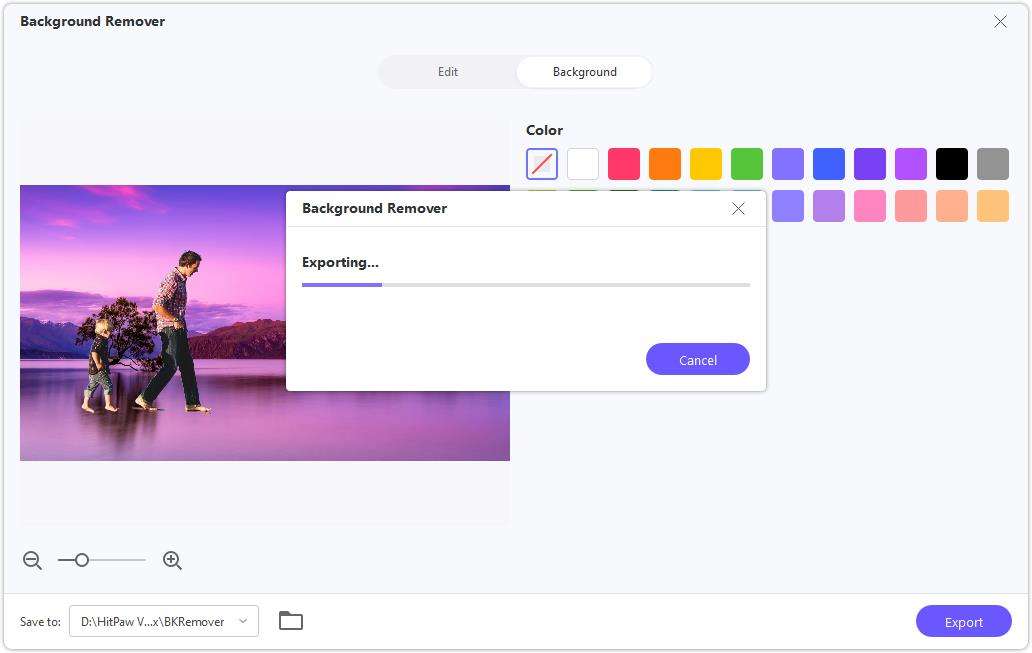目錄
首先,請免費下載並安裝 HitPaw 影片轉換器到您的電腦上。這個功能在 Windows 和 Mac 版本都可以使用。
步驟 1:在 HitPaw 影片轉換器中新增一張圖片
啟動這個程式,從工具箱中選擇「背景移除器」功能。從彈出視窗中選擇您想要移除背景的圖片。

步驟 2:移除背景
當您匯入圖片或照片後,HitPaw 影片轉換器將會自動分析並移除背景。


步驟 3:編輯/自訂移除區域
HitPaw 影片轉換器允許自訂要保留或移除的區域。點擊「保留」按鈕,您可以選擇要在原始圖像上保留的區域,並在輸出圖像上預覽效果。
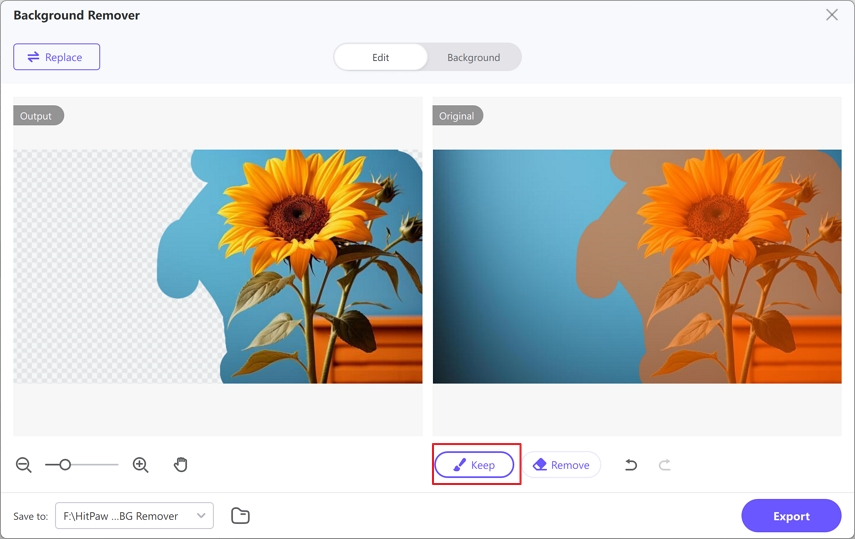
同樣地,當您點擊「移除」按鈕時,它會切換到移除背景按鈕。您可以在右側選擇要移除背景的區域,選定區域的背景將會在輸出圖像上被移除。
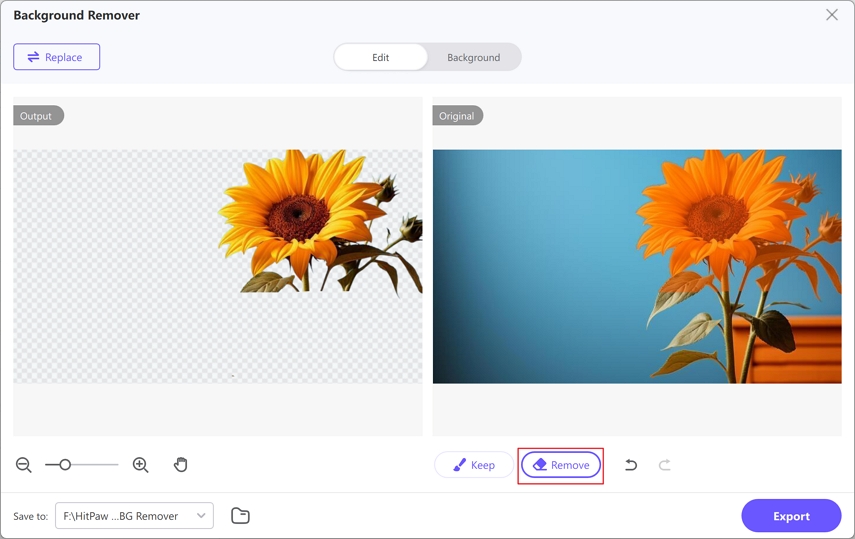
如果您只需要移除背景,請點擊「匯出」按鈕以保存沒有任何背景的圖像。
如果您想在移除背景後更換新的背景,請切換到「背景」選項卡。
步驟 4:更改背景
在「背景」選項卡中,我們可以為圖像選擇新的背景。這裡有兩種選擇:
選項1. 選擇一種顏色作為純色背景。
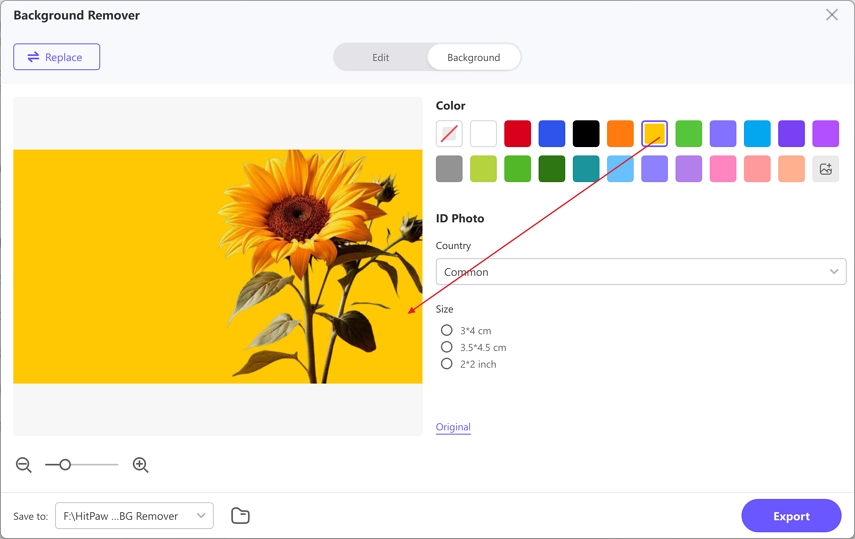
選項2. 點擊「+」添加一張圖像作為新的背景。
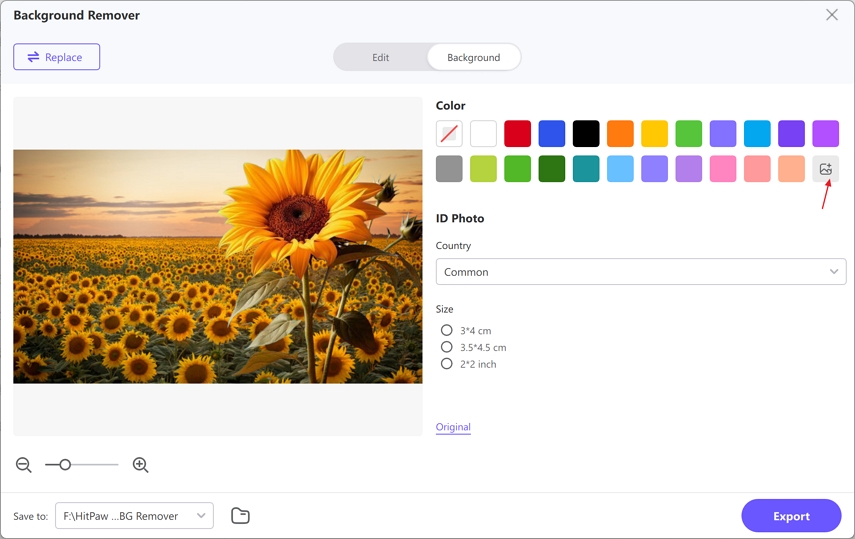
步驟 5:自定義背景
準備就緒後,您可以點擊「匯出」按鈕,將圖像保存為已刪除背景或添加了新背景的圖像。