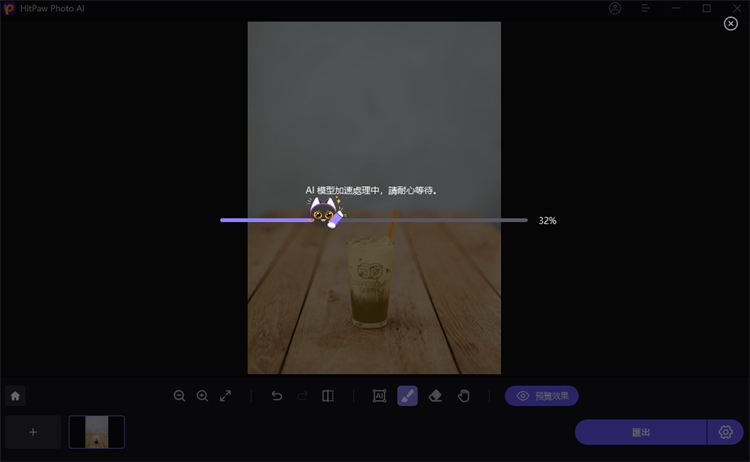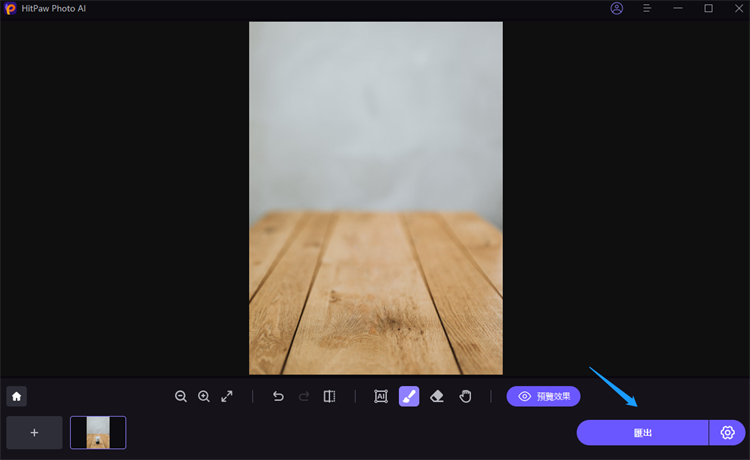目錄
如果您使用進階照片編輯工具,您可能會發現從照片中移除物件或人物非常複雜且困難。但現在有了 HitPaw FotorPea的支援,您可以透過非常簡單的步驟完成這些事情。
請依照以下5個步驟進行操作,即可輕鬆從照片中移除物件。
Step 1: 上傳照片
在HitPaw FotorPea主界面找到「物件移除」功能區。上傳需要移除物件的照片。或者您也可以簡單地將照片拖拽到軟體中。
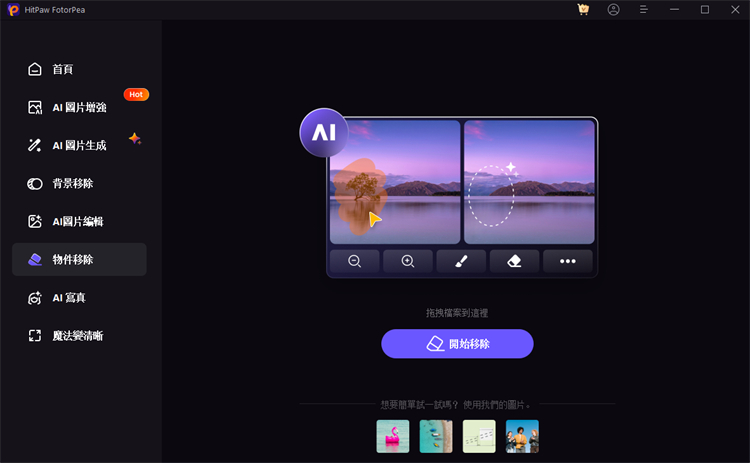
Step 2: 找到「畫筆」或「框選」工具
在物件移除功能界面下方找到「畫筆」或「框選」工具。
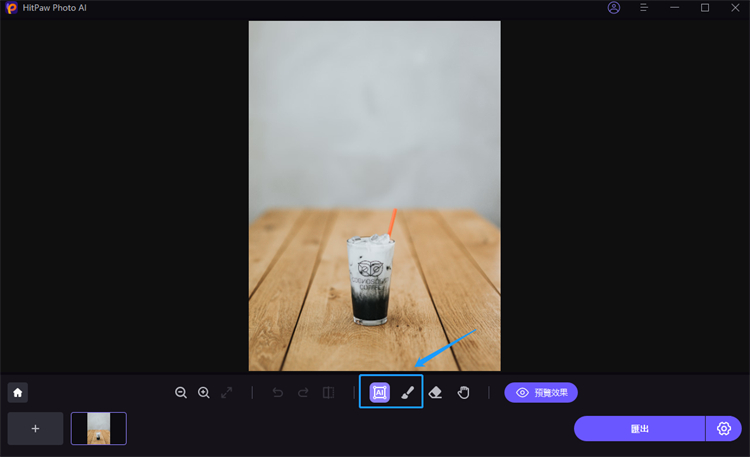
Step 3: 用畫筆塗抹或框選出物件
用畫筆塗抹或框選出需要移除的物件
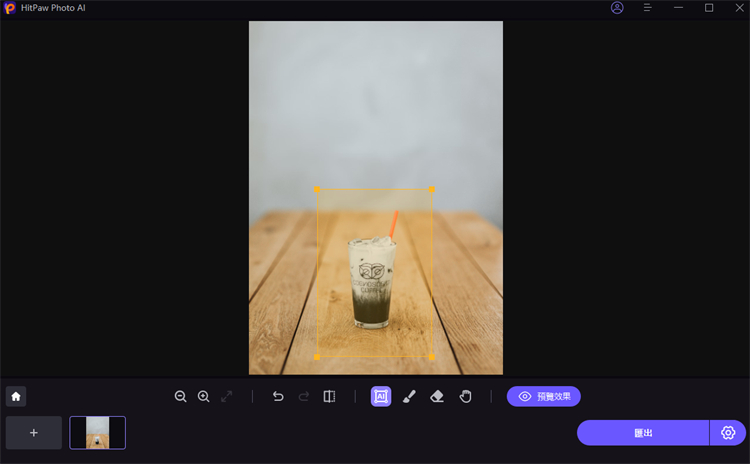
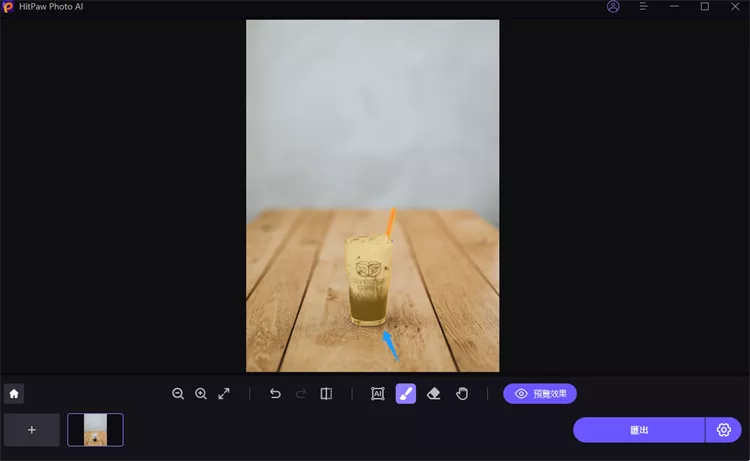
Step 4: 調整設定
塗抹、框選後,所選區域將被突出顯示。您可以根據需要調整需要移除的區域、新增或擦拭掉。如果您對目前的移除區域不滿意,可以透過按一下「撤銷」按鈕重新選取物件。
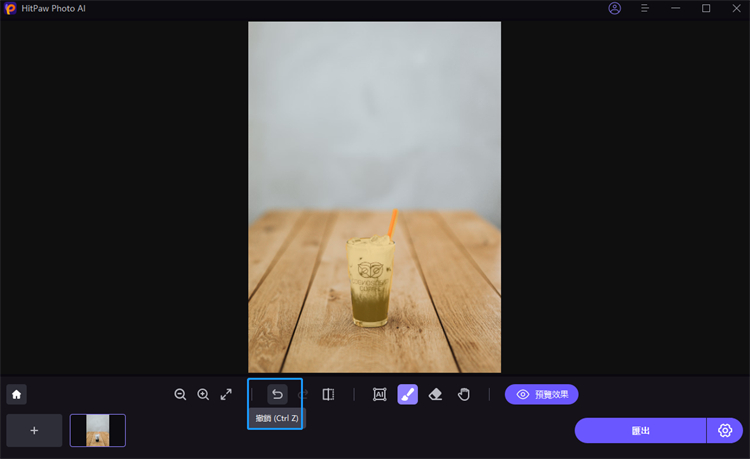
此外,您可以拖曳滑桿來調整畫筆大小。
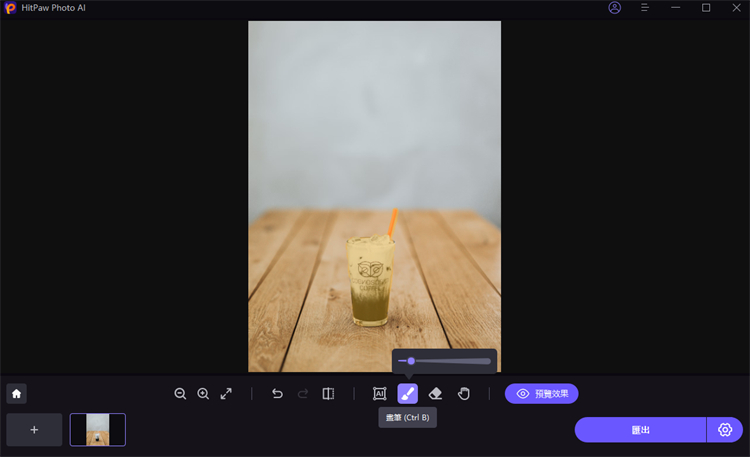
Step 5: 預覽並匯出照片
按一下「預覽」即可快速移除照片中的多餘物件。然後您可以瀏覽儲存路徑,然後按一下「匯出」並將最終照片儲存到您的電腦。