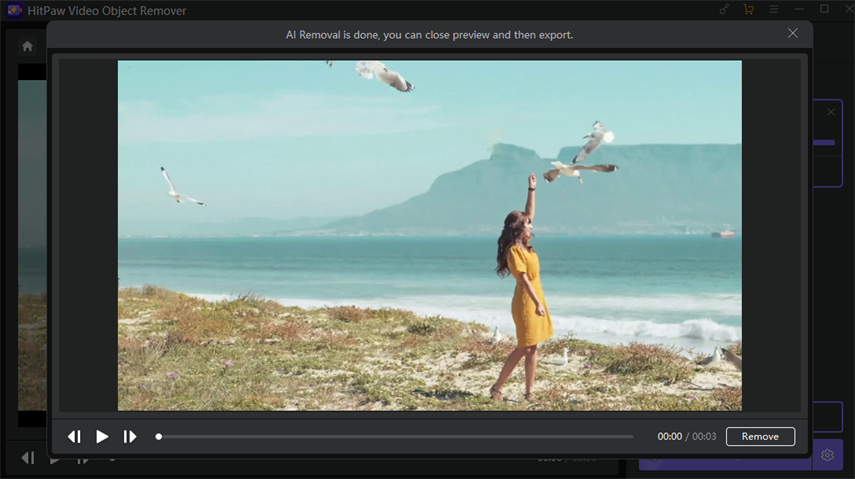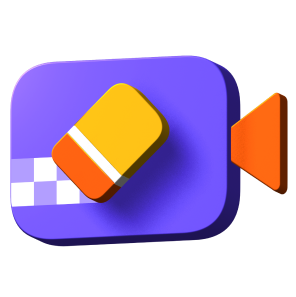目錄
如果你使用高級的影片剪輯和編輯工具,你可能會發現從影片中刪除物體或人物很複雜而且困難。但是有了HitPaw物件移除工具,你可以用非常簡單的步驟完成這些工作。
跟著下面簡單的5個步驟開始移除影片中的物件。
步驟 1:匯入影片
點擊「選擇檔案」將需要移除物件的影片加入,或是直接將影片拖曳至編輯框中。

步驟 2: 選擇「AI 刪除物件」功能
選擇「AI 刪除物件」功能來刪除物件。
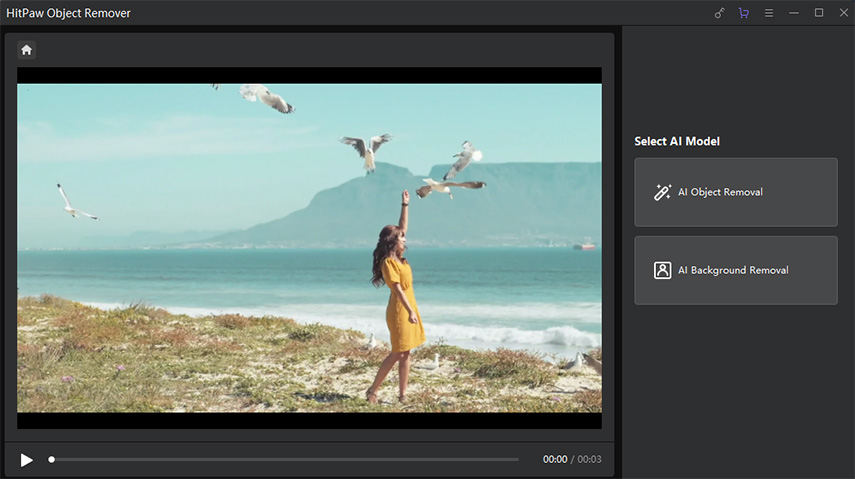
步驟 3:框選物件
框選您需要從影片中移除的物件,並在選擇完畢後點選「下一步」。您可以在影片播放進度條下方拖動圓形標記調整影片播放進度。
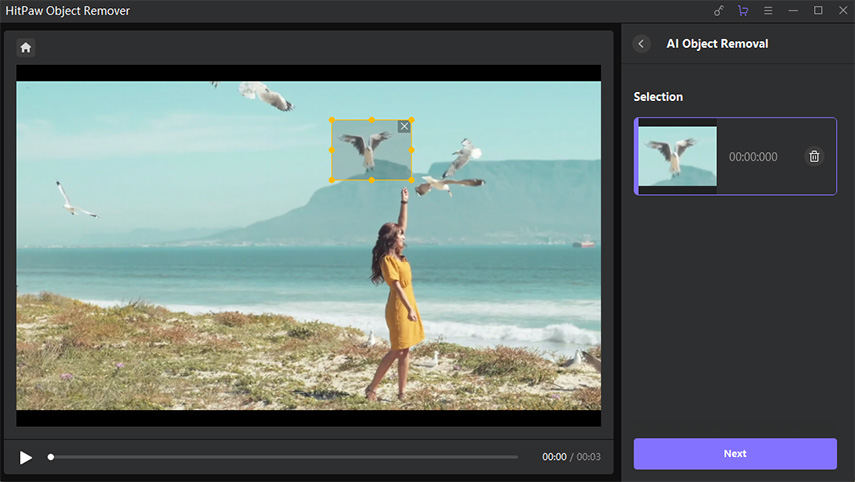
步驟 4: 調整選擇範圍
完成框選後,選擇範圍會顯示出來。您可以按需要調整刪除範圍、增加或減少選擇。如果您對目前的選擇縮放不滿意,可以點擊「重新選擇」重新選擇物件。
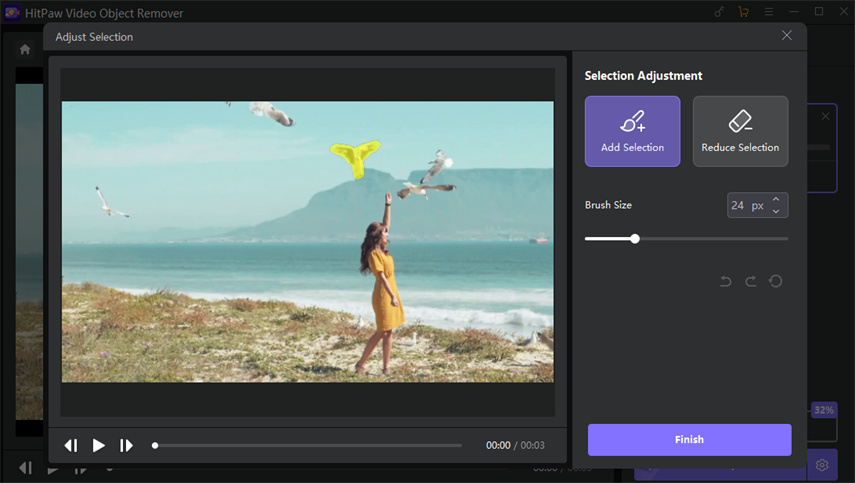
在選擇區域後,框架選擇的內容會顯示在軟體右側,你可以點擊框架右上角的「X」按鈕刪除選擇區域。
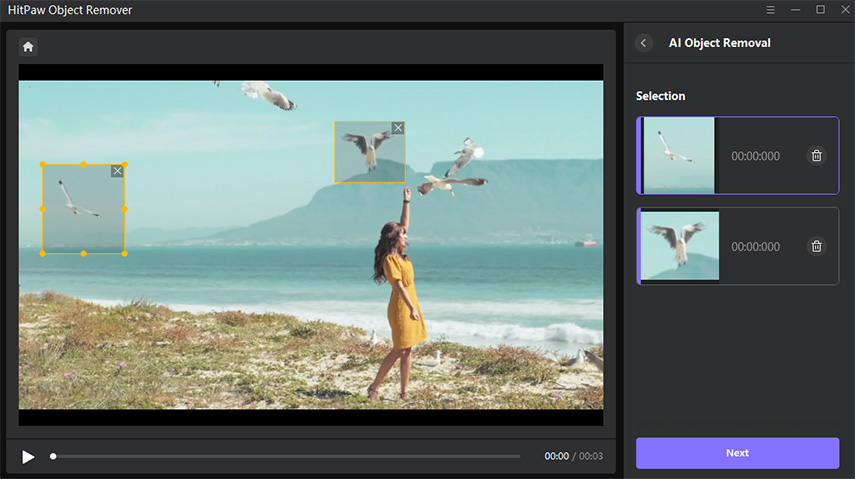
同時,你可以透過拖曳大小條來調整刷子大小。
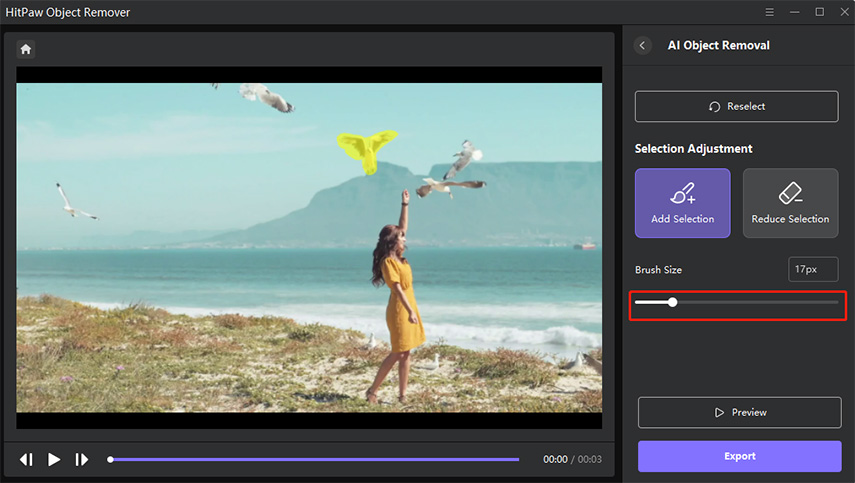
步驟 5:預覽並匯出影片
點擊「預覽影片」來預覽影片的去除效果,然後匯出並儲存到您的電腦中。