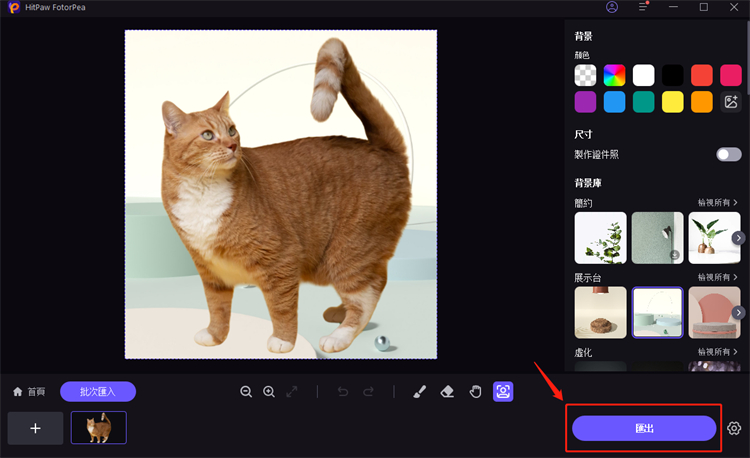Catalog
也許您想要體驗AI處理照片的神奇魔力?HitPaw FotorPea推出全智能的「圖片去背」功能,能夠透過AI識別多餘物體,輕鬆完成移除。
請按照以下 6 個簡單步驟,即可輕鬆去除圖片背景並自訂背景顏色。
Step 1: 上傳圖片
在HitPaw FotorPea使用界面找到「背景移除」功能,隨即匯入需要移除背景的圖片。或者您也可以直接拖拽圖片到功能區中。

Step 2: 等待AI自動識別
您匯入圖片後,HitPaw FotorPea將自動識別圖片背景並將其移除。
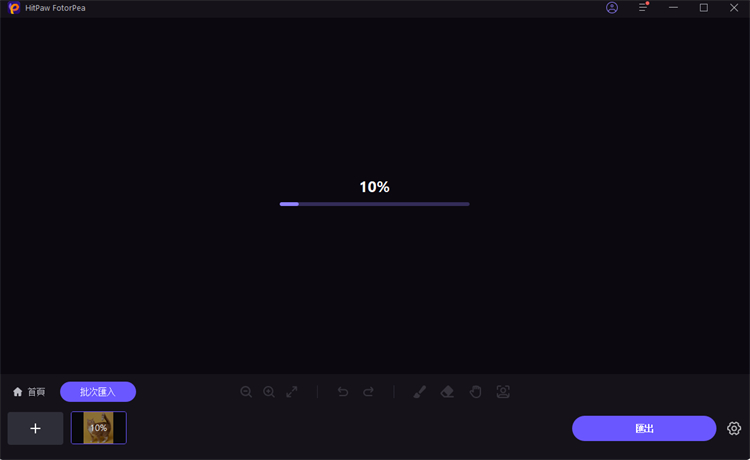
我們可以看到圖片去背的預覽圖,這就是匯出後您將獲得的圖片。
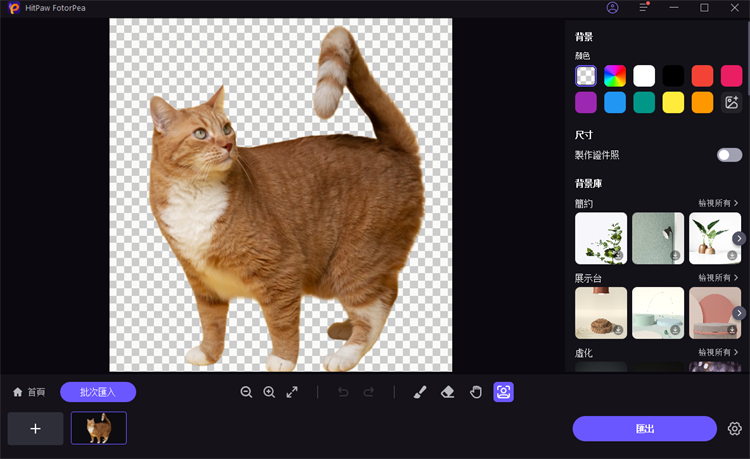
Step 3: 調整保留區域
您可以使用畫筆來調整需要保留的區域。
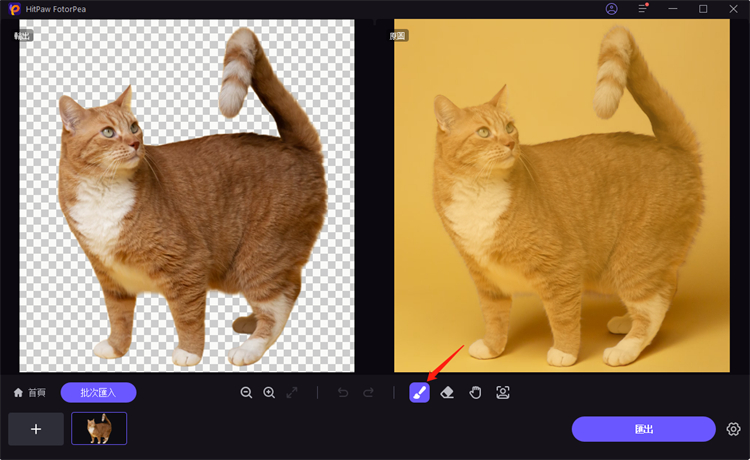
此外,您還可以點擊「畫筆」調整畫筆的大小。
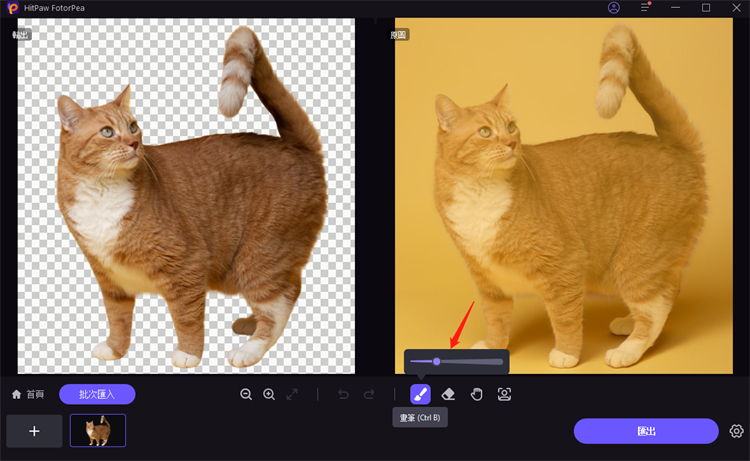
Step 4:調整去除區域
您可以使用「擦除」按鈕調整需要刪除的區域,效果會即時顯示在左側區域。同樣的,您還可以點擊「擦除」調整橡皮擦的大小。
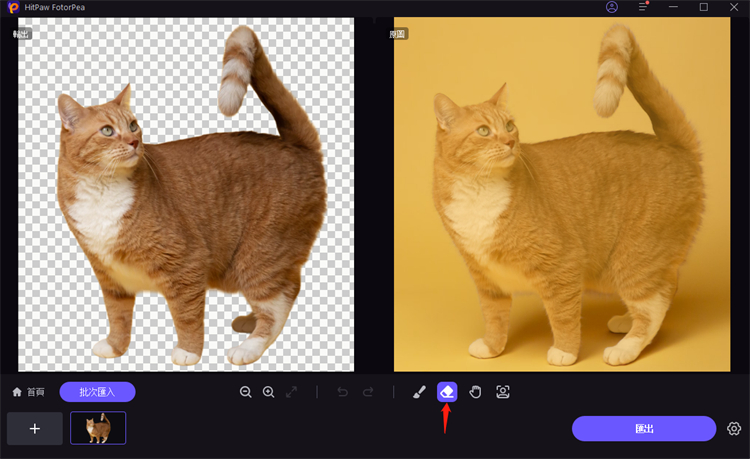
Step 5: 自訂背景
調整要刪除的背景後,您可以選擇要替換的背景顏色,或自訂背景圖片。
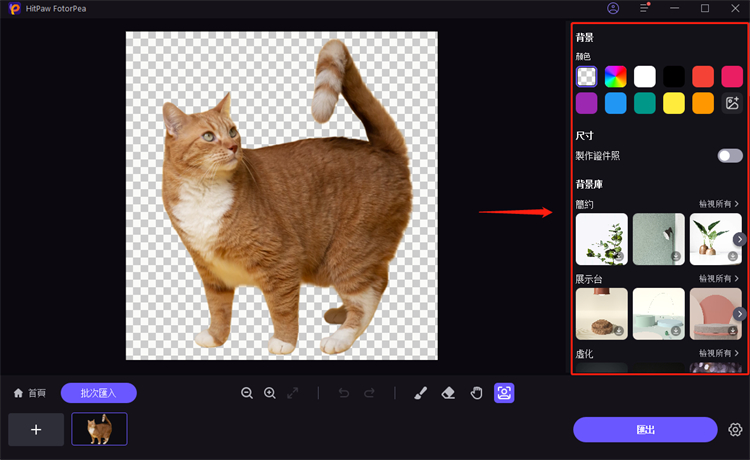
Step 6: 匯出圖片
替換背景顏色後,您可以直接在左側預覽區檢視效果。然後您可以瀏覽儲存路徑,按一下「匯出」就能將最終圖片儲存到您的電腦。