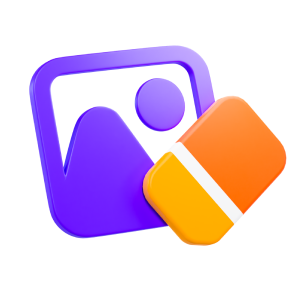目錄
對於希望在視覺效果中注入獨特魅力的人來說,我們的「圖片去背」功能可以為您的創意流程帶來顯著的改變。
按照以下 6 個簡單步驟,開始從圖像中移除背景並更改圖像背景。
步驟 1: 匯入照片
單擊"圖片去背"以新增需要移除背景的照片。 或者您可以簡單地將照片拖到編輯框中。
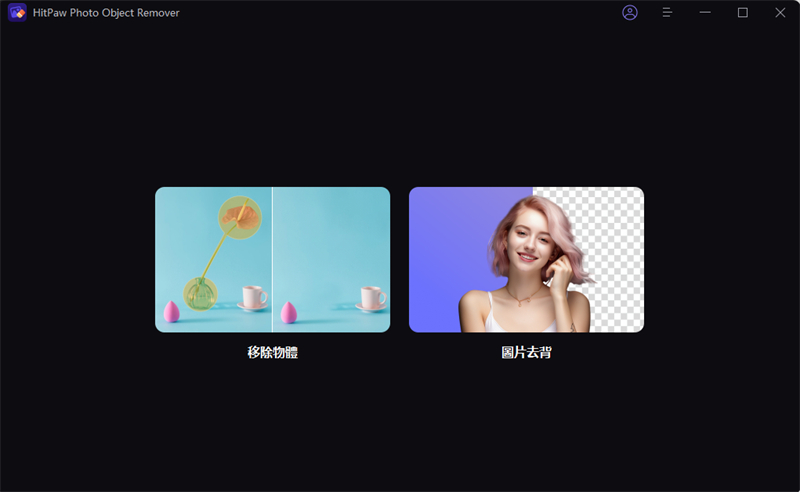
步驟 2: 等待自動識別
當您匯入照片時,它會自動識別背景並將其移除。
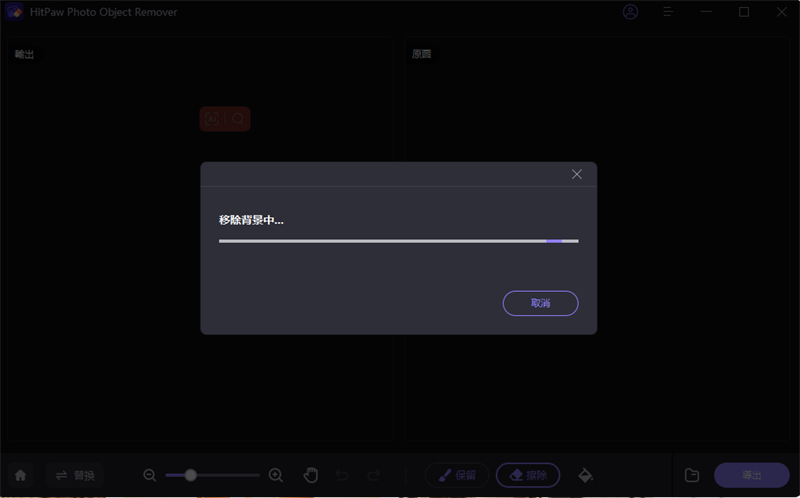
您將在左側看到輸出,這是移除照片背景的图像。 右邊是原始图像。
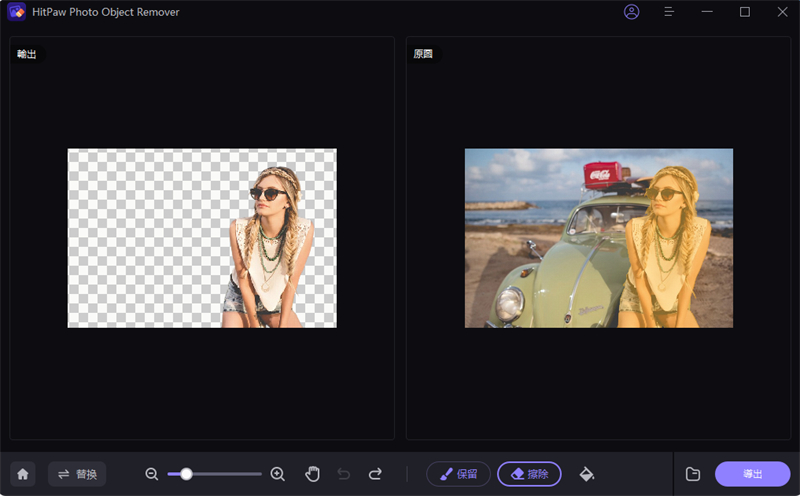
步驟 3: 調整保留區域
您可以使用"保留"按鈕操縱原始圖像來調整要保留的區域。
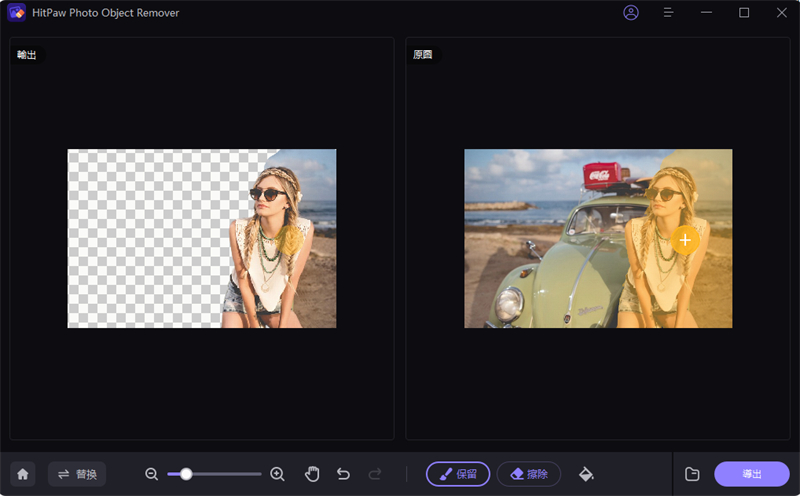
此外,您還可以透過單擊"保留"按鈕來選擇畫筆的大小。
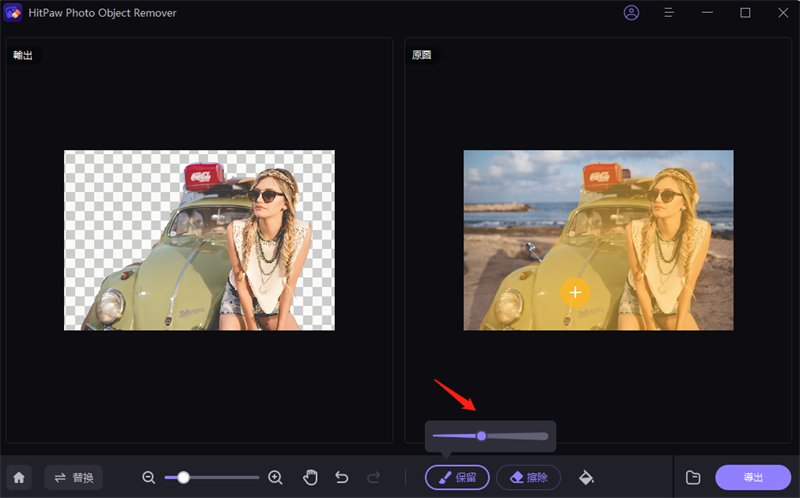
步驟 4: 調整擦除區域
您可以使用"擦除"按鈕操縱原始圖像來調整要刪除的區域。
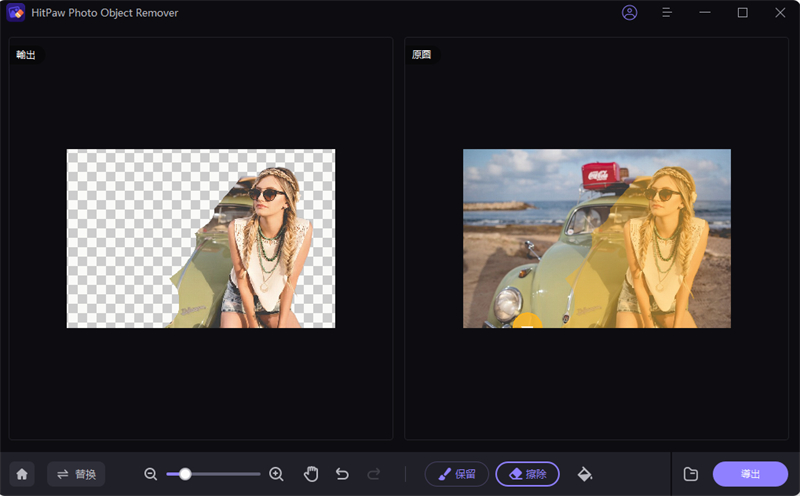
此外,您可以透過拖動大小欄來調整畫筆大小。
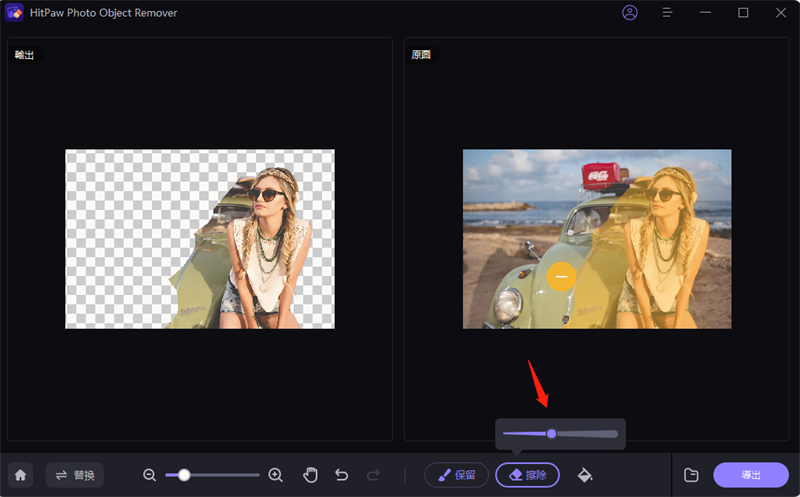
步驟 5: 更改背景顏色
調整要移除的背景後,您可以選擇要替換的背景顏色。
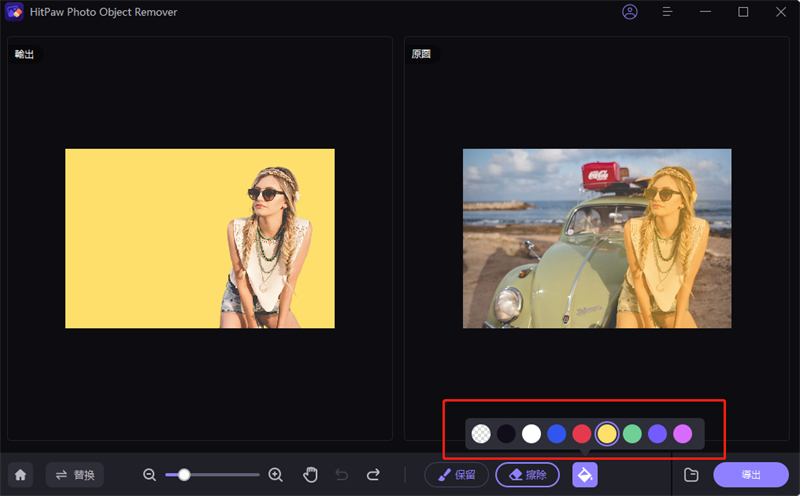
步驟 6: 匯出照片
替換背景顏色後,您可以直接在輸出中檢視影象。 然後您可以瀏覽儲存路徑,然後單擊"匯出"並將最終照片儲存到您的計算機。
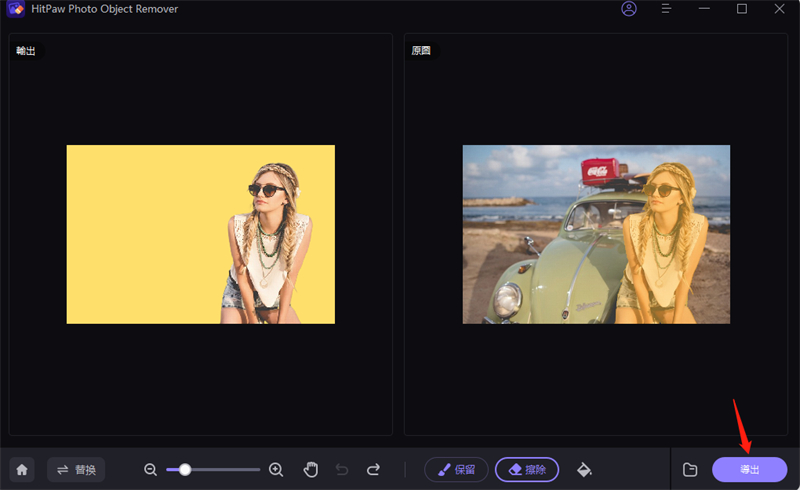

立即安裝