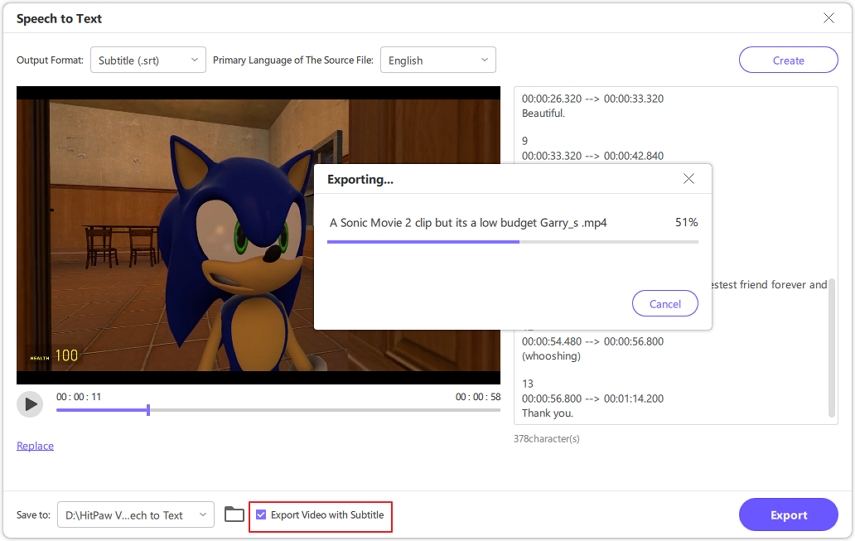目錄
本教程將告訴您如何使用 HitPaw Univd 將影片、音訊轉換為文字
步驟 2: 新增影片或音訊檔案
現在,您可以將影片或音訊檔案新增或拖動到語音轉文字介面。 HitPaw Univd 支援 1000 多種格式匯入。

步驟 3: 選擇輸出格式和語言
新增影片或音訊檔案後,您需要選擇輸出格式和語言。
您可以選擇將語音轉換為純文字,或將影片、音訊轉換為字幕。

在語言下拉選項中,請選擇原始檔的主要語言。
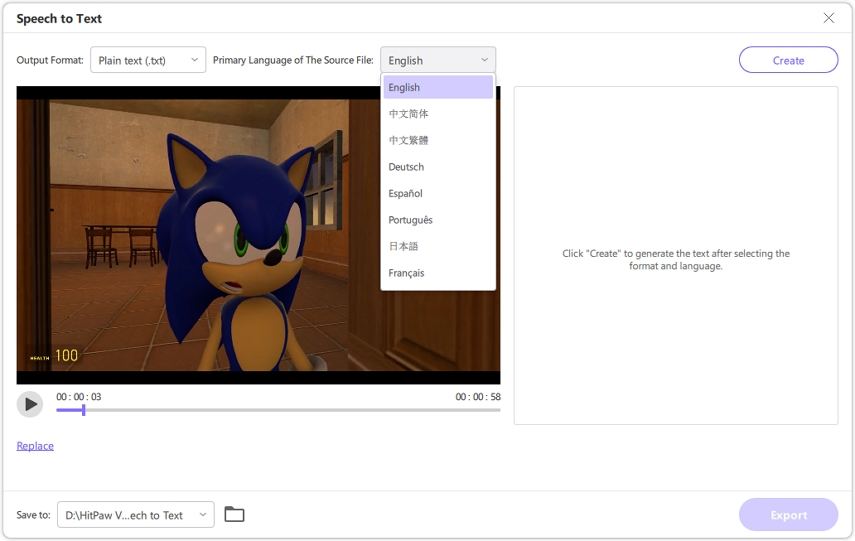
步驟 4: 點選"建立"開始轉錄
現在,選擇輸出格式和主要語言後單擊"建立"按鈕。

步驟 5: 將影片/音訊轉換為文字
如果您選擇純文字 (.txt) 作為輸出格式,HitPaw Speech to Text 會將語音轉錄為純文字,這意味著沒有時間戳。
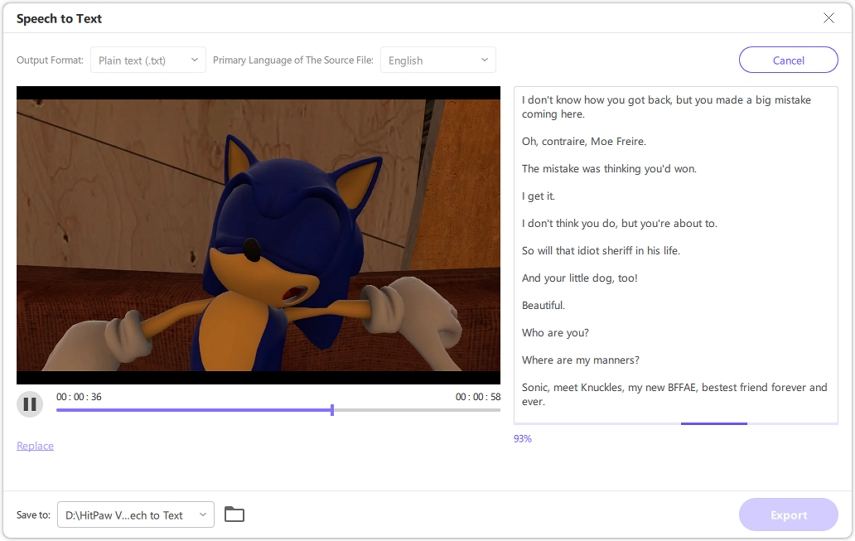
步驟 6: 將影片/音訊轉換為字幕
如果選擇字幕 (.srt) 作為輸出格式,您將獲得帶有時間戳的 .srt 檔案。
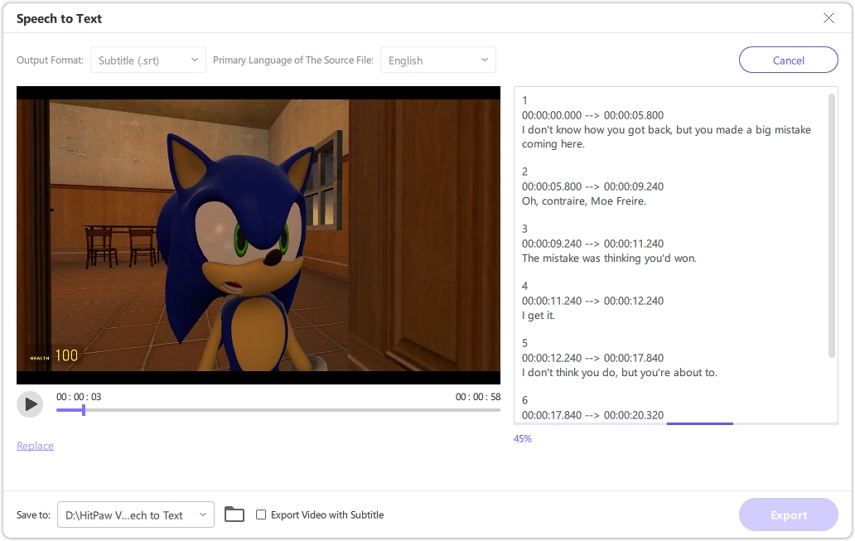
步驟 7: 預覽並匯出
語音識別完成後,您可以預覽影片以檢查文字轉換是否正確。 如果一切正常,請單擊"匯出"按鈕。 您將獲得純 .txt 檔案或 .srt 格式的字幕檔案。
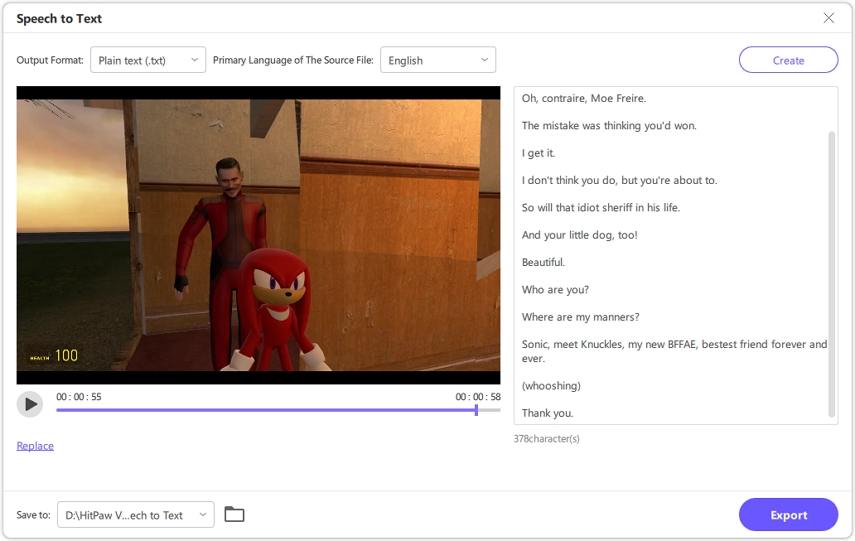
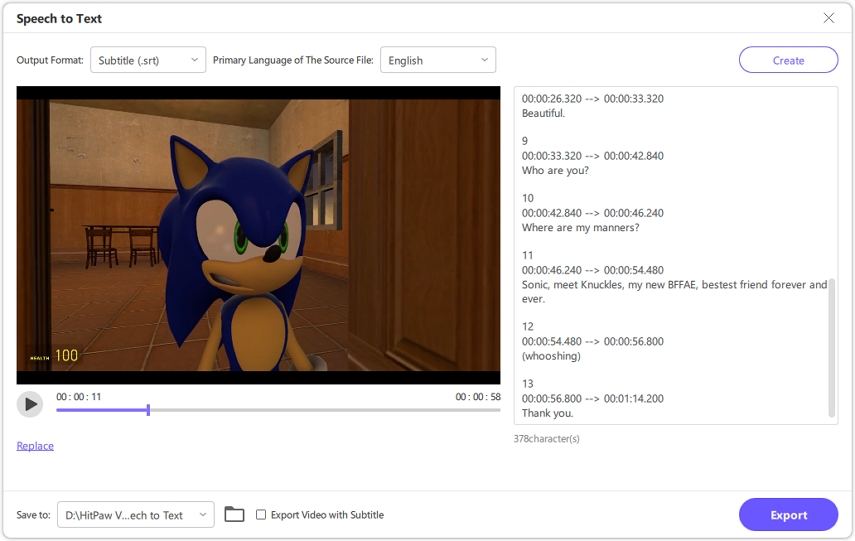
如果您將影片轉換為字幕,您可以選中"匯出帶字幕的影片"選項。 因此,您將帶字幕的影片匯出到電腦。