目錄
這是有關如何使用 HitPaw Univd的壓縮器功能以最佳質量壓縮影片和圖像的教程。
首先,請在電腦上安裝並啟動 HitPaw Univd。從工具箱中選擇影片/圖像壓縮器功能。
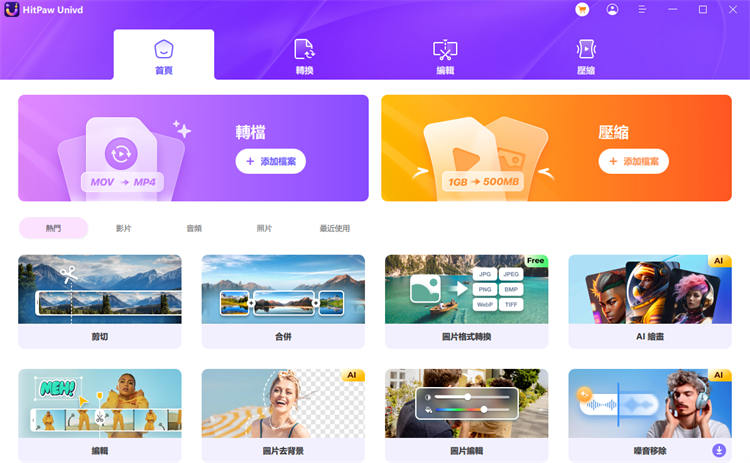
第一部分:如何在HitPaw影片轉換器中壓縮影片
步驟1。在影片選項卡上,點擊“添加影片”以將影片添加到程式中。您可以點擊筆圖示來重新命名影片標題。
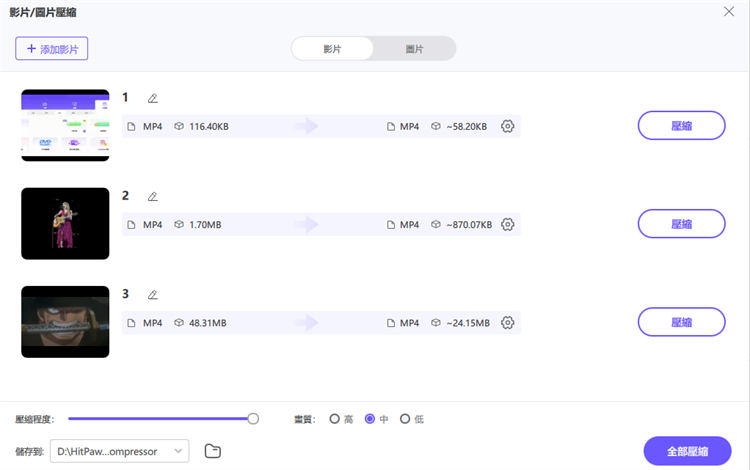
步驟2。當您點擊檔案上的齒輪圖示時,您可以為該檔案選擇適當的壓縮級別和質量。格式列表提供“原始”和“MP4”選項。當您點擊“預覽”按鈕時,您可以預覽壓縮效果。
點擊“確認”按鈕以保存您的設置。
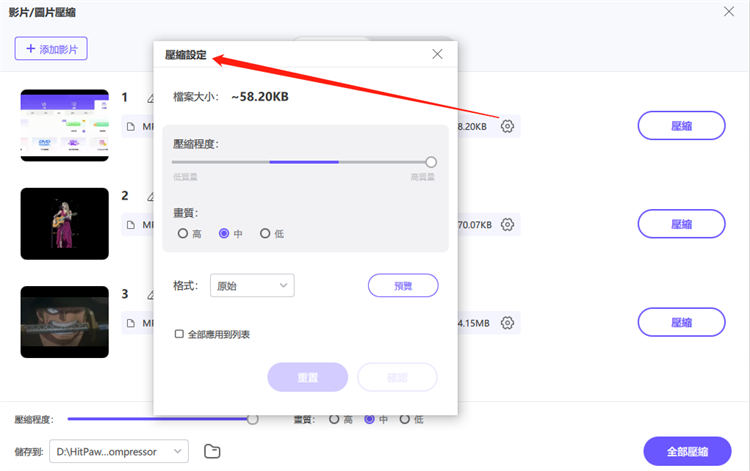
當您從左下角選擇壓縮級別時,它將應用於列表中的所有檔案。推薦的壓縮級別為中等。您可以在檔案列表中看到壓縮前後的影片大小。
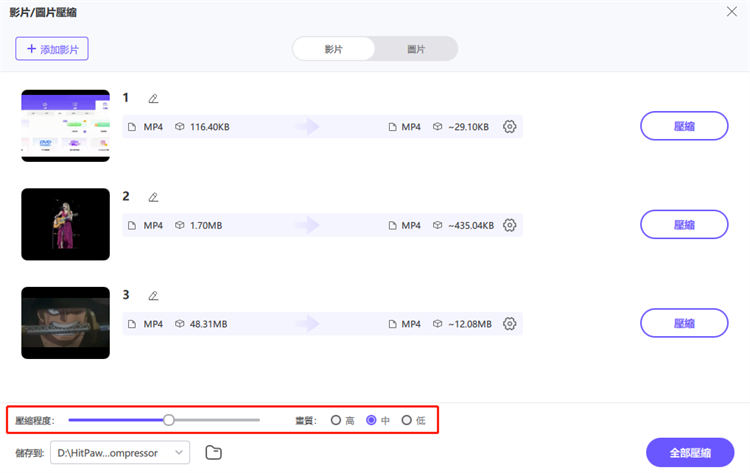
步驟3:點擊“壓縮”按鈕開始壓縮目標檔案,或點擊“全部壓縮”按鈕一次性壓縮所有檔案。
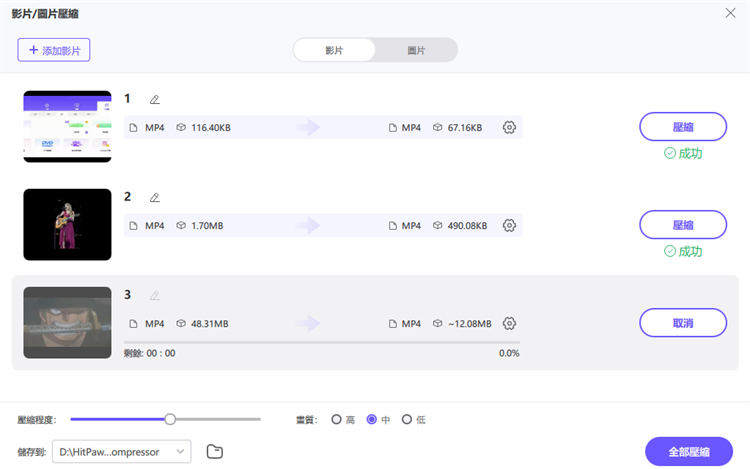
壓縮完成後,您可以在輸出檔案夾中訪問壓縮的影片。
第二部分:如何在HitPaw影片轉換器中壓縮圖像
步驟1:在圖像標籤上,單擊“添加圖像”將圖像添加到程序中。
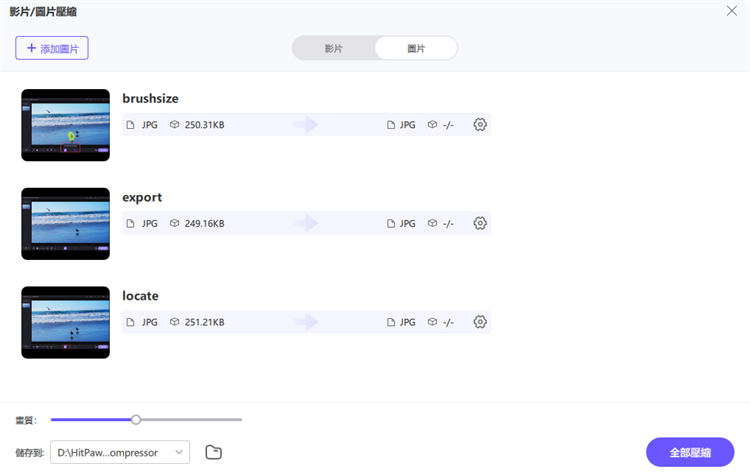
步驟2:當您單擊檔案上的齒輪圖標時,可以為該檔案選擇適當的壓縮級別和質量。格式列表提供“原始”、“JPG”、“JPEG”和“WEBP”選項。當您勾選“全部應用於列表”選項時,壓縮級別將應用於列表中的所有圖像。
單擊“確認”按鈕保存您的設置。
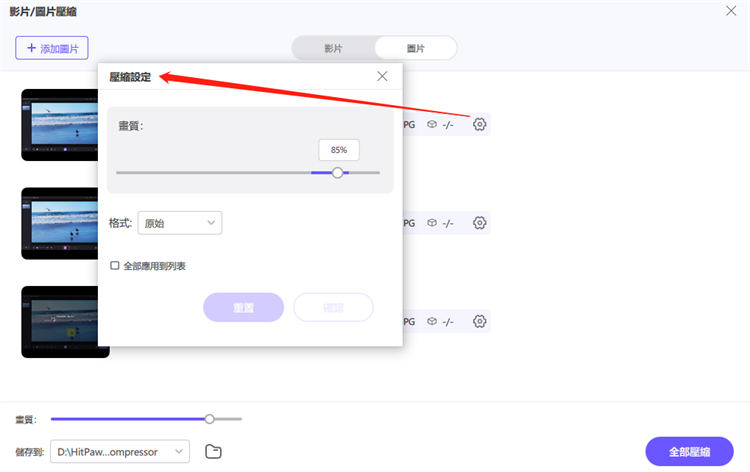
當您從左下角選擇壓縮等級時,它將應用於列表中的所有檔案。建議使用中等壓縮等級。您可以在檔案列表中查看壓縮前後的影片大小。
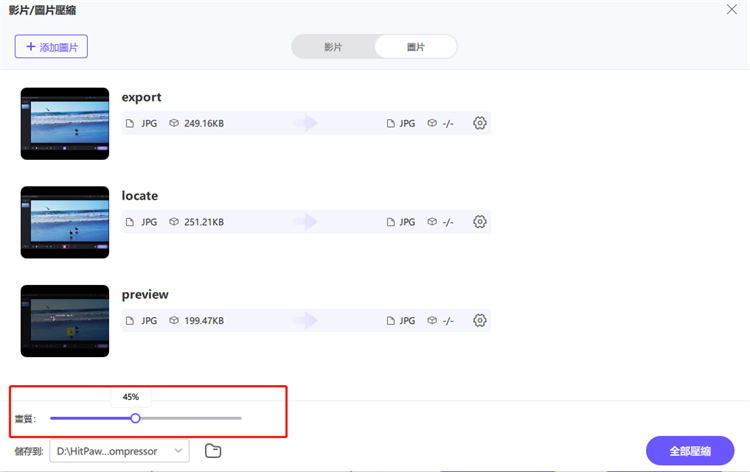
步驟 3. 點擊“全部壓縮”按鈕,一次性壓縮所有圖像。
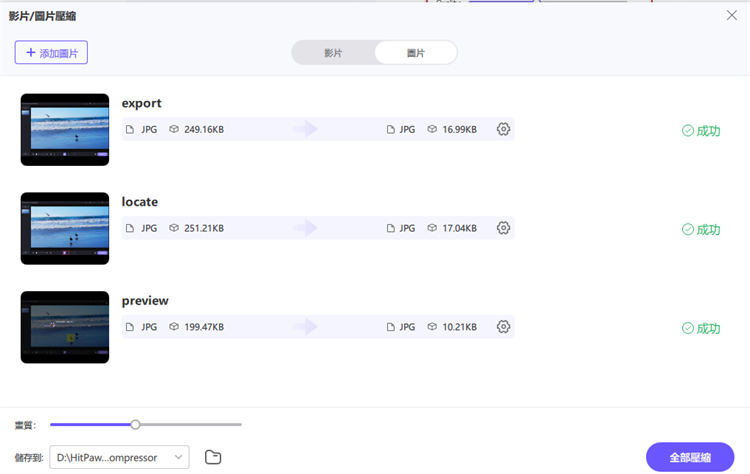
當壓縮完成後,您可以在輸出資料夾中存取已壓縮的圖像。

立即安裝

