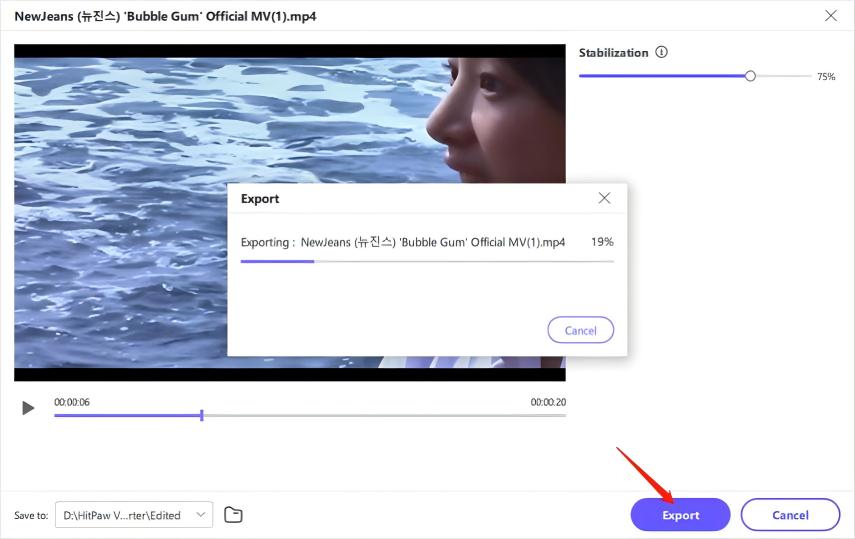目錄
HitPaw 影片轉檔器還附帶內建的編輯工具。你可以輕鬆地裁剪、剪輯、合併影片,也可以添加浮水印和濾鏡,甚至可以一鍵改變影片速度。
第1部分:如何剪輯影片
在編輯區的主介面上,選擇「剪輯」功能,然後添加原始影片。
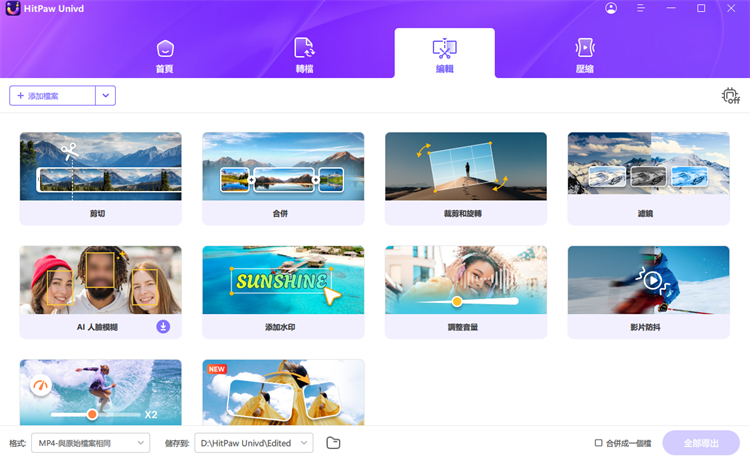
在成功加入原始影片後,您可以在時間軸中預覽影片。將播放頭拖曳至您想要剪輯的時間點,然後點擊剪刀圖示來分割影片。您可以重複這個過程來剪輯更多的片段。
成功剪輯後,你可以勾選“合併為一個檔案”,然後點擊確認按鈕開始匯出這些剪輯。
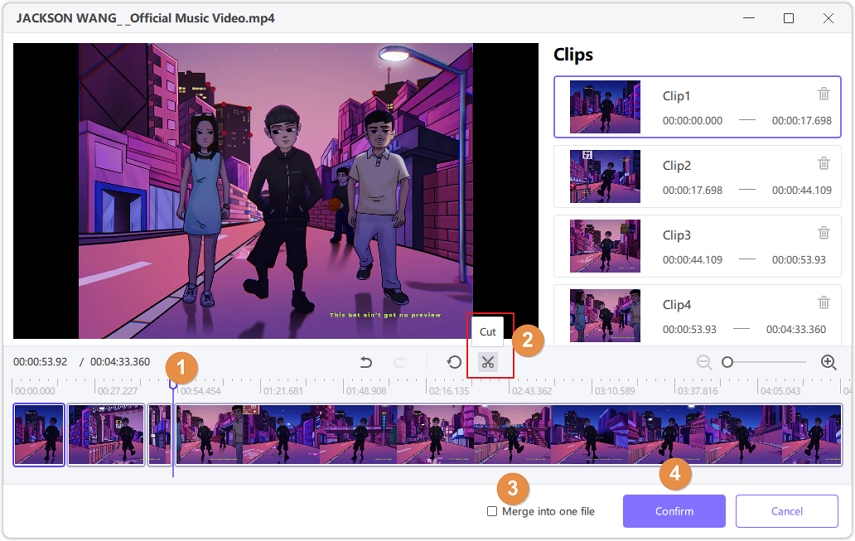
在主介面上,您可以預覽剪輯後的影片並選擇輸出格式。點擊“匯出”按鈕可匯出單個檔案,或點擊“全部匯出”以匯出所有檔案。
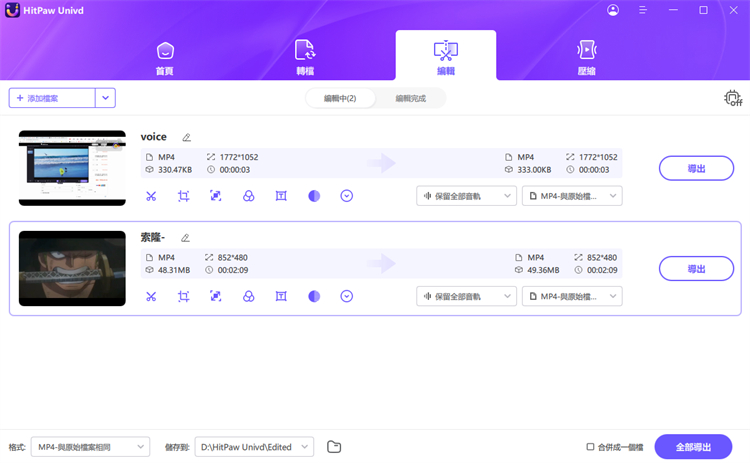
第2部分: 如何將多個影片合併為一個影片
在「編輯」部分,您可以添加想要合併的所有影片,並選擇輸出格式。勾選「合併為一個文件」選項,然後點擊「全部輸出」按鈕,將所有匯入的影片合併成一個影片。
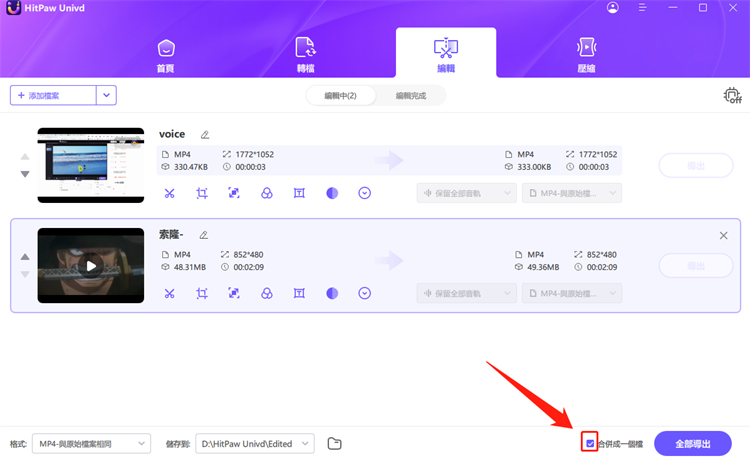
第3部分:如何裁剪和旋轉影片
在裁剪和旋轉功能中,你可以將影片順時針旋轉90度、逆時針旋轉90度,以及將影片上下顛倒。
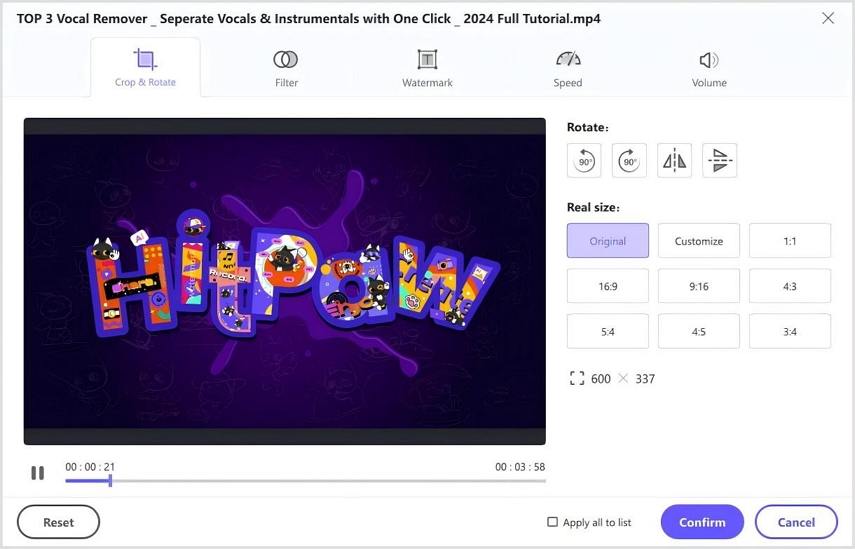
在播放視窗中,您可以拖動矩陣的四個邊來決定要裁剪的畫面,或是從右側提供的比例中選擇適用的比例以自動裁剪影片。點擊播放按鈕預覽已裁剪的影片。
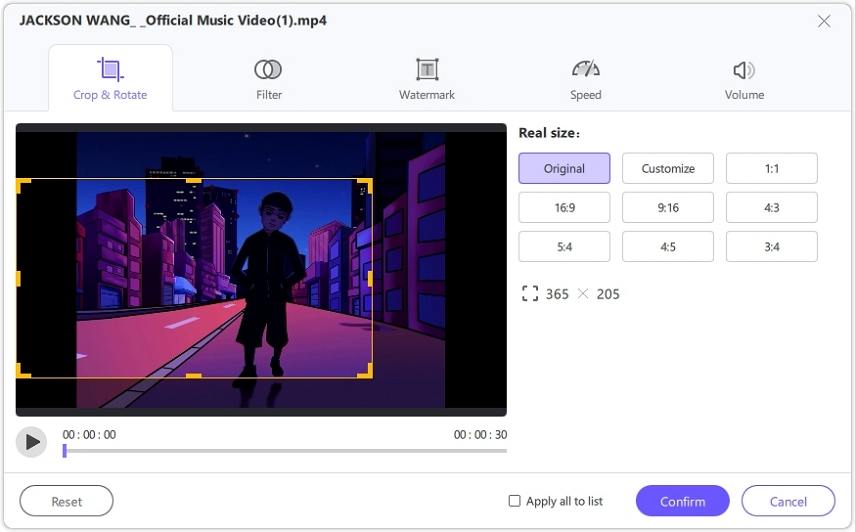
確認好剪裁的影片後,你可以選擇輸出格式進行匯出。
注意:若要將剪裁設定套用到你匯入的所有影片,你需要確認這些影片的解析度是相同的。如果不同,你可以將它們轉換為相同的解析度,然後再添加浮水印。
第4部分:如何為影片添加濾鏡
你可以添加濾鏡使你的影片更加炫酷。HitPaw影片轉換器提供了數十種預設的濾鏡,你只需要點擊一下就可以應用到你的影片中,包括黑白、日常、風景、景觀等等。
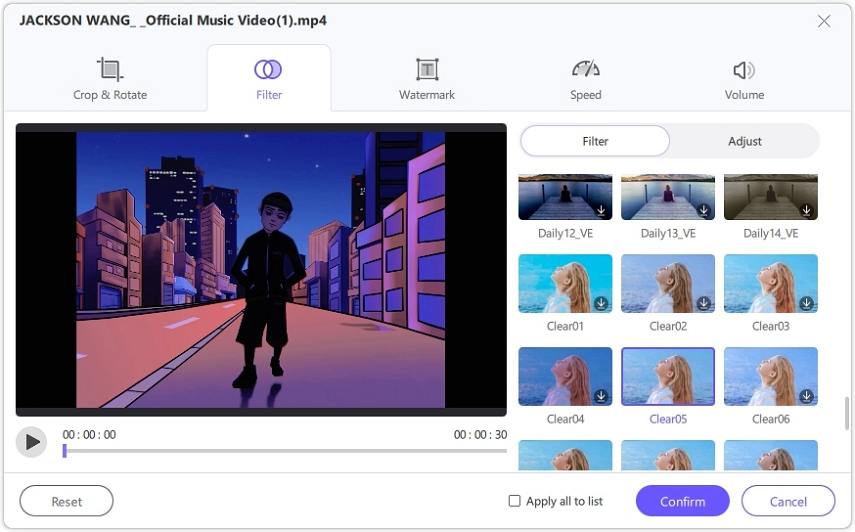
你可以透過調整亮度、對比度、飽和度、陰影、銳化等參數來微調影片。
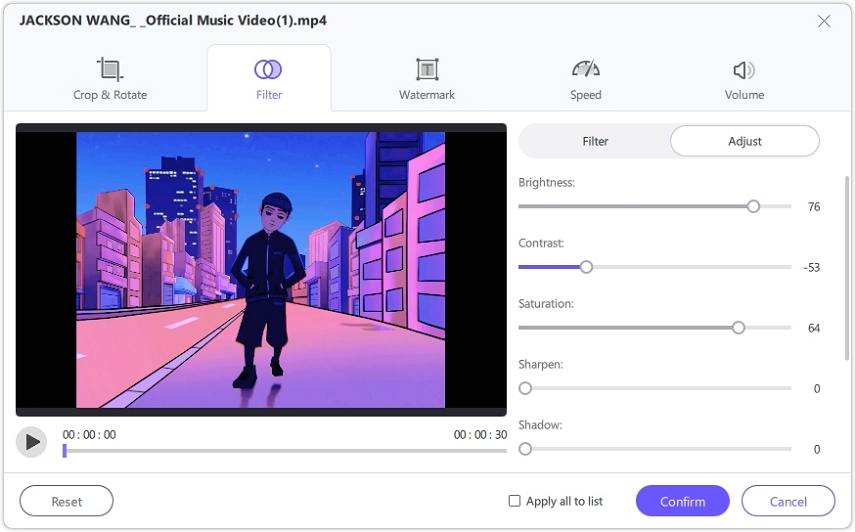
小技巧: 您可以勾選「全部套用至列表」的選項,將相同的設定套用到您在HitPaw影片轉換器中匯入的所有檔案中。
第5部分:如何調整影片速度
HitPaw Univd讓您輕鬆調整影片速度,範圍從0.25倍到4倍。從右側面板選擇適當的影片速度,然後單擊應用。您可以通過單擊播放按鈕來預覽實時效果。勾選“對列表中的所有文件應用”選項,可以將相同的設置應用於您導入到HitPaw Univd中的所有文件。
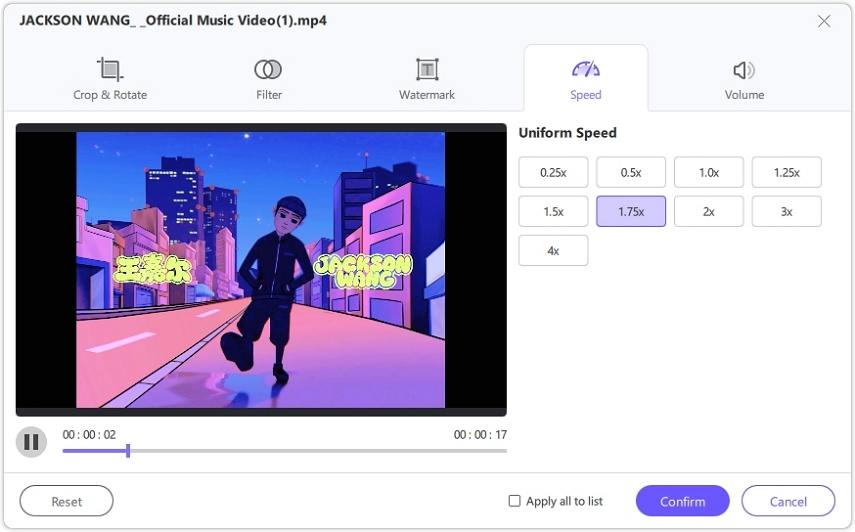
第6部分: 如何給影片加浮水印
HitPaw Univd 支援在影片上加入文字或圖片浮水印。你可以調整文字字型、顏色、大小、透明度、以及樣式。將文字拖曳到播放視窗上想要的位置。
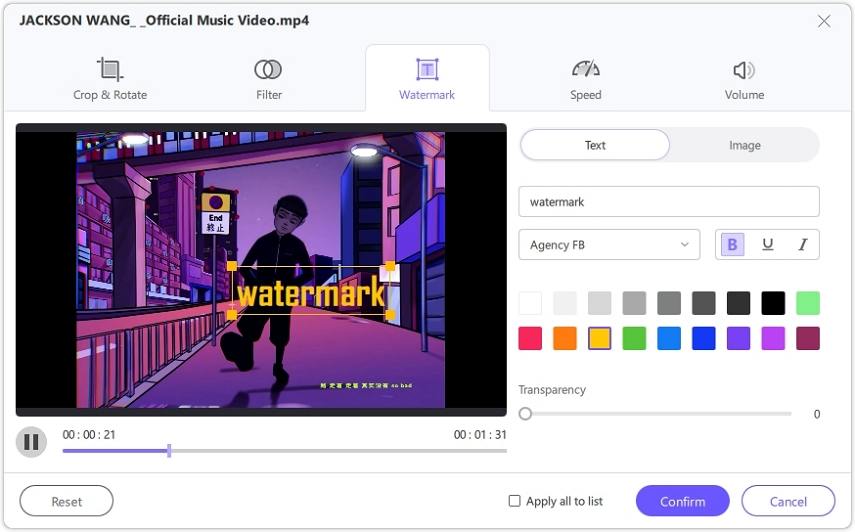
如果你想要在影片中加入圖片浮水印,請點擊加入按鈕以添加圖片,然後在播放視窗中拖曳圖片以調整位置。拖曳透明度調整浮水印的透明度。如果要刪除浮水印,你需要點擊圖片上出現的刪除按鈕。
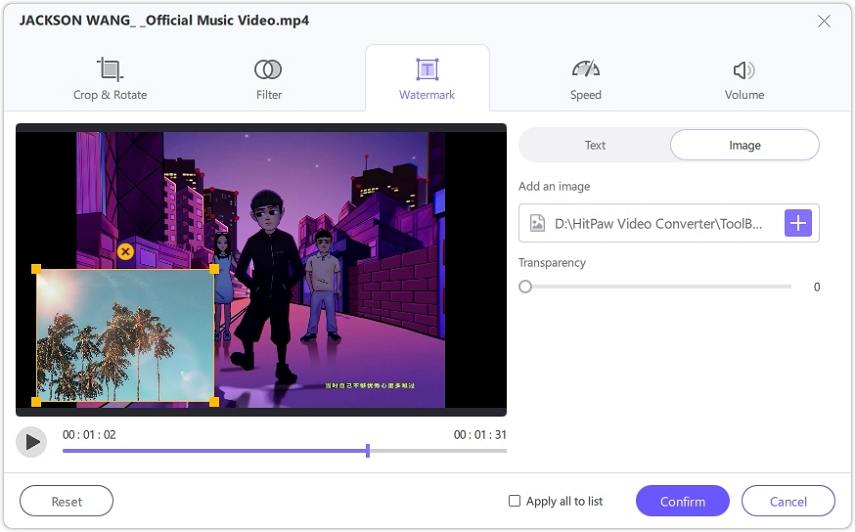
第 7 部分:如何穩定晃動的影片(僅限 Windows 版本)
HitPaw Univd 支援穩定(去抖)用 GoPro、無人機或 iPhone 等手機拍攝的抖動影片片段。
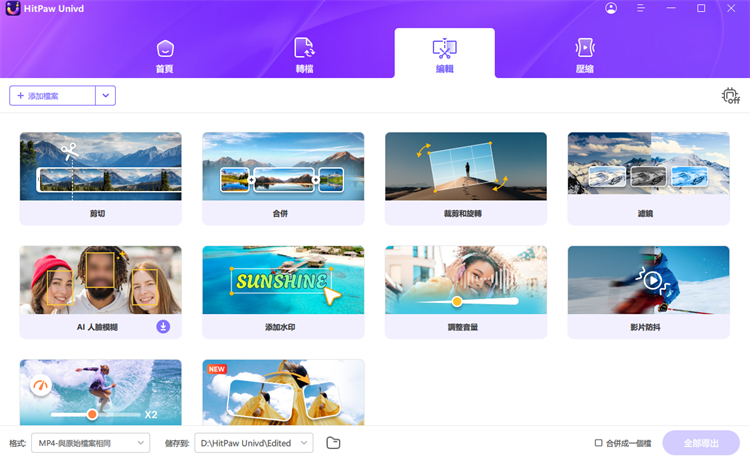
啟動 HitPaw Univd 並切換到「編輯」標籤。從「編輯」標籤中選擇「影片穩定」功能,然後匯入需要減少抖動的影片。該程式將自動開始分析並穩定影片,比例為 50%。
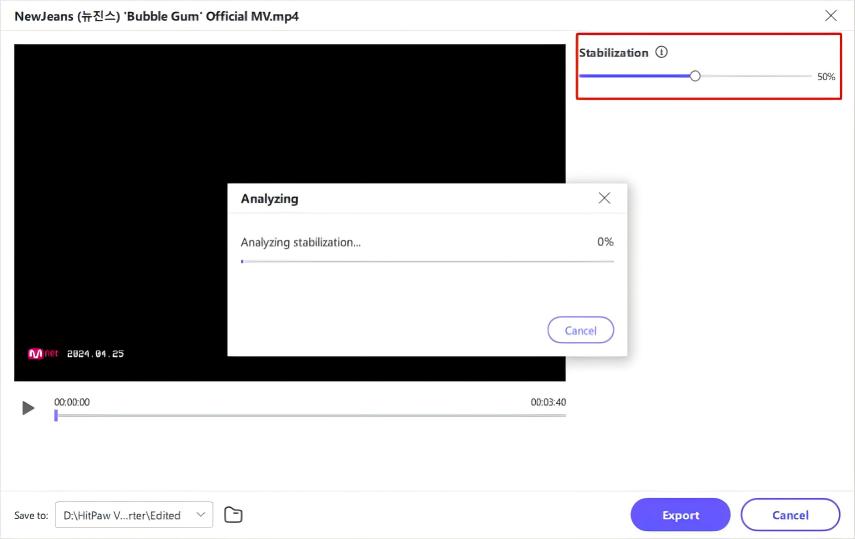
自動穩定後,您可以預覽以查看影片是否流暢且運動穩定。
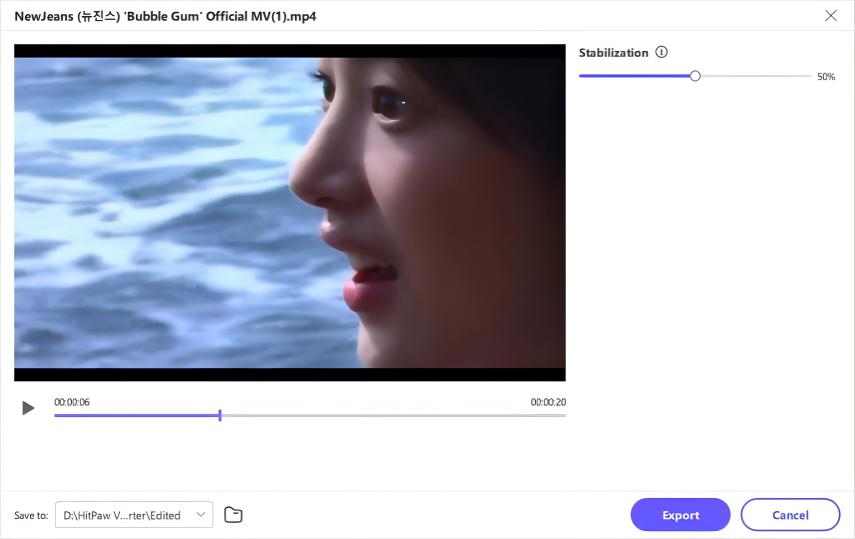
如果影片仍然播放不流暢,您可以將穩定比調整到 75%,例如。值得一提的是,比例越大,畫面越穩定,同時螢幕的裁切範圍也越大。
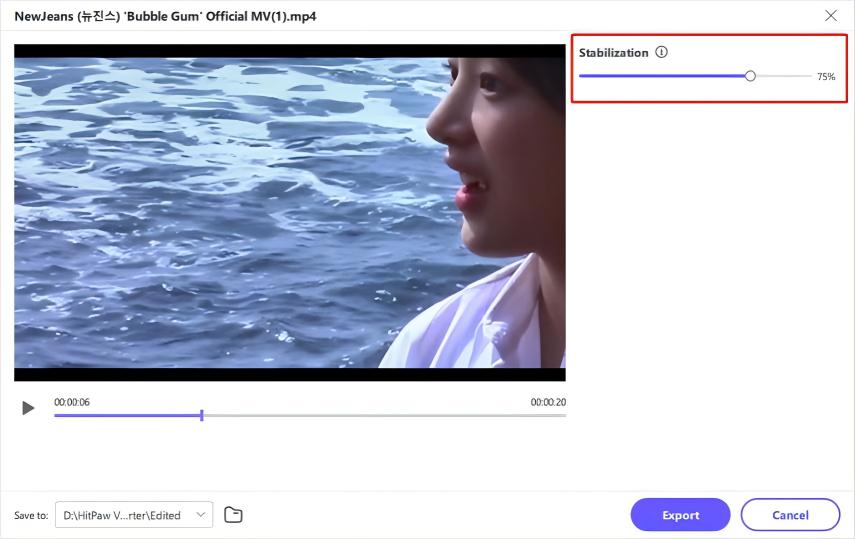
確認影片抖動問題解決後,您可以點擊「匯出」按鈕以獲得穩定的影片。