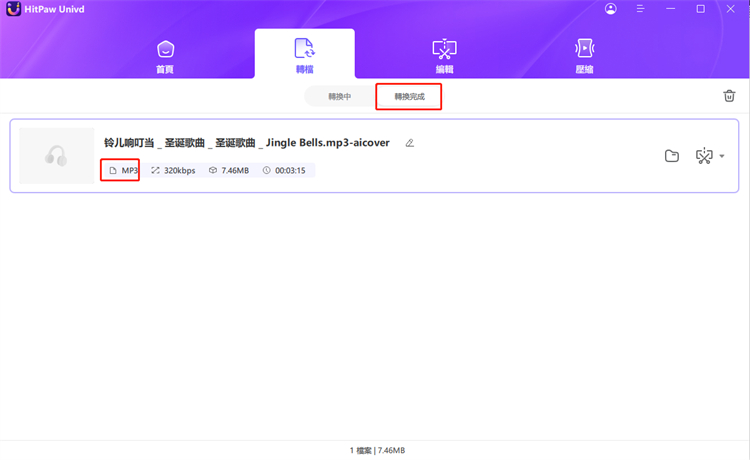目錄
使用 HitPaw Univd,您可以從影片中提取音頻,或在不同格式之間轉換音頻檔案。以下是教程。
步驟 1:匯入音訊檔案
打開軟體後,在主介面的左上角選擇「添加音訊」,或者直接將音訊檔案拖放到轉換區域。如果您想從影片中提取音訊,請選擇「添加影片」或將影片檔案拖放到程式中。
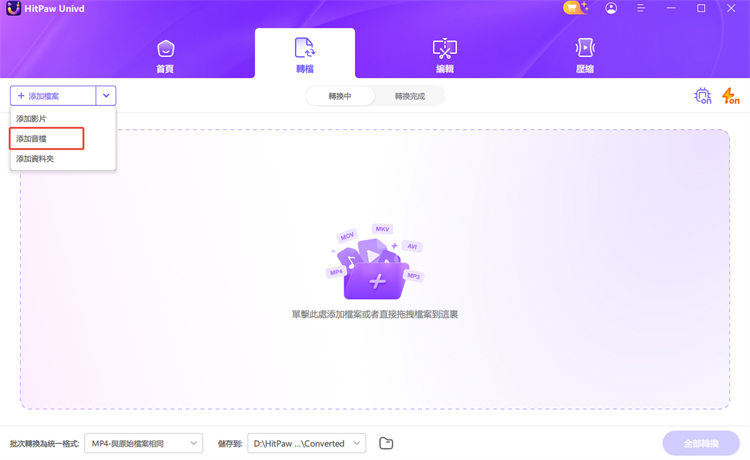
步驟 2:選擇音訊格式
您可以點擊每個檔案右下角的倒三角形選擇輸出格式,或者點擊左下角的「全部轉換」選擇統一的輸出格式。
在輸出格式列表中,切換到「音訊」選項卡,然後選擇所需的格式。然後,選擇輸出的音訊品質。
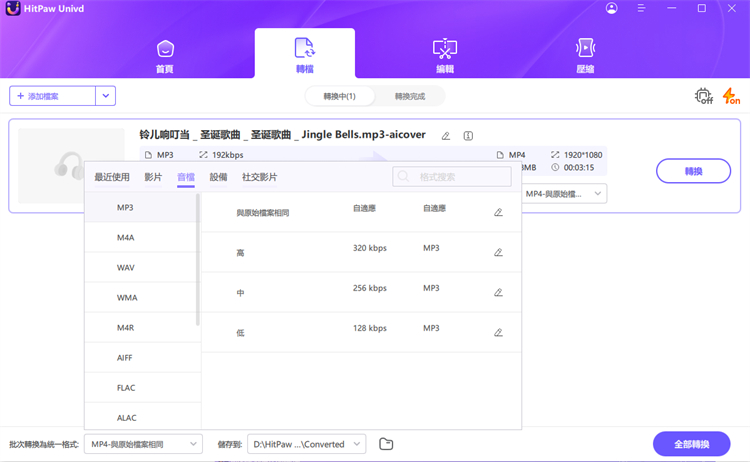
選擇完輸出格式後,您可以在主介面上檢查檔案格式和大小資訊。
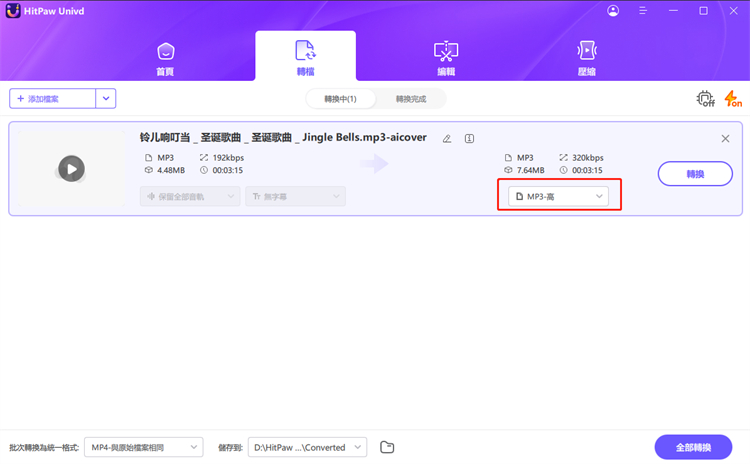
步驟 3:轉換音訊檔案
當您確定好所有設定後,點擊「轉換」或「全部轉換」按鈕,即可在 Windows 上以無損品質進行轉換。
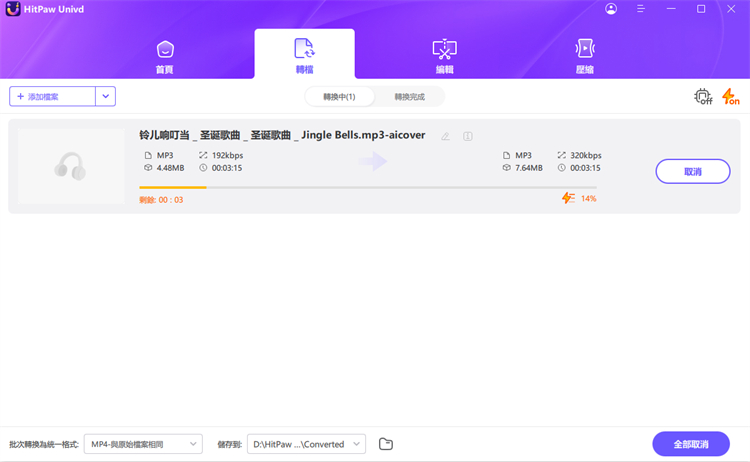
步驟 4: 存取轉換後的檔案
在頂部選擇「轉換後」標籤,您就會看到轉換完成的檔案。點擊「開啟資料夾」可以查看轉換後的檔案,或是點擊「加入編輯清單」進行進一步的編輯。