HitPaw Edimakor AI 影片產生器教學
透過這款優秀的AI影片產生器功能,可以馬上建立專業外觀的影片,你只需寫下主題並用幾句話來敘述你的影片,就會自動幫你產出腳本,然後添加媒體檔案並選擇預設模板,你的影片就完成了。
1. 啟動 Edimakor 並選擇 AI 影片產生器
開啟電腦上安裝好的軟體,在主畫面上選擇「AI影片產生器」的選項。
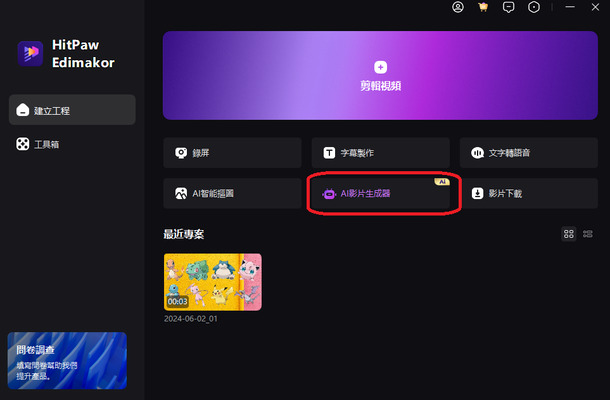
2. 選擇主題、風格和語言來建立腳本
接下來你可以在「常規」標籤下的「主題」部分,寫下一到三個關於你要建立的影片句子,另外從他們各自的下拉式選單中選擇“風格”和“語言”。
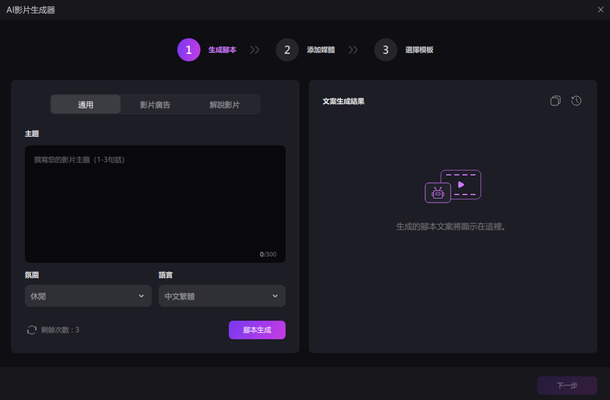
然後點擊「產生腳本」按鈕,軟體就會開始產生影片腳本,完成的腳本會顯示在視窗右側,你可以點選“下一步”按鈕來繼續。
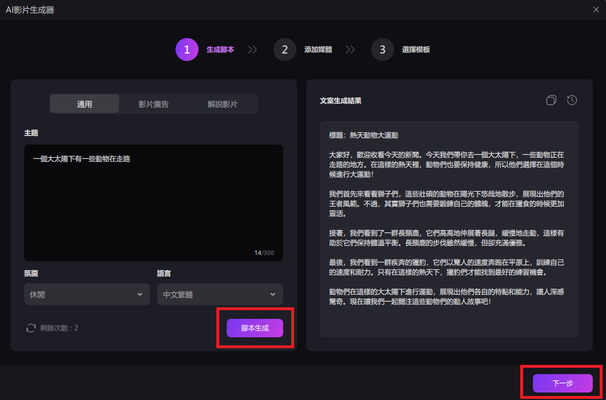
注意:除了「常規」影片外,你還可以使用上方選單中的對應選項:「影片廣告」和「說明影片」來建立腳本。
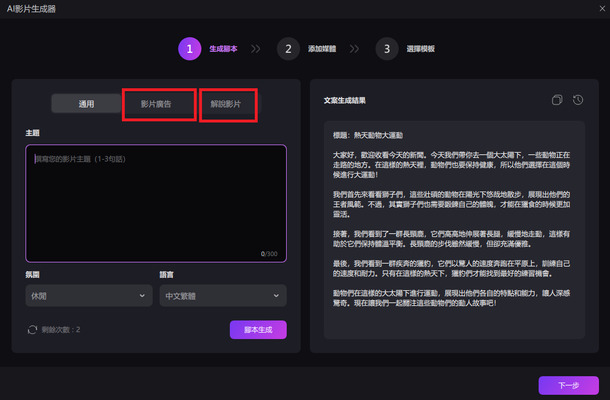
3. 選擇腳本並新增媒體文件
在下一個視窗中,整個腳本會顯示在多個段落裡面,每個段落旁邊都有一個「+」號,如果你發現段落過於詳細,或者想要新增或刪除一些部份的話,可以在他們各自的視窗中修改,接下來我們透過點擊“+”按鈕將影片或圖像檔案新增到每個段落,也可以將多個媒體檔案新增到特定段落。
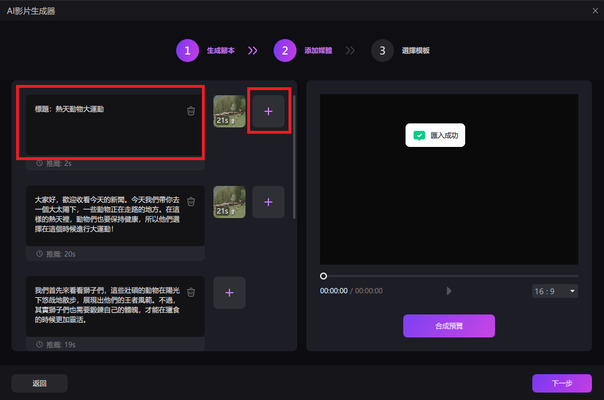
而且如果你需要刪除整個段落,請點擊垃圾桶圖示然後按下「確定」。
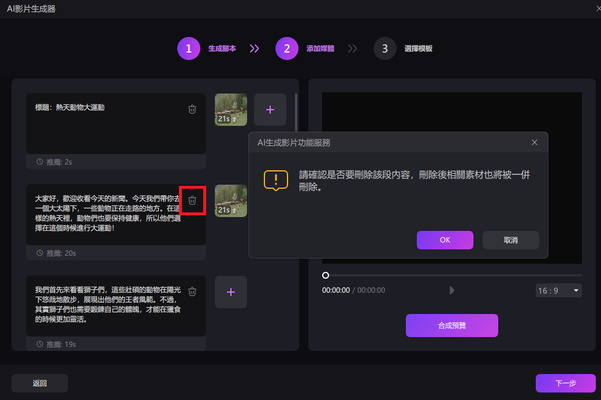
將滑鼠移到新增的影片上會出現一個鉛筆圖示,你可以點擊它來打開一個新的影片視窗。
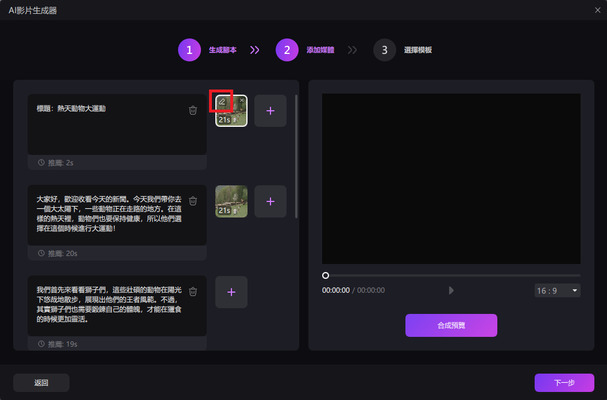
在這裡你可以透過選擇影片部分,然後點擊剪刀圖示來從影片建立多個剪輯,建立的剪輯將出現在右側視窗中,然後請點選“確認”按鈕。
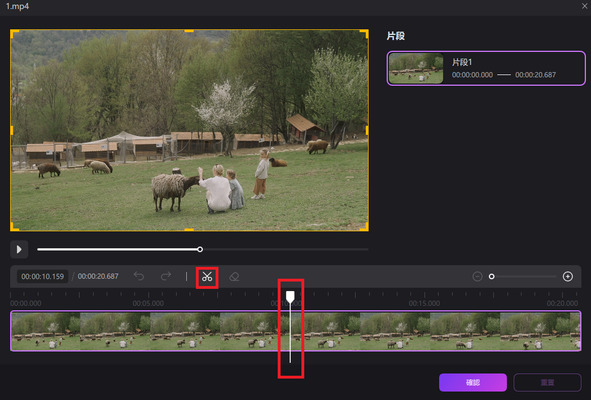
接著點擊“合成預覽”按鈕將會讓你預覽並檢查已建立的影片與媒體檔案,然後點選“下一步”按鈕。
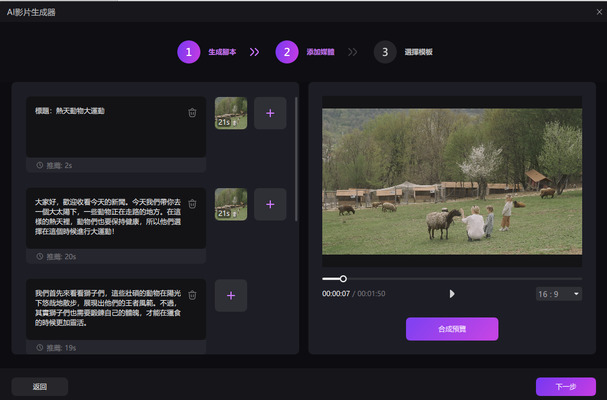
注意:你也可以從影片預覽下拉式選單中來調整寬高比。
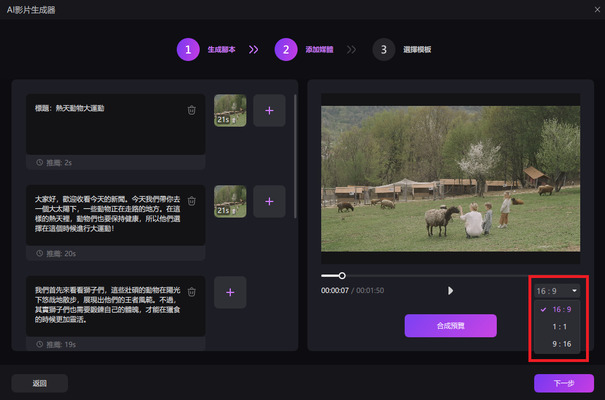
4. 選擇模板並輸出影片
在以下畫面中如果你有需要預設模板的話,可以從系統內建的選項中選擇你喜歡的,然後按一下「輸出」按鈕。
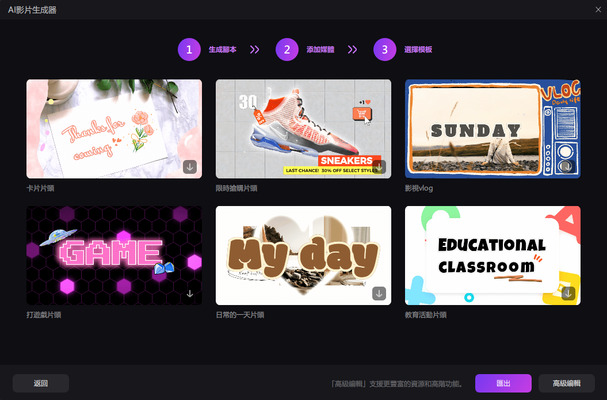
會開啟一個新的彈出視窗,你可以自訂輸出設置,例如檔案名稱、影片格式、儲存路徑和音訊設定(包括影片語言),最後點擊“儲存”按鈕來處理並儲存影片。
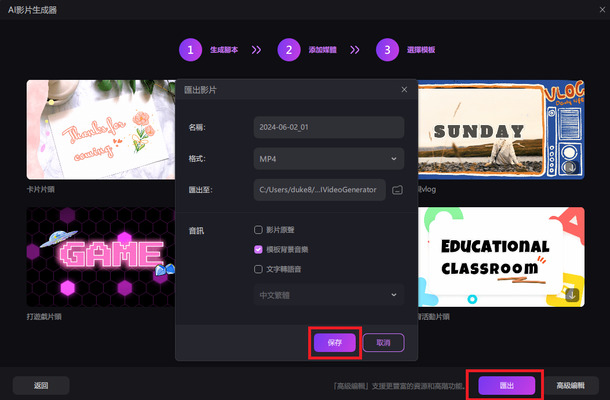
注意:如果要對影片進行進階自訂調整並使用更豐富的資源,你可以按一下「進階編輯」按鈕,系統會帶你進入影片編輯主畫面,你可以更仔細的編輯影片。
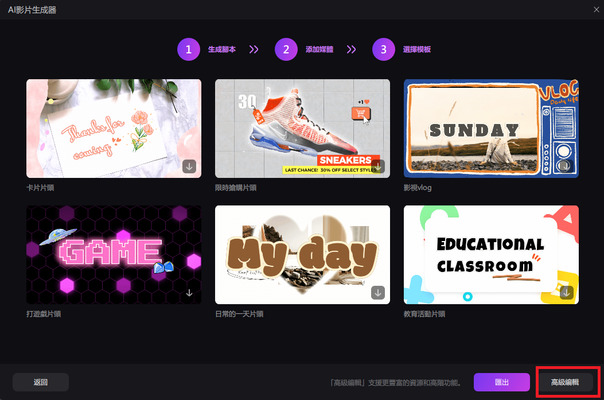
5. AI影片產生器影片教學
觀看這個影片教程來了解如何使用 Edimakor 中的 AI 自動產生腳本和影片吧!


