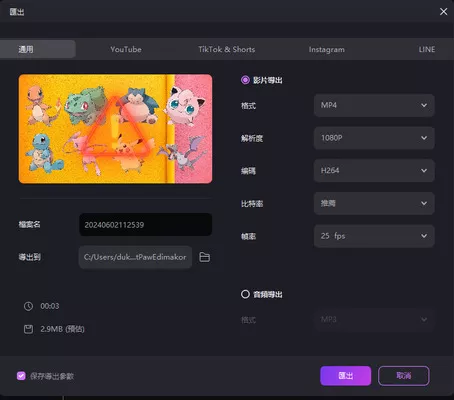HitPaw Edimakor AI 摳圖教學
HitPaw Edimakor 中有個新功能是 AI 照片裁切工具,可讓你隔離影像的主體並添加自訂背景、效果和濾鏡,這和 iOS 的功能類似,你可以長按 iPhone 上圖片中的主要對象,然後將孤立的物件作為貼紙或配件來使用。
當你希望刪除不要的背景或實體,然後添加自訂背景或實體來讓照片看起來更充滿活力和吸引力時,這個功能就可以派上用場。
以下步驟我們會介紹如何在 HitPaw Edimakor 中使用 AI 照片裁切工具:
1. 使用 AI 照片取下圖片並去除影像背景
啟動 HitPaw Edimakor 然後點擊第一個視窗上的 AI 照片裁切按鈕,然後你就可以瀏覽檔案照片,請把他匯入程式。
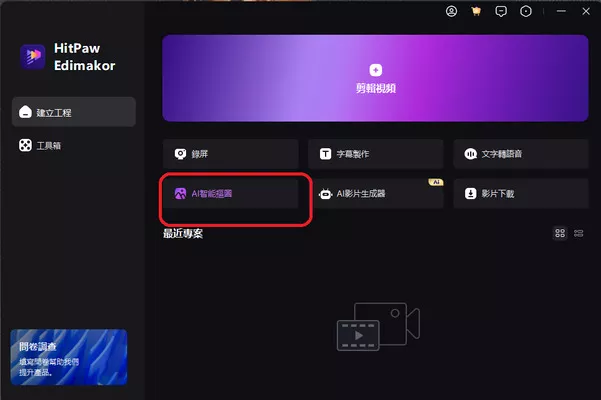
在時間軸中選擇媒體軌道,然後開啟 Edimakor 影片編輯器右側窗格的 AI 智能摳圖按鈕,系統將從匯入 HitPaw Edimakor 的圖像中自動刪除背景。
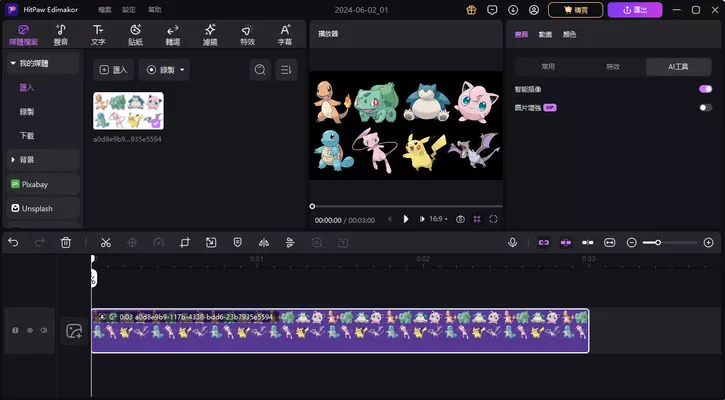
2. 增加你自訂的背景圖
前往媒體視窗左側中的背景選項,然後從內容方塊中拉出你喜歡的背景效果,並將他放在時間軸中照片軌道的下方。
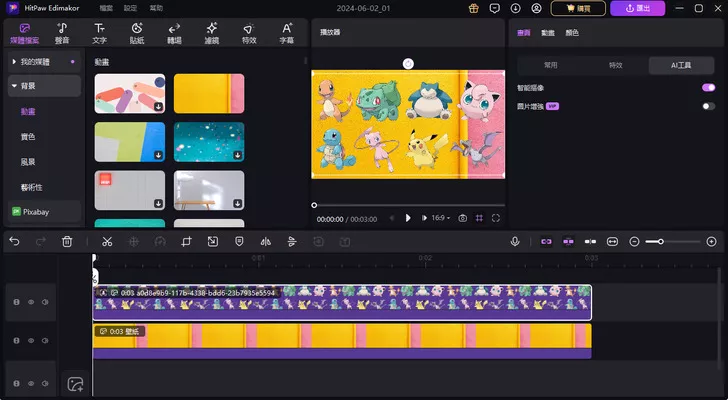
3. 調整圖片外觀
從右窗格上方轉到“熱門”選項,使用「縮放」、「不透明度」、「位置」、「旋轉」、「鏡像」和「背景」選項,根據你希望在裡面使用的主題目標平台、入口網站或文件來調整主題的外觀。
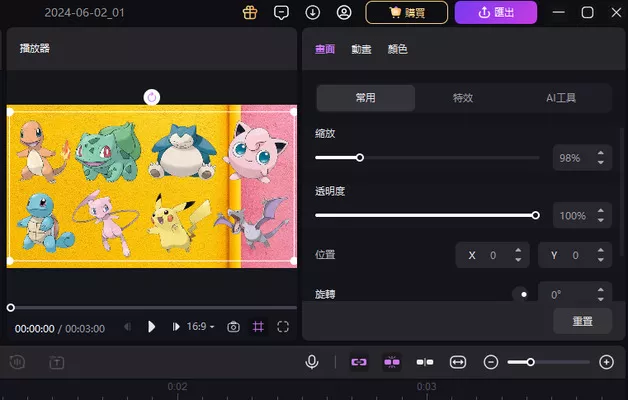
4. 添加效果和濾鏡
點擊畫面左上角標準工具列中的「特效」按鈕,選擇你喜歡的特效然後將他拖到時間軸的照片軌道上,接著使用右側“效果”標籤的選項來調整參數,或是你也可以對過濾器做相同的操作。
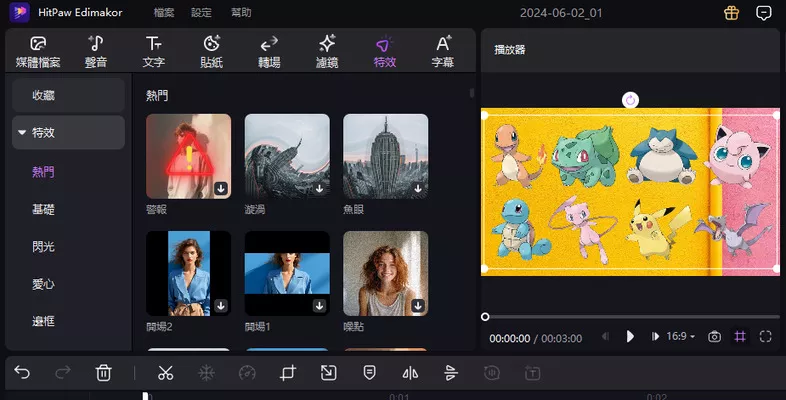
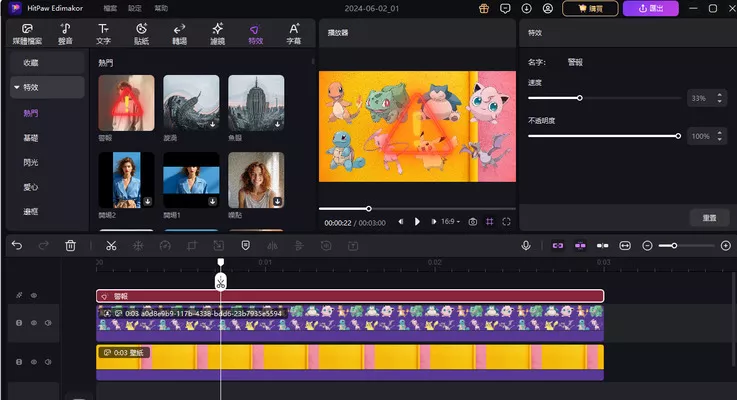
5. 輸出圖片/影片
點擊右上角的輸出,使用「匯出」方塊中的選項來定義輸出,點擊右下區域的“匯出”,將 HitPaw 中的 AI Cutout 修改影像影片輸出到你的 電腦。