如何將 GoPro 影片傳輸到電腦?4 種簡單方法一次搞定!
剛結束一場驚險刺激的登山之旅,擁有數小時的 GoPro 影片,或是用 GoPro 記錄了孩子精彩的足球比賽?你迫不及待地想重溫這些珍貴時刻並分享到網路上,但首先,你需要將這些寶貴的影片傳輸到電腦。許多用戶都會問:「如何將 GoPro 影片傳輸到電腦?」本指南將詳細介紹所有方法——從使用 SD 卡到利用進階編輯工具,幫助你輕鬆又有信心地管理 GoPro 內容。
第 1 部分:如何使用 SD 卡將 GoPro 影片傳輸到電腦
透過 SD 卡傳輸影片是最簡單直接的方法之一。這種方式特別適合處理來自 GoPro 的高解析度影片,尤其是在剛結束一場旅行或探險活動時,你希望快速備份影片而不受網路連線影響。
1.打開 GoPro 相機後方的蓋子,取出 SD 卡,然後將其插入讀卡機,並連接到 Windows 電腦;

2.按下 Windows 鍵 + E 打開「檔案總管」,在「本機」左側欄位中應該會看到你的 SD 卡。
3.雙擊 SD 卡圖示,會看到兩個資料夾:DCIM 和 MISC。
4.打開 DCIM 資料夾,裡面會有一個名為「100GOPRO」的資料夾(如果你的影片超過 9999 段,還會有 101GOPRO、102GOPRO 等其他資料夾)。
5.直接將 SD 卡內的影片拖曳到電腦指定的資料夾。這種方式特別適合不想依賴其他軟體來傳輸 GoPro 影片的使用者。
第 2 部分:如何透過自動播放功能將 GoPro 影片傳輸到電腦
如果你想省去手動操作的麻煩,「自動播放」(AutoPlay)功能是個不錯的選擇。此方法可在你的電腦偵測到 GoPro 時自動啟動檔案傳輸,特別適合需要快速備份新影片的使用者。
- 1.使用 USB 傳輸線將 GoPro 相機連接到電腦。
- 2.畫面左側會跳出一個通知視窗,選擇「開啟裝置以檢視檔案」的選項。
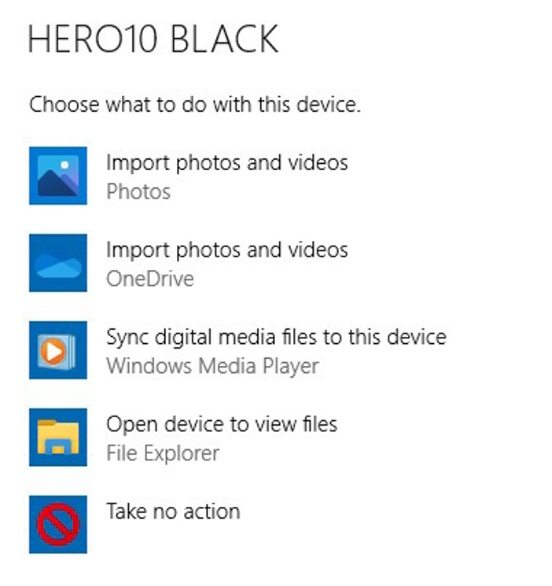
如果 AutoPlay 功能沒有啟動,你可以按照以下步驟開啟它:
- 1.按下 Windows 鍵開啟「開始」選單。
- 2.點擊「設定」圖示,然後選擇「裝置」。
- 3.在左側選單中找到「自動播放」。
- 4.在視窗右側找到「自動播放」選項,並使用切換按鈕將其開啟。
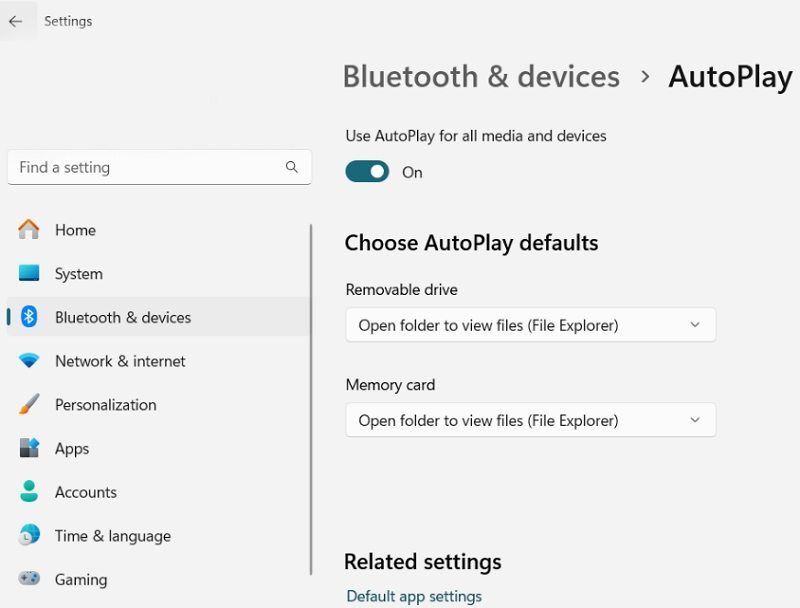
第 3 部分:如何使用 GoPro Quik 將 GoPro 影片下載到電腦
GoPro Quik 是官方推出的應用程式,能讓媒體管理變得更加簡單。如果你經常在思考如何將 GoPro 影片下載到電腦,GoPro Quik 提供了一個整合式解決方案,讓你輕鬆管理、查看及傳輸內容。這種方法特別適合喜歡在自動化與手動控制間取得平衡,保持媒體庫整潔的使用者。
1.在 GoPro Quik 的媒體庫中,建立一個新的媒體資料夾,或透過設定視窗管理現有的資料夾。

2.開啟 Windows 檔案總管,從 GoPro Quik 複製所需的影片。使用 Ctrl + C 複製選定的檔案,然後前往你的媒體資料夾,使用 Ctrl + V 貼上。
3.在 Quik 的一般設定視窗中,點擊「掃描」。掃描完成後,點擊「返回媒體庫」,然後選擇「最近新增」部分以查看已傳輸的影片。這個方法完整解釋了如何使用 GoPro Quik 下載 GoPro 影片到電腦。
第 4 部分:如何使用檔案總管手動下載 GoPro 影片到電腦
對於喜歡完全掌控檔案傳輸的使用者來說,手動使用檔案總管是一種可靠的方法。這種方式適用於需要直接存取相機內部存儲的情境,特別是當自動匯入功能不可用時,或是你希望親自管理檔案的存放位置。這是一種簡單直接的方法,能讓你確保檔案的組織與存取方式符合需求。
1.將 GoPro 連接到電腦,然後雙擊相機的磁碟機圖示。
2.雙擊「GoPro MTP Client Disc Volume」,以存取裝置內部的資料夾。

3.找到並開啟 DCIM 資料夾,以查看你的 GoPro 影片。在這裡,你可以直接將影片複製並貼上到電腦硬碟。這種方法適合希望手動將 GoPro 影片下載到 PC 的使用者。

第 5 部分:如何在傳輸後轉換或編輯 GoPro 影片
成功將影片傳輸到電腦後,下一步通常是轉換或編輯影片,以打造更完美的成品。這時你可以使用 HitPaw Univd (HitPaw Video Converter),這是一款功能強大的影片轉換與編輯工具,提供直覺的操作介面,適合初學者與專業編輯師使用。透過這款軟體,你可以輕鬆將 GoPro 影片轉換為各種格式,同時進行剪輯、合併、添加濾鏡等操作,提升影片品質。

步驟 1:安裝與啟動:下載並安裝 HitPaw Univd 至您的電腦。開啟軟體,進入「轉換器」標籤,然後點擊「新增影片」按鈕以匯入您的 GoPro 影片。

步驟 2:選擇輸出格式:點擊「全部轉換為」按鈕,選擇您希望轉換的影片格式。

步驟 3:轉換影片:按下「全部轉換」圖示開始轉換。轉換完成後,您可以在「已轉換」標籤中存取已轉換的影片。

結論
無論是透過 SD 卡還是自動匯入功能,學會正確的方法後,將 GoPro 影片傳輸到電腦變得輕而易舉。傳輸完成後,像 HitPaw Univd 這樣的工具讓編輯與轉換變得更加簡單。無論您是要保存冒險回憶,還是準備內容分享,這些方法確保您的影片隨時閃耀光彩。還有一堆 GoPro 影片等著處理嗎?立即開始傳輸吧!

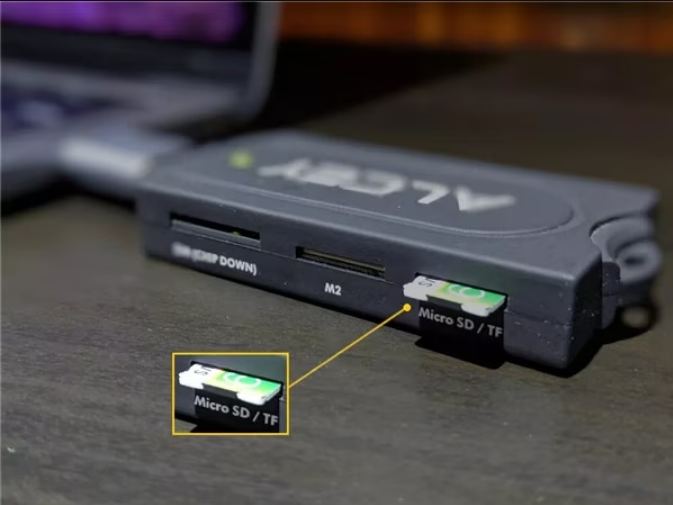
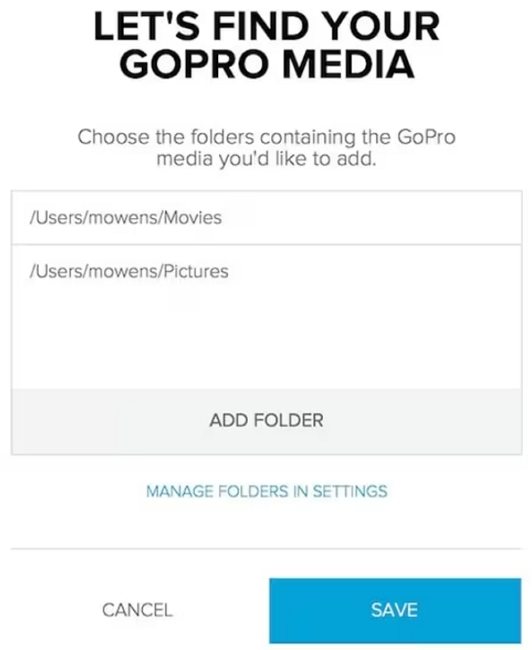
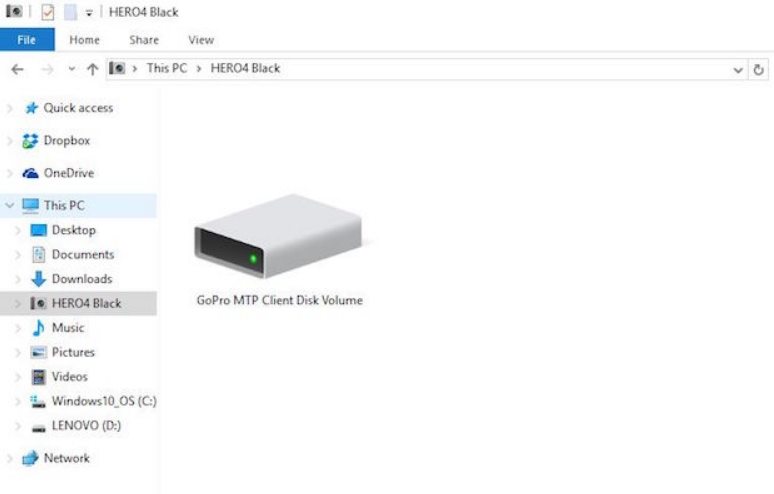
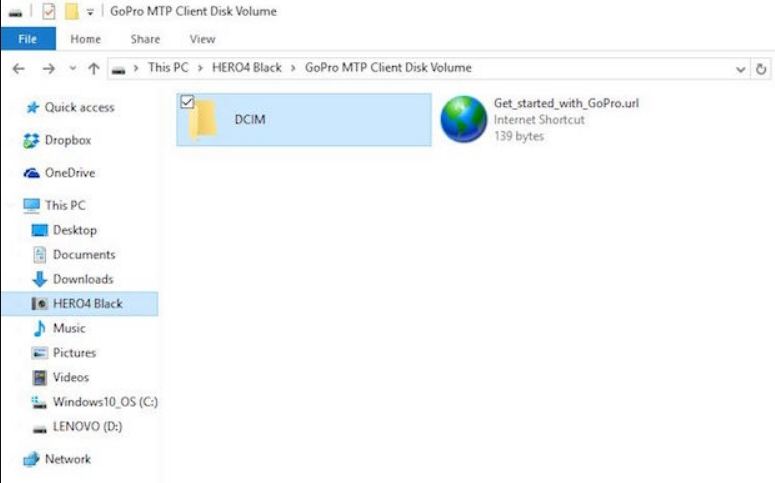










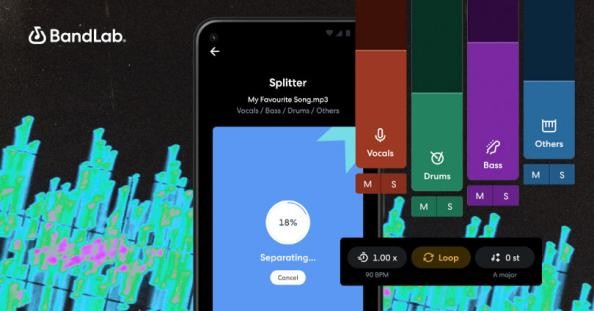
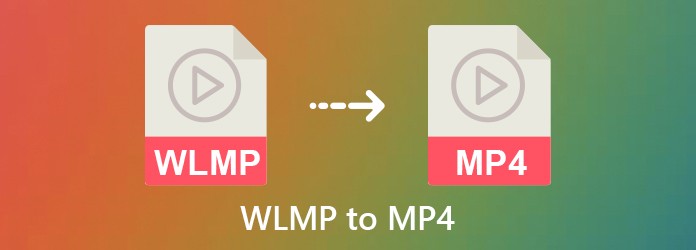


分享文章至:
選擇產品評分:
Joshua
HitPaw 特邀主編
熱衷於分享3C及各類軟體資訊,希望能夠透過撰寫文章,幫助大家瞭解更多影像處理的技巧和相關的AI資訊。
檢視所有文章留言
為HitPaw留下您的寶貴意見/點評